-
![]() Windows向けデータ復旧
Windows向けデータ復旧
- Data Recovery Wizard Free購入ダウンロード
- Data Recovery Wizard Pro 購入ダウンロード
- Data Recovery Wizard WinPE購入ダウンロード
- Partition Recovery購入ダウンロード
- Email Recovery Wizard購入ダウンロード
- おまかせデータ復旧サービス
概要:
PS3用のUSBを使うにはフォーマットする必要があります。それを考えると、専門的なUSBフォーマットソフトを使って、簡単な手順でPS3 USBをFAT32にフォーマットする方法を紹介します。ぜひお試しください。今すぐUSBのストレージスペースを拡張してPS3を楽しむことができます。
PS3のUSBをフォーマットするキーポイント
この記事では、無料でPS3 USBをFAT32にフォーマットし、PS3で正常に認識できるUSBフォーマットツールのTOP3を紹介します。

PlayStation 3でUSB外付けハードディスクドライブを使用するにはどうすればよいのでしょうか?PS3でビデオゲームをプレイしたり、映画、写真、音楽ファイルを再生するには、USBストレージデバイスが必要です。
USBがサポートされているファイルシステムでない場合、PS3がUSBドライブを認識しないエラーが発生することに注意してください。それを避けるには、PS3 USBに正しいファイルシステム形式を設定しなければなりません。
では、PS3用のUSBはどのような形式を使用すればよいのでしょうか。一般的に、PS3が要求するUSBメモリはFAT32でなければなりません。それ以外の形式のUSBメモリなら、動作しません。
PS3のUSBは、ファイルシステムとして古い 「FAT32 」を採用していますが、最近の新しいUSBドライブのほとんどは、広く使われている 「NTFS 」を搭載しています。そのため、PS3のUSBをFAT32でフォーマットする必要があります。
これからは、PS3 USBをFAT32にフォーマットするためのフォーマットツールをお勧めします。
PS3のUSBドライブを必要なファイルシステムにフォーマットすることは、ほとんどの一般ユーザーが苦痛に感じることでしょう。今、そのような心配はいりません。EaseUSの無料パーティションマネージャーは、PS3のUSBドライブだけでなく、すべてのフォーマット作業をサポートします。
PS3のUSBをフォーマットするには。まず、USBメモリをWindows 11/10/8.1/8/7/XP/Vista上のコンピュータに接続する必要があります。次に、EaseUS Partition Master Freeをダウンロードし、Windowsパソコンにインストールします。そして、下記の手順に従って、USBメモリをフォーマットします。
1.ソフトを運行して、初期化したいうUSBを右クリックして、「フォーマット」を選択します。

2.ここでフォーマットの詳細をチェック(NTFSまたはFATを選択)してから、「OK」をクリックします。

3.「ターゲットパーティションのデータは消去されます。」という提示メッセージが表示されます。フォーマットプロセスを進むには「OK」をクリックします。

4.最後に、画面上部にある保留中の操作をクリックして、待機中の操作を確認します。待機中の操作が間違っていない場合は、「適用」をクリックして、フォーマットプロセスを開始します。

EaseUS Partition Master は、PS3 USBのフォーマット以外にも、PS4 USBのフォーマット設定など、他のPSシリーズのUSBドライブのセットアップも簡単にできます。
ソフトウェアを利用することより、パソコン内蔵のツールを好むなら、Windowsのファイルエクスプローラーはいい方法の1つです。では、ファイルエクスプローラーを利用して、PS3 USBドライブをFAT32にフォーマットする方法を説明します。
ステップ1.USBをPCに差し込みます。ファイルエクスプローラーに向かい、検索メニューで「このPC」を選びます。
ステップ2.USBドライブのアイコンを探します。USBドライブを右クリックし、「フォーマット」を選択します。
ステップ3. ファイルシステムをFAT32に選択し、ボリュームラベルを設定します。「開始」をクリックします。
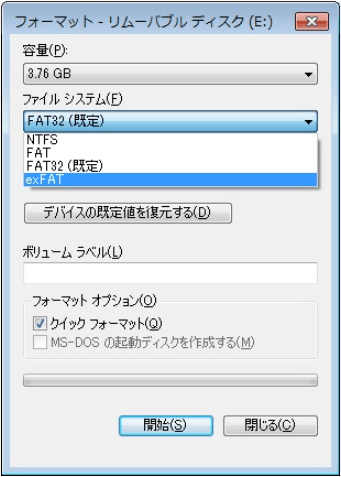
PS3用にUSBをFAT32でフォーマットしたい場合は、ディスクの管理も使用できます。手順に沿って操作してください。
ステップ1.Windows + Xを押して、メニューから「ディスクの管理」を選択します。
ステップ2.PCでUSB外付けハードディスクを接続します。USBドライブがインタフェースに表示されます。(デバイスが見つからない場合、USBを抜き、再度接続する必要があります)。
ステップ3.右クリックして、「フォーマット」を選択します。ボリュームラベル、ファイルシステム、アロケーションユニットサイズをカスタマイズします。
PS3のUSBドライブをFAT32にフォーマットした後は、PS3本体に接続し、ゲームやビデオを保存して楽しみましょう。
ステップ1. PS3本体にUSBドライブを接続する。
ステップ2. ゲーム機を再起動し、PS3ゲームシステムにUSBドライブを認識させる。
ステップ3. メインメニューが読み込まれたら、「設定」→「システム設定」→「バックアップユーティリティ」と進み、「X」キーを押して入ります。
ステップ4. 「はい」をクリックし、「USBデバイス」を選択します。
次に、PS3のゲームやビデオなどのファイルを選択して、USBドライブに保存します。
この記事では、PS3のUSBドライブに最適なファイルシステム形式を説明し、さらに、USBフォーマット作業を自力で行うための効率的なPS3 USB フォーマットツール3つを紹介しました。
PS3でUSBを使えるようにするには、まず信頼できるフォーマットツールを選ぶ必要がありますが、初心者の方にはEaseUS Partition Master Freeをお勧めします。そして、フォーマット中に、USBをFAT32に設定することを忘れないでください。
1.PS3をフルフォーマットする方法を教えてください。
処理が完了するのを待つと、PS3を完全にフォーマットし、工場出荷時の状態に保存することができます。
2.PS3がFAT32のUSBを読まない、どうすればいいですか?
PS3がFAT32 USBを読み取れない原因は、2つ考えられます。
1.USBメモリがFAT32ではなく、FAT16またはexFATの状態になっています。USBをFAT32にフォーマットするかどうか確認する必要があります。
2.USBドライブはPS3がサポートしていないGPTディスクタイプです。その場合、EaseUS Partition Masterみたいのディスク管理ソフトを使って、GPTをMBRに変換することができます。
3.PS3でexFATは使えますか?
PS3では、FAT32ファイルシステム形式のみをサポートし、exFATはサポートしていません。一方、PS4では、FAT32とexFATの両方をサポートしています。そのため、PS3のUSBドライブや外付けハードディスクをexFATにフォーマットしようとすると、デバイスが認識されないという問題に出くわすことがあります。PS3のUSBに最適なフォーマットは、やはりFAT32です。
高機能なディスク管理

Partition Master Professional
一番使いやすいディスク管理ソフトで、素人でもディスク/ パーティションを自由に変更できます!