-
![]() Windows向けデータ復旧
Windows向けデータ復旧
- Data Recovery Wizard Free購入ダウンロード
- Data Recovery Wizard Pro 購入ダウンロード
- Data Recovery Wizard WinPE購入ダウンロード
- Partition Recovery購入ダウンロード
- Email Recovery Wizard購入ダウンロード
- おまかせデータ復旧サービス
概要:
この記事では、Windows 11オペレーティングシステムでSDカードを正常にフォーマットする際に使用できるさまざまな方法について説明します。方法を読んで、好きな方法を選んで使いましょう!
SDカードは、ファイルや情報を外部で簡単に維持できるようにするために必要なストレージデバイスです。また、様々な媒体を介してデータを転送するのに役立ちます。SDカードは、簡単に手頃な価格、ポータブル、およびスマートフォン、デジタルカメラ、ゲーム機、パソコン/ラップトップなどに至るまで、ほとんどのデバイスと互換性があります。
人々がSDカードをフォーマットしようとする様々な理由がありますが、主な理由は、様々なSDカードフォーマットがNTFS、exFAT、およびFAT32ファイルシステムなどの異なるデバイス上で機能することです。そのため、以前所有していたSDカードは、そのフォーマットが新しいデバイスと一致しないため、別のデバイスで機能しない可能性があり、そのためSDカードをフォーマットする必要があります。
Windows 11でSDカードをフォーマットする機能は、1つのファイルシステムから別のファイルシステムにカードを変換するのに役立ちます。特定のフォーマットを必要とするデバイスでSDカードを利用することができます。この記事では、Windows 11オペレーティングシステムでSDカードを正常にフォーマットする際に使用できるさまざまな方法について説明します。
Windows 11でSDカードをフォーマットするには、さまざまな理由があります。SDカードから情報を削除するため、またはSDカードが破損または損傷しているように見える場合に行うことができます。しかし、フォーマット処理が完了した後に情報を失う可能性があります。メモリカード上の情報を保護するために、SDカードをフォーマットする前に、まず重要なファイルをバックアップすることが重要です。
Windows 11でSDカードをフォーマットするには、さまざまな方法がありますが、このガイドでは、このタスクを実行する4つの方法を紹介して、作業を完了させることにします。Windows 11でSDカードをフォーマットする基本的な方法は、以下の4つです。
私たちは、特定のSDカードをFAT32にフォーマットするために各ツールを採用し、彼らはかなりのフレームで所望の結果を与えることによって効率的であることが証明されました。私たちは、各ツールの使用プロセスを実行し、あなたが合うと思ういずれかを試してみることをお勧めします。
フォーマットツール:EaseUS Partition Master
SDカードのフォーマットにかかる時間:EaseUS Partition Masterは、SDカードの容量によりますが、数分でSDカードをフォーマットすることができます。
対応したファイルシステム:NFTS、FAT、exFAT、FAT32など
SDカードのために他にできること:このツールは、サイズ調整、移動、パーティションのコピー、ラベルの変更、ローカルへの隠蔽とSDカードのデフラグに使用されています。
使い方:
EaseUS Partition Masterは、SDカードを簡単かつより安全にフォーマットするためのサードパーティツールです。無料のパーティション機能を通じて、破損または損傷したメモリカードのフォーマット、Windows 11のドライブの整理と最適化を支援します。
ここでは、SDカードをフォーマットするためのEaseUS partition Masterの使用方法を説明します。
ステップ1. SDカードを見つけてフォーマットしたいパーティションを右クリックし、「フォーマット」を選択します。
ステップ2. 選択したパーティションに新しいパーティションラベル、ファイルシステム(NTFS/FAT32/EXT2/EXT3/EXT4/exFAT)、クラスタサイズを設定し、「OK」をクリックします。
ステップ3. ポップアップウィンドウで「OK」をクリックして続行します。
ステップ4. ツールバーの「タスク(複数可)を実行」ボタンをクリックし、「適用」をクリックして、SDカードのフォーマットを開始します。
ビデオ:
EaseUS Partition Masterで外付けハードディスク、USB、またはSDカードをフォーマットする
フォーマットツール:Windowsのファイルエクスプローラー
SDカードのフォーマットにかかる時間:クイックフォーマットは、容量が大きくない場合は15秒から2分、8GBのカードでクイックフォーマットを選択しない場合は20分ほどかかります。
対応したファイルシステム:NFTS、FAT32、exFATなど
SDカードのために他にできること:ファイルエクスプローラーを使って、パソコンからSDカードにファイル、アプリケーション、画像を転送することができます。
使い方:
このツールを使って、以下の手順でWindows 11でメモリーカードをフォーマットすることができます。
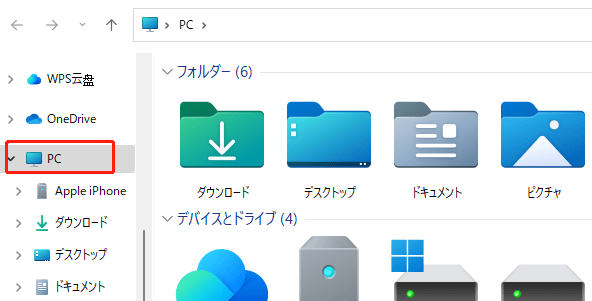
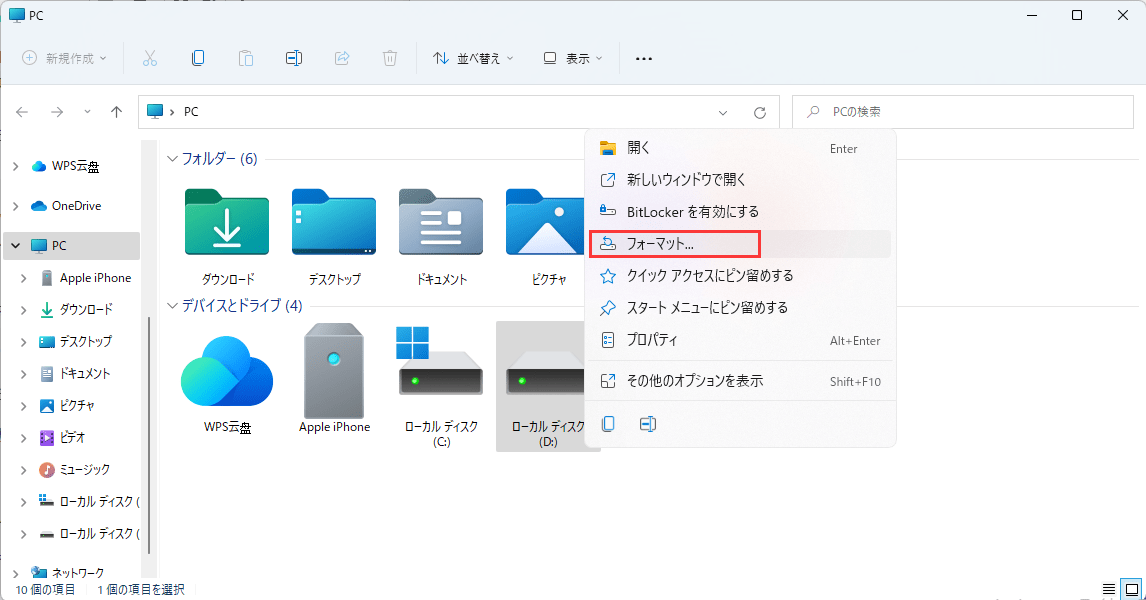
ご注意:Windowsのみで使用する場合は「NFTS」、複数の機器で使用する場合は「FAT32」を選択してください。また、初めてSDカードをフォーマットする場合は、「クイックフォーマット」の横のチェックボックスがオフのままであることを確認してください。ただし、以前にSDカードをフォーマットしたことがある場合は、「クイックフォーマット」のチェックボックスを有効にしたままでもかまいません。
処理が完了したら、SDカードを取り出してパソコンから取り出してください。
フォーマットツール:Windowsのディスクの管理
SDカードのフォーマットにかかる時間:容量にもよりますが、64GBのSDカードで30分程度かかります。
対応したファイルシステム:exFAT、NFTS、FAT32など
SDカードのために他にできること:SDカードのパーティション分割のためにもディスクの管理を使用することができます。
使い方:
ディスク管理は、複雑なことを気にせずにシームレスにSDカードをフォーマットすることができます。ここでは、そのツールの使用方法を説明します。
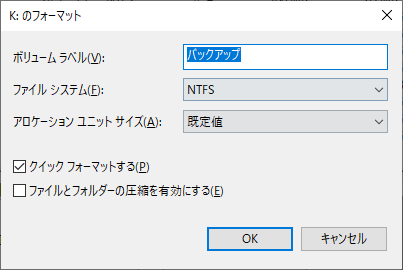
フォーマットツール:Diskpart CMD
SDカードのフォーマットにかかる時間:SDカードのDiskpartフォーマット時間は、カードの容量によって異なりますが、20分~60分ほどです。
対応したファイルシステム:NFTS、FAT、exFAT、FAT32など
SDカードのために他にできること:DiskpartはSDカードの管理とSDカードのデータ復元にも役に立ちます。
使い方:
Diskpartは、ハードディスクを制御するWindowsの内蔵アプリケーションで、破損または損傷したSDカードをフォーマットするために利用することができます。このメソッドを使用すると、何らかの形で高度であり、あなたはこのメソッドでデューデリジェンスを観察する必要があります。ここでは、Windows 11でCMDを使用してSDカードをフォーマットする方法についてのガイド手順は次のとおりです。
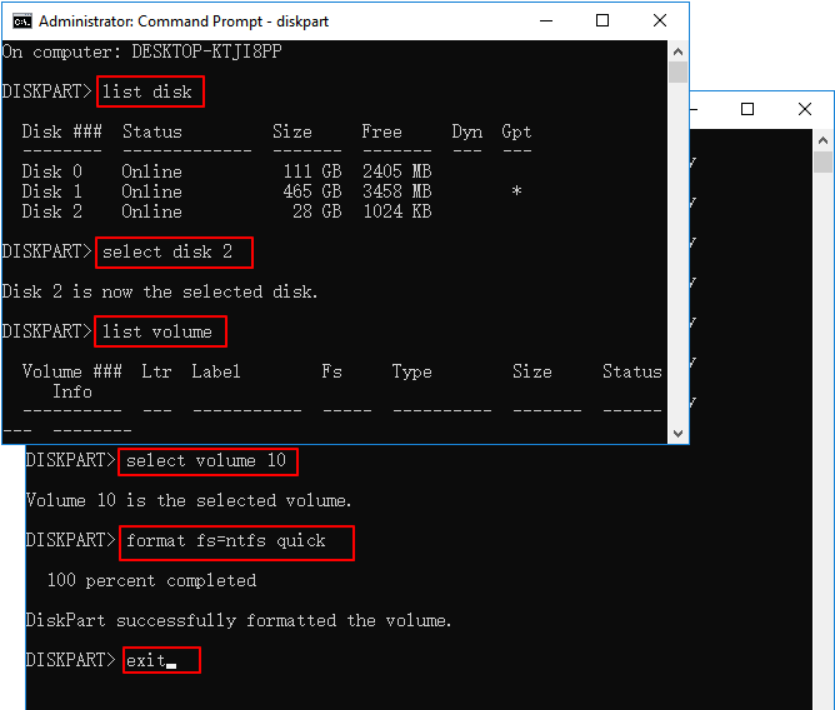
diskpartは、diskpart successfully formatted the volumeと表示されます。続けてexitと入力してプログラムを終了します。
Windows 11でSDカードをフォーマットする確実な方法を4つ紹介しましたので、さまざまなデバイスのフォーマットでSDカードを活用することができます。どの方法も自分に合っていて使いやすそうなものを選んでください。しかし、Windowsの操作に慣れていない場合は、EaseUS Partition Masterをインストールしてフォーマット作業を行うことをお勧めします。
Windows 11でのSDカードのフォーマットについてさらに質問がある場合は、ここに記載されている質問に従い、以下の回答を参照してください。
SDカードが32GBより小さい場合、以下はFAT32にフォーマットする方法です:
SDカードが32GBより大きい場合、例えば128GB、あるいは256GBの場合は、EaseUS Partition Masterを使ってFAT32にフォーマットしてください。
これらのファイルを完全に削除したい場合は、ごみ箱を開き、削除したファイルを右クリックして「削除」を選択し、「はい」をクリックして、完全に削除することを確認します。
高機能なディスク管理

Partition Master Professional
一番使いやすいディスク管理ソフトで、素人でもディスク/ パーティションを自由に変更できます!