-
![]() Windows向けデータ復旧
Windows向けデータ復旧
- Data Recovery Wizard Free購入ダウンロード
- Data Recovery Wizard Pro 購入ダウンロード
- Data Recovery Wizard WinPE購入ダウンロード
- Partition Recovery購入ダウンロード
- Email Recovery Wizard購入ダウンロード
- おまかせデータ復旧サービス
概要:
この記事では、エラーコード10「このデバイスを開始できません」、または、エラーコード19「このハードウェアデバイスを起動できません」エラーの応急処置と解決策を紹介します。もし、これらのエラーが起こる場合、この記事を参照してステップバイステップで解決できます。
エラーコード10「このデバイスを開始できません」
外付けデバイスをPCに接続して、「このデバイスを開始できません。 このデバイス用のデバイス ドライバをアップグレードしてください。 (コード 10)」というエラーメッセージが表示されます。何か解決できる方法がありますでしょうか。
助けて、このハードウェアデバイスを開始できません(コード19)!
昨日、デバイスマネージャーでハードドライブのドライバーを更新しようと思っていた場合、「レジストリ内の構成情報が不完全であるか、または壊れているためこのハードウェア デバイスを開始できません。(コード19)」というエラーメッセージが出てきました。どうすればこの問題を解決し、正常な状態に戻せますか。
上記のようにWindowsでハードドライブ、またはストレージデバイスを管理/アップデートできないなら、心配することがありません。次に、Windowsエラーコード19に対する応急処置と解決方法を紹介していこうと思います。
エラーコード10/19が発生し、早く完全にその問題を解決したいなら、以下の応急処置を参照してください。100%解決できるのは保証できないんですが、大部分のユーザに対して役に立てると思います。
ステップ1.パソコンを再起動
まず、パソコンを再起動してください。パソコンを再起動した後、この問題がまた存在するかを確認してください。
ステップ2.新たなデバイスを再度と接続し直す
デバイスが新しくパソコンに接続する場合、システムがすぐにはこのデバイスを認識できない可能性がありますので、再度と接続し直してください。
ステップ3.デバイスの壊れたセクターをチェック&修復
もしもストレージデバイスには壊れたセクターが存在する場合、エラーコード10/19の原因にもなります。それで、一つのおススメの無料のセクター修復ソフトがあります。それは、EaseUS Partition Masterです。このツールを使うことで、簡単に修復できます。
ダウンロードリンク:https://down.easeus.com/product/epm_free
動作OS: Windows 10/8/7/Vista/XP
まず、専用ツールを使ってセクターがあるかどうかをチェックしてください。
1.スキャンしたいディスクを選択して、右クリックします。下記画面が表示されたら、「サーフェステスト」機能を選択します。
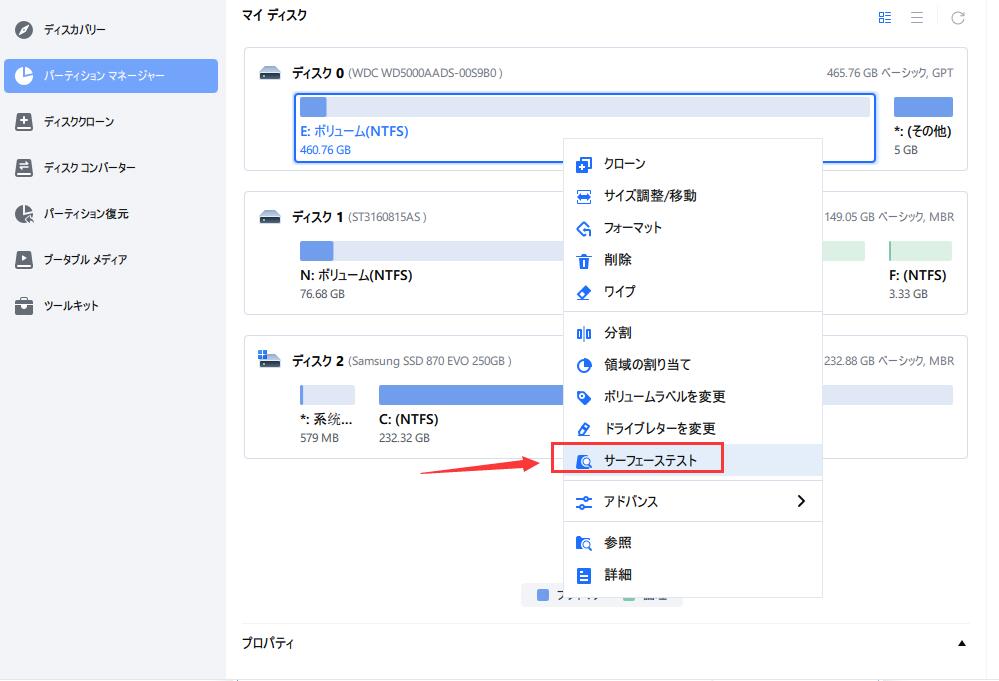
2.EaseUS Partition Masterはセクターバイセクターでディスク表面を検査します。不良セクターが発見されたら、ソフトは赤色で表記します。
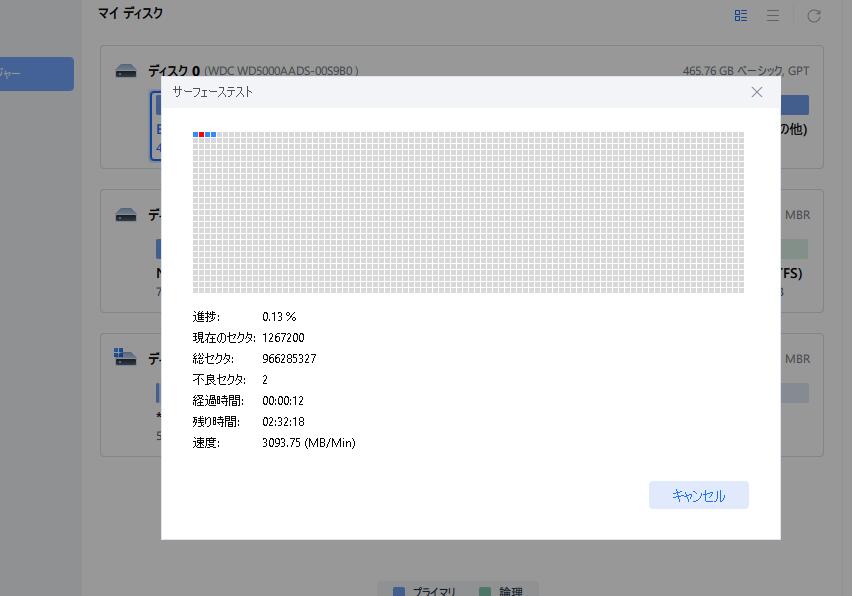
確かに不良セクターが存在する場合、以下の操作で壊れたセクターを修復することができます。
不良セクタがあるディスク/パーティションを右クリックして、「ファイルシステムを確認する」を選択します。
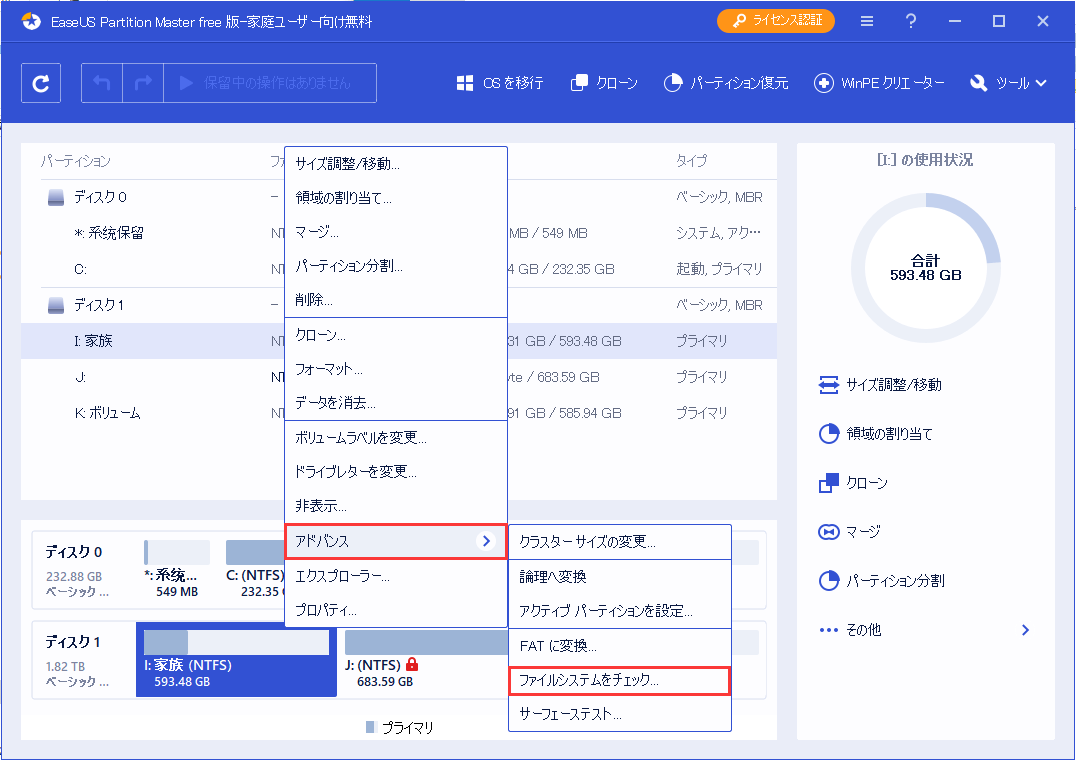
このツールは、パーティション変更にも対応しており、システムパーティションの拡張など快適に実現されますのでそれほど便利なパーティション管理ツールがほとんどありません。
注: ドライバーのパスを入力するように求められることがあります。 ドライバーが必要で所有していない場合は、ハードウェア ベンダーの Web サイトから最新のドライバーをダウンロードすることができます。
注:UpperFiltersとLowerFiltersが見つからない場合、すべてのファイルを削除しパソコンを再起動してください。
高機能なディスク管理

Partition Master Professional
一番使いやすいディスク管理ソフトで、素人でもディスク/ パーティションを自由に変更できます!