-
![]() Windows向けデータ復旧
Windows向けデータ復旧
- Data Recovery Wizard Free購入ダウンロード
- Data Recovery Wizard Pro 購入ダウンロード
- Data Recovery Wizard WinPE購入ダウンロード
- Partition Recovery購入ダウンロード
- Email Recovery Wizard購入ダウンロード
- おまかせデータ復旧サービス
概要:
UEFIとは何か、お使いのWindows 11/10 PCでUEFIモードを有効/無効にするにはどうすればいいかを知りたいですか。そうである場合、こちらの記事をご参照ください。
UEFI(ユニファイド エクステンシブル ファームウェア インタフェースの略称)は最新PC用の標準ファームウェア インターフェイスとして、より高度な機能を備え、より大容量のハード ドライブをサポートしながら、起動時間も改善できます。ただし、UEFIをサポートせず、代わりにレガシ ブートを必要とするオペレーティング システムは一部存在します。その場合は、UEFIモードを無効にする必要があります。UEFIモードの設定は、Windowsブート マネージャー画面のコマンド プロンプトから行われます。
セキュア ブートは、PC起動時に不正なソフトウェアが実行されるのを防ぐためのUEFIのセキュリティ機能です。この重要なセキュリティ機能であるセキュア ブートがないと、PCがマルウェアに感染するかもしれません。その場合、大変なことになるでしょう。問題は、一部のグラフィック カード、ハードウェア、およびオペレーティング システムが、セキュア ブートをうまく処理できないということです。セキュア ブートでWindowsを起動できない場合は、Windows内からセキュア ブートを無効にする方法を次に示します。
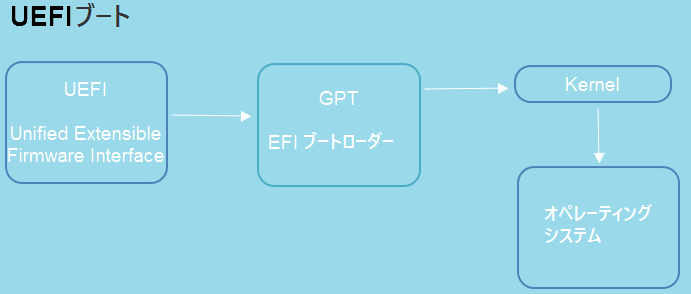
UEFI(Unified Extensible Firmware Interface)は主にx86コンピューターの初期化と起動を担当する新しいPC用の標準ファームウェア インターフェイスです。UEFIは、すべての入出力関連の操作を処理します。また、EFIアプリケーション プログラミング インターフェイス(EAPI)と呼ばれるプログラム インターフェイスも提供します。これは主に、ハードウェアの独立性と再利用を促進することでソフトウェア開発を改善することを目的としています。UEFIは、BIOS(ベーシック インプット/アウトプット システム)を搭載した16ビット コンピューターのみをサポートする旧PCで使用されたBIOSファームウェア インターフェイスをとって代わりました。
UEFIモードは、PCの起動方法を制御するための拡張オプションを提供します。UEFIを使用すると、コンピューターの起動時にアクティブにするデバイスを選択できます。例えば、起動時にUSBポートをアクティブにしたくない場合は、それを無効にすることができます。
ユーザーがハードウェア構成を簡単に「マウス操作」またはナビゲートできるようにするグラフィカル ユーザー インターフェイス(GUI)を備えています。さまざまなグラフィック モードおよびテキスト モード機能と独自の機能により、ネットワーク管理、数千のデバイスのファームウェアの初期化/更新など、大規模コンピューティング環境のコンピューター管理を数秒で容易にすることができます。
以前使用されていたBIOSと比較して、UEFIは、パフォーマンスの向上、起動時間の短縮、およびSSDといった追加ハードウェアとの互換性を目的としたいくつかの拡張機能を提供します。
UEFIに対応しているPCは、より高速に起動し、より速く再開できます。UEFIは、パスワードやマルウェアのブロックに役立つその他の機能のため、より安全になります。だが、標準化により、UEFIは構成設定へのアクセス方法に変更をもたらします。BIOS対応の旧PCでは、PC起動中に「Delete」キーを押すことでシステム セットアップ ユーティリティに入ることができます。UEFI対応の新PCでは、代わりに「F2」キーを押します。
デフォルトでは、特定の問題が発生しない限り、UEFIモードが有効になっています。
従来のBIOSと比較して、より優れたセキュリティ、よりシンプルなインターフェイス、より優れたパフォーマンス、およびその他の多くの拡張機能を提供します。UEFIを有効にすると、コンピューターはより大きな RAM(ランダム アクセス メモリ)パーティションを使用して、より高度で優れたパフォーマンスを実現できます。
インテリジェントな電源管理ツールにより、システム パフォーマンスが最適化され、バッテリ寿命が節約されます。そのため、UEFIは企業環境、政府機関、および教育機関で使用されるノートPCおよびウルトラブックの標準となっています。
UEFIとBIOSのどちらを使用するか迷っているのでしょうか。それは単純なことです。PCをデュアルブートし、複数のOS(Windows、Linux、Mac)をマウスで切り替えたい場合は、UEFIを選択します。マウスとGUIを使用したナビゲーションよりも、キーボードとテキストUIを好む場合は、BIOSを利用します。
UEFIモードは、GPTディスクのパーティショニング スキーム方式をサポートするため、新しいマザーボードには必須の設定です。通常、このモードを無効にしてレガシ モードに変更しないほうがいいです。特にUEFIから起動するようにコンピューターをセットアップした場合は、それを変更しないでください。しかし、BIOS構成にいくつかの変更を加えた場合、または設定を正しく構成する方法が分からない場合は、データを損傷しないようにレガシ モードに切り替えることをお勧めします。
UEFIモードの目的は、Windows 11へのアップグレードを簡素化することです。もちろん、Windows 11は以前のバージョンよりも多くの機能を提供します。Windows 11は、旧OSの機能をすべてサポートし、非常にユーザー フレンドリーなエキサイティングな新機能をいくつか開発しました。UEFIモードを使用すると、Windowsのアップグレードがかつてないほど迅速かつ簡単になります。
今後Windows 11へのアップグレードを計画している場合は、UEFIモードが必須になる可能性があります。Microsoftが発表したWindows 11最小システム要件によると、Windows 11 OSを実行するために、UEFIモードはもう必須要件になっています。
GPT(GUIDパーティション テーブル)は最新のパーティション スタイルで、MBR(マスター ブート レコード)は最も古いパーティション スタイルです。通常、Windows XP/Vista/7搭載のコンピューターはMBRベースであるため、それらのディスクはMBRです。だが、コンピューターをWindows 11にアップグレードするには、GPTディスクを作成する必要があります。
UEFIブート モードが機能するために、Windows 11をGPTパーティション スタイルにインストールしなければなりません。
GPTディスクかMBRディスクかが分からない場合は、以下の手順に従ってパーティション スタイルを確認してください。
手順1.Windowsアイコンを右クリックし、「ディスクの管理」を開きます。
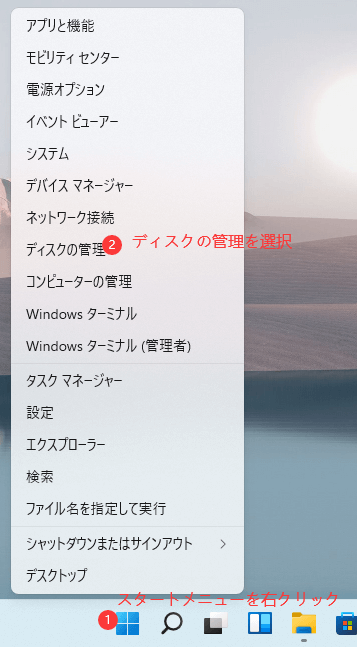
手順2.「ディスクの管理」ウィンドウで、パーティション スタイルを確認するディスクを右クリックし、「プロパティ」を選択します。
手順3.「ボリューム」タブに移動し、「ディスク情報」の下にある「パーティションのスタイル」を確認します。
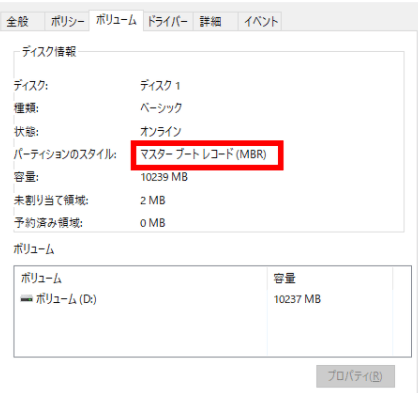
パーティション スタイルがGUIDパーティション テーブルの場合、Windows 11に直接アップグレードできます。
パーティション スタイルがマスター ブート レコードと表示される場合、Windows 11にアップグレードする前にMBRディスクをGPTに変換しなければなりません。Windows OSをアップグレードしたいのなら、EaseUS Partition Masterを使用してOSディスクをMBRからGPTに変換することをお勧めします。
ステップ1. EaseUS Partition Master を実行します。ディスクコンバーターで「MBRをGPTに変換」を選択し、「次」をクリックします。

ステップ2. 変換したいディスクを選択し、「変換」をクリックします。

ステップ3. 「変換」ボタンをクリックすると、ディスクはMBRからGPTに変換し始まります。

ステップ4. 変換に成功しました!

EaseUS Partition Masterの他の機能:
これは、デュアルブート、複雑なパーティション状態、およびダイナミック ディスクに対処するための優れたツールです。EaseUS Partition Masterは初心者ユーザー向けに設計されていますので、とても使いやすくて、ワンクリックするだけで多くの機能を実行できます。技術的な知識がなくても誰でも使いこなせ、データ損失なしでMBRからGPTへ変換できます。
UEFIを有効にする手順は次のとおりです。
ステップ1.Windowsアイコンを右クリックし、「シャットダウン」をクリックして再起動します。
ステップ2.コンピューターの再起動直後に「F2」キーを押します。これにより、BIOSセットアップ ユーティリティ画面が表示されます。
ステップ3.「Boot」または「System Configuration」タブに移動して、「Boot」をクリックします。
「Boot」タブで上下の矢印キーを使用して「Boot」を選択し、「Enter」キーを押します。
ステップ4.「Boot」ウィンドウで、「UEFI/BIOS Boot Mode」に移動し、「Enter」キーを押します。
ステップ5.上下の矢印キーを使用してUEFIモードを選択し、「Enter」キーを押します。
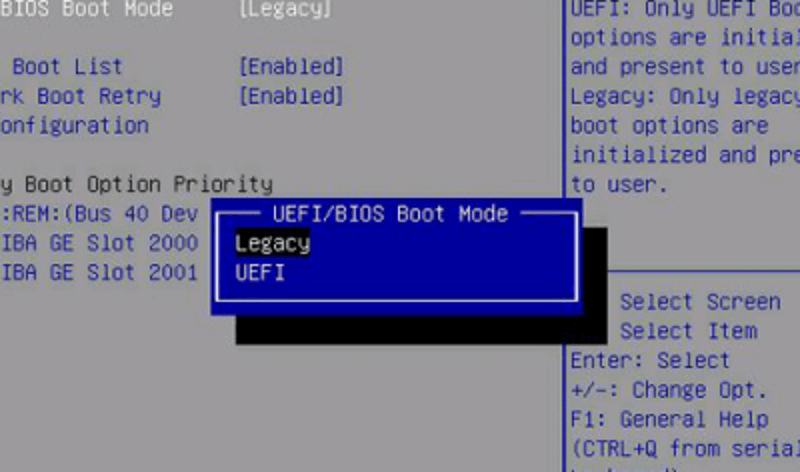
「F10」キーを押して変更を保存し、プロセスを終了します。
UEFIファームウェアをサポートするほとんどのコンピューターには、CSM/レガシ ブート モードに切り替えるためのオプションがあります。それは、UEFIに対応していないオペレーティング システムを実行するのに役立ちます。例えば、Windows 7、Ubuntu、Linux、およびその他の多くのオペレーティング システムなどです。
UEFIファームウェアを無効にして、代わりにレガシBIOS互換モードを有効にする方法を一緒に見てみましょう。
ステップ1.Windows PCを再起動します
ステップ2.BIOSセットアップ画面が表示されるまで「F2」キーを押します。
ステップ3.「Boot」の下で、「UEFI/BIOS Boot Mode」をクリックし、「Enter」キーを押します。
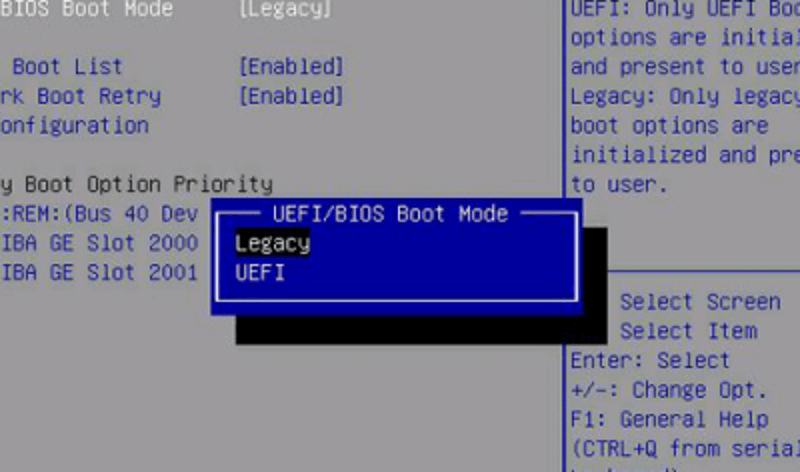
ステップ4.レガシを選択し、「Enter」キーを押します。
「F10」キーを押して変更を保存し、BIOSセットアップ画面を終了します。
簡単に言えば、BIOSとUEFIは、PCに電力を供給するために使用される2つの種類のファームウェアです。BIOSはより古くて、以下の場合に適しています。
まったくの初心者で、シンプルなファームウェアが必要です。BIOSは、UEFIよりも容量の少ないハード ディスクへアクセスするのに効率的です。
全体として、UEFIよりもBIOSが必要になる差し迫った理由がない限り、できるだけUEFIを使用することをお勧めします。
BIOSセキュリティ問題などが原因で、UEFIの使用は過去数年間で大幅に増加しました。一部の新PCにはレガシBIOSがなく、UEFIのみを使用してオペレーティング システムを実行します。
コンピューターでUEFIモードを使用するには、まずOSディスクをGPTに変換する必要があります。その場合、このディスク変換ソフトウェアであるEaseUS Partition Masterが利用可能です。次に、BIOSセットアップ画面でUEFIブート モードを有効にします。その他、Windows 11をインストールするために、セキュア ブートを有効にしなければなりません。
高機能なディスク管理

Partition Master Professional
一番使いやすいディスク管理ソフトで、素人でもディスク/ パーティションを自由に変更できます!