-
![]() Windows向けデータ復旧
Windows向けデータ復旧
- Data Recovery Wizard Free購入ダウンロード
- Data Recovery Wizard Pro 購入ダウンロード
- Data Recovery Wizard WinPE購入ダウンロード
- Partition Recovery購入ダウンロード
- Email Recovery Wizard購入ダウンロード
- おまかせデータ復旧サービス
概要:
eMMCとSSDフラッシュメモリストレージの違いを示すために、ストレージコンポーネント、容量、価格、速度、パフォーマンスなど、いくつかの重要な側面でeMMCとSSDを区別しました。評判のいいディスククローン作成ツールを使用すると、eMMCをSSDにアップグレード/交換することもできます。
eMMCとSSDストレージは、多くの共通点があります。たとえば、NANDフラッシュメモリの技術を両方とも採用していることです。すべてのラップトップはeMMCストレージまたはSSDストレージのいずれかを使用しています。でも、eMMCとSSDについては本当に分かっていますか。万が一、コンピュータまたはラップトップのストレージを拡張し、変更する必要がある場合、どのストレージドライブを選択しますか?。
ここで、ストレージコンポーネント、容量、価格、速度、アプリケーション、パフォーマンスなど、いくつかの重要な側面でeMMCとSSDの違いを示します。
eMMCとは、組み込み用マルチメディアカードを意味する「Embedded MultiMediaCard」の略です。eMMCがMMCから派生しているのに対し、MMCはSDデバイスの前身です。MMCはまだ使われていますが、eMMCのほうがもっと一般的です。

技術的に言えば、eMMCはコントローラとNANDフラッシュメモリで構成されており、どちらも1つの集積回路に配置されています。フラッシュメモリをベースにしたものであるため、データの保持のにほとんど電力を費やしません。一方、「Embedded」とは埋め込み式の意味で、eMMCメモリチップがデバイスのマザーボードに直接接続されているとのことです。
eMMCは、安価で、小型で、電力効率が高く、しかも静かで耐久性があります。これらの特徴によって、電話、タブレットPC、または一部の低価格のラップトップ、ノートブック、2in1PCで広く使用されています。
SSDとは、ソリッドステートドライブを意味する「Solid-State Drive」の略です。もう一つのNANDフラッシュメモリ製品です。しかし、NANDフラッシュメモリを採用すると、SSDとeMMCは異なるコア技術を採用するため、それぞれの役に立つことになります。

まず、SSDのストレージコンポーネントには、フラッシュコントローラー、多数のNANDフラッシュメモリチップ、および回路基板が含まれます。そして、クロージャーまたはSATA電源ケーブルを介して接続することにより、コンピューターストレージの階層でリムーバブル或いはセカンダリストレージとして機能します。
SSDは、HDDより小さく、薄く、軽量ですが、eMMCよりもボリュームサイズが大きく、重いです。それにしても、より大きな容量が付属していますから、SSDは通常、豊富な機能を備えたラップトップやデスクトップパソコンに搭載されています。
これまでの詳しい紹介を通して、eMMCおよびSSDフラッシュメモリストレージが特定の市場向けに開発されていることがわかるのでしょう。eMMCかSSDかを選択する場合は、速度、容量、価格など、3つの側面から考える必要があります。そして実際のところ、自分なりのニーズに合うものが最高です。

SSDは、eMMCを含む多くのストレージドライブの中から際立っています。実に言えば、同じ規格のHDD、Fusion Drive、その他のストレージ形式と比べて、SSDは最も太いです。
eMMCのデータ転送速度は常に向上していますが、まだ遅いです。eMMCは、SSDと違って、400MB / sよりも速くなる可能性はありません。
eMMCの伝送速度:
eMMC 4.41:104MB / s
eMMC 4.5:200MB / s
eMMC 5.0:400MB / s
高性能SSDの伝送速度:
読み取り速度:500MB /s~3,000MB /s以上
書き込み速度:300MB /s~3,000MB /s以上
eMMCは、NANDフラッシュチップと制御チップを1つのチップにパッケージ化することで、メモリ設計を簡素化し、コンポーネントをさらに削減します。その原因で、eMMCは主にモバイルデバイスや小型ノートブックに適用されます。専用の設計と比べると、大きなファイルや大容量のストレージには十分なサイズではありません。
eMMC容量:
人気物:32GB、64GB
利用可能:128GB、256GB
*最近では128GBを超えるのはあまり見られません。
*eMMCは、拡張可能なストレージのmicroSDカード接続をサポートしています。
SSDは、HDDの代わりに、起動時のパフォーマンスを向上させ、ファイルやプログラムを開くことを目指しています。そのため、ストレージ容量に関しても、それほど小さくありません。
SSD容量:
128 GB~1 TB
SSDのパフォーマンスが向上するほど、コストが高くなるということはもうかなり広く認められています。
1GBあたり約23.02円です。同じ金額で、1TBのSSDを購入する場合は、4TB以上のHDDを購入することすらできます。
それに対して、単価と総容量のために、eMMCデバイスに費やすお金はかなり少なくなります。128GBにしても256GBにしても、SSDよりもお買い得です。
先述べたように、eMMCはインターネットサーフィンやストリーミングビデオの視聴には十分です。では、それはeMMCはSSDより優れていることを意味していますか。実は、eMMCにはファームウェア、フラッシュメモリチップ、高品質のハードウェア、および高速インターフェイスがありません。ウルトラポータブルおよびコンシューマーデジタルデバイスのアプリケーション内に制限されています。
とにかく、SSDは比較的大きなボリュームとより速い伝送速度を備えています。これは、OSの起動、ゲームプレイ、非常に大きなファイルの処理、または大容量ストレージの保持に最高なユーザーエクスペリエンスを提供する、フル機能のラップトップおよびデスクトップに最適です。
eMMCがもう要求に応じられない場合は、この完備したディスククローン作成ツールを利用して、eMMCをSSDにアップグレードしましょう。
eMMCを年々価格が下がっているSSDに交換すると決めたら、ラップトップにEaseUS Partition Masterをダウンロードしましょう。これは、Windows 10/8.1/8/7/Vista/XPユーザーがさまざまなハードドライブをあらゆる方法で管理できるようにする、用途の広いディスクおよびパーティション管理ツールです。
HDD、SSD、eMMC、USBフラッシュドライブ、メモリカードなど、Windows OSで正しく認識できるデバイスであれば、パーティションのサイズ変更/移動、フォーマット、削除、データの消去、OSの移行、コピー/クローン作成などにより、ストレージを完全に管理できます。
1.EaseUS Partition Masterを実行して、メニューで「ディスククローン」を選択します。
2.クローンの操作画面が表示されます。ここで「ディスククローン」(ディスク全体をクローン)と「パーティショクローン」(パーティションをクローン)があるので、適切なモードを選択します。そして、クローン元のパーティションまたはディスクとクローン先のパーティションまたはディスクを選択します。
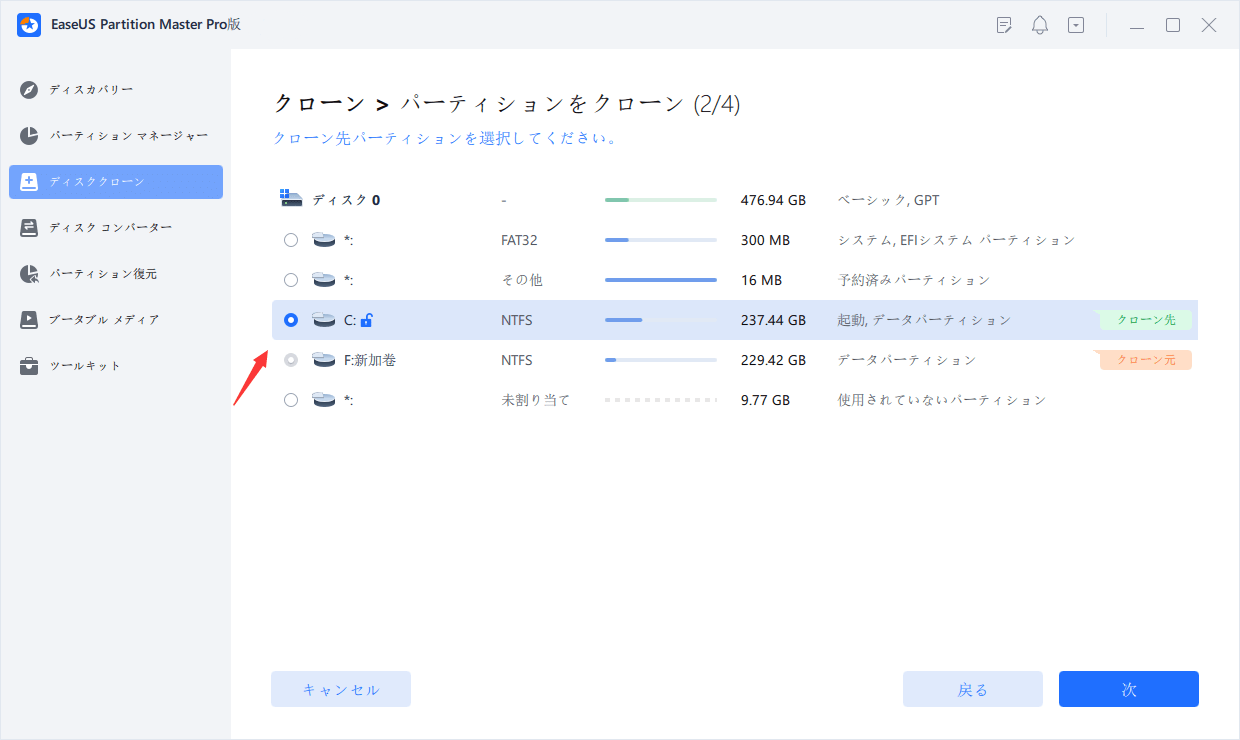
3.クローン先となるディスクまたはパーティション上のすべてのデータが上書きされますという提示が表示されるので、特に問題がない場合は、「はい」をクリックして先に進みます。

4.「開始」をクリックしてクーロンの作業がはじまります。
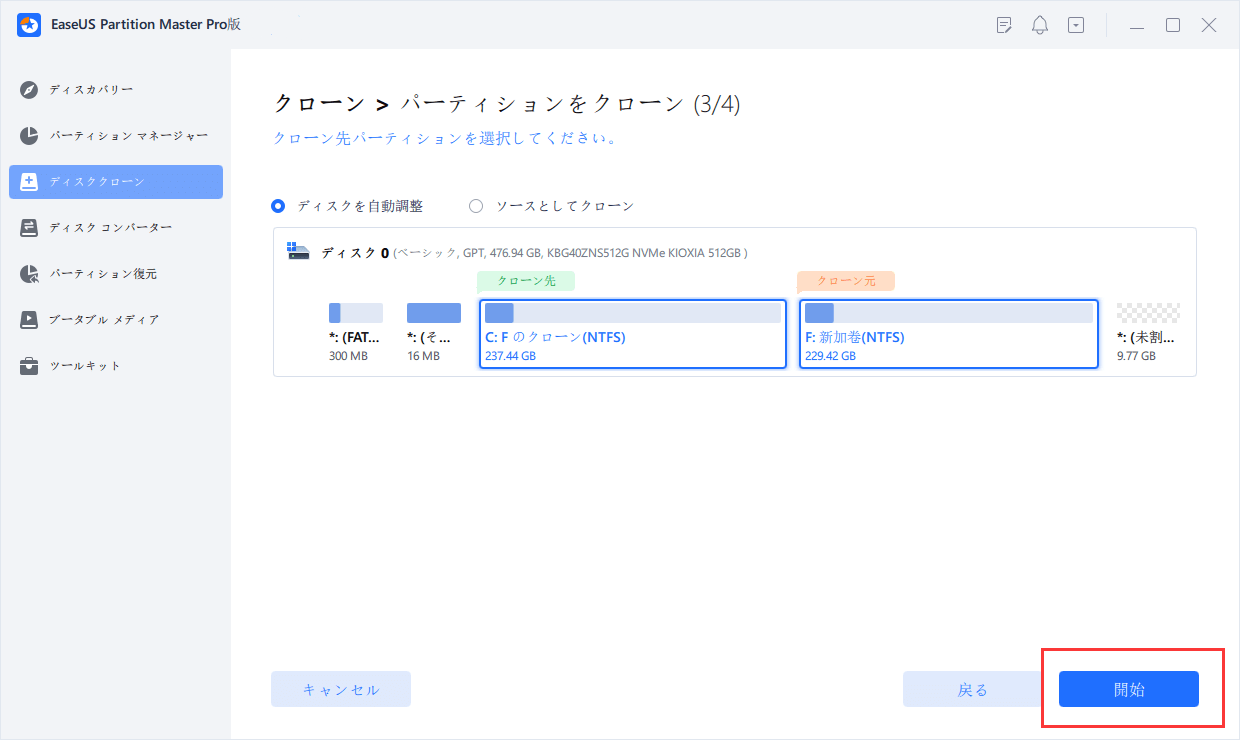
SSDとeMMCを最大限に活用するには、ラップトップに1つだけのストレージドライブ(新しいSSD)を保持することを忘れないでください。そうでなければ、もう1つのドライブはWindowsによって自動的にオフラインとしてマークされます。
本文では、パフォーマンス、価格、要領などの側面から、eMMCとSSDとの相違点を皆さんに紹介しました。これらの方面を完璧に比較した上、自分にとって最も適切なデバイスを選択してください。また、本文で、ストレージデバイスの置き換える方法を紹介していますので、必要に応じて置き換えるかどうかを自分で決めてください。
高機能なディスク管理

Partition Master Professional
一番使いやすいディスク管理ソフトで、素人でもディスク/ パーティションを自由に変更できます!