-
![]() Windows向けデータ復旧
Windows向けデータ復旧
- Data Recovery Wizard Free購入ダウンロード
- Data Recovery Wizard Pro 購入ダウンロード
- Data Recovery Wizard WinPE購入ダウンロード
- Partition Recovery購入ダウンロード
- Email Recovery Wizard購入ダウンロード
- おまかせデータ復旧サービス
概要:
BSODエラーの1つとして、Windowsの起動プロセス中にDPC Watchdog Violationエラーが発生する可能性があります。このようなエラーが発生すると、修正するまでコンピューターが再起動し続きます。DPC Watchdog Violationとは何か、それが何を示しているか、およびWindows10でDPC Watchdog Violationエラーを修正する方法を身につけるために読んでください。

DPC_WATCHDOG_VIOLATIONは、ブルースクリーン(BSOD)を示すWindowsの一般的なエラーコードです。「問題が発生したため、PCを再起動する必要があります」などのエラーメッセージが表示される時、DPC_WATCHDOG_VIOLATIONの停止コードである限り、問題が同じです。
問題の解決策を紹介する前に、DPCとは何か、なぜエラーが発生するのかを説明します。DPCは、Deferred Procedure Callの略語で、遅延プロシージャコールとも呼ばれています。Microsoft Windowsオペレーティングシステムの割り込み処理メカニズムです。これにより、優先度の高い割り込み要求レベル(IRQL)からタスクのアクティブ化はできますが、実行はできません。それで、ドライバーは、低レベルのIRQLコードの実行を延期しながら、高レベルの割り込みサービスルーチン(ISR)を迅速に処理できます。
DPCのパフォーマンスを監視するMicrosoft Windowsメカニズムは、 DPC Watchdog Timerと呼ばれます。DPC Watchdog Timeは、DPCルーチンまたはキューに入れられた深刻なDPCルーチンの実行時間が長すぎるかどうかを検出します。DPCルーチンが制限時間を超えると(通常のDPCルーチンは最大100ms実行します)、DPC Watchdog Violationエラーが発生します。
システムの変更やシステムファイルの破損によって引き起こされるWindowsの自動修復ループなどの問題と違って、DPC Watchdog Violationエラーは主にコンピューター上のソフトウェアとハードウェアの非互換性のせいで発生します。そのような対立を引き起こすのが何でしょうか。以下の四つが考えられます。
これらの原因を考えて、ソリューションも探せるようになるかもしれません。
通常、アップデートがインストールされた直後、またはデバイスの使用中に、エラーが発生します。特定の状況に応じて、解決策は異なります。
アップデートのインストール後に、DPC_WATCHDOG_VIOLATIONのブルースクリーンが表示された場合、アップデートを直接アンインストールします。
起動しないコンピューターでアップデートをアンインストールする方法は何でしょうか。Windows回復環境(WinRE)に入ってから、セーフモードに入ります。WinREは、セーフモード関連のオプションを含んで、システムの復元、システムイメージの回復、スタートアップ修復、スタートアップ設定など、多くのWindows組み込みの回復オプションを提供します。セーフモードは、必要最低限のドライバーとサービスでWindowsを起動し、エラーのトラブルシューティングを可能にするWindows診断モードです。
Windows 10でセーフモードに入るには:
ステップ1.電源ボタンを10秒間押し続けて、コンピューターをシャットダウンします。
ステップ2.電源ボタンを押してコンピューターを起動します。Windowsが起動し始まるのを確認したら、たとえばメーカーのロゴが表示される時、電源ボタンをもう一度10秒間押し続けて、デバイスの電源を切ります。
ステップ3.電源ボタンを押してコンピューターを起動します。Windowsが再起動したら、電源ボタンを10秒間押し続けて、コンピューターの電源を切ります。
ステップ4.電源ボタンを押してコンピュータを起動します。今回は中断しないでください。それから、WinREにコンピューターが表示されます。
ステップ5.「オプションの選択」画面で、「トラブルシューティング」>「詳細オプション」>「スタートアップ設定」>「再起動」を選択します。
ステップ6.再起動後、下の画像に示すようなオプションのリストが表示されます。「5」を選択するか、「F5」を押して、セーフモードとネットワークを有効にします。
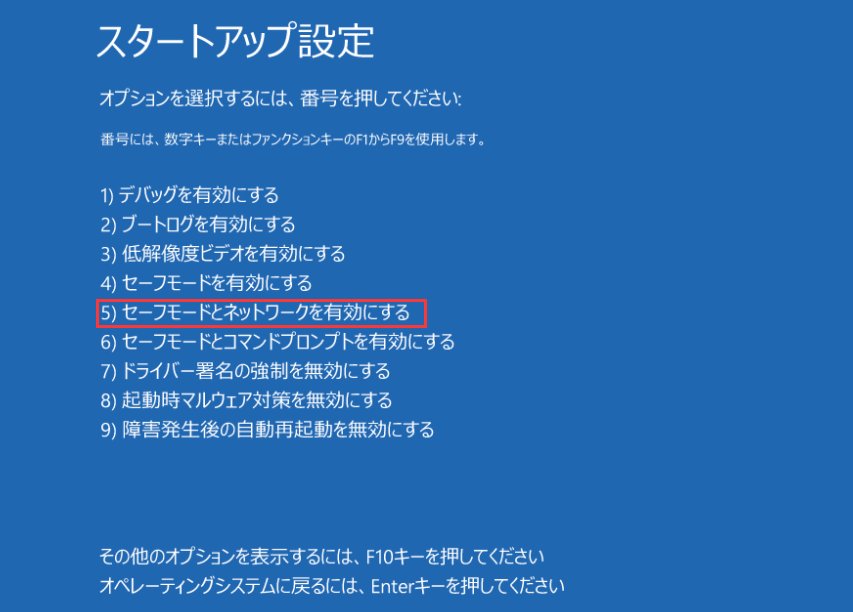
セーフモードに入っては、Windows 10のPCでDPC Watchdog Violationエラーの原因となる更新プログラムをアンインストールできます。
ステップ1.検索ボックスに「コントロールパネル」を入力し、検索結果から「コントロールパネル」をクリックします。
ステップ2.オプションの中から、「プログラム」にある「プログラムのアンインストール」をクリックします。
ステップ3.左側にある「インストールされた更新プログラムを表示」をクリックします。
ステップ4.最新の更新を表示するには、「インストール日」をクリックして、更新状況を降順で一覧表示します。
ステップ5.疑わしい更新をアンインストールするには、それを右クリックして「アンインストール」を選択し、「はい」を選択して確認します。
ステップ6.アンインストール後、「今すぐ再起動」をクリックして、コンピューターを再起動します。
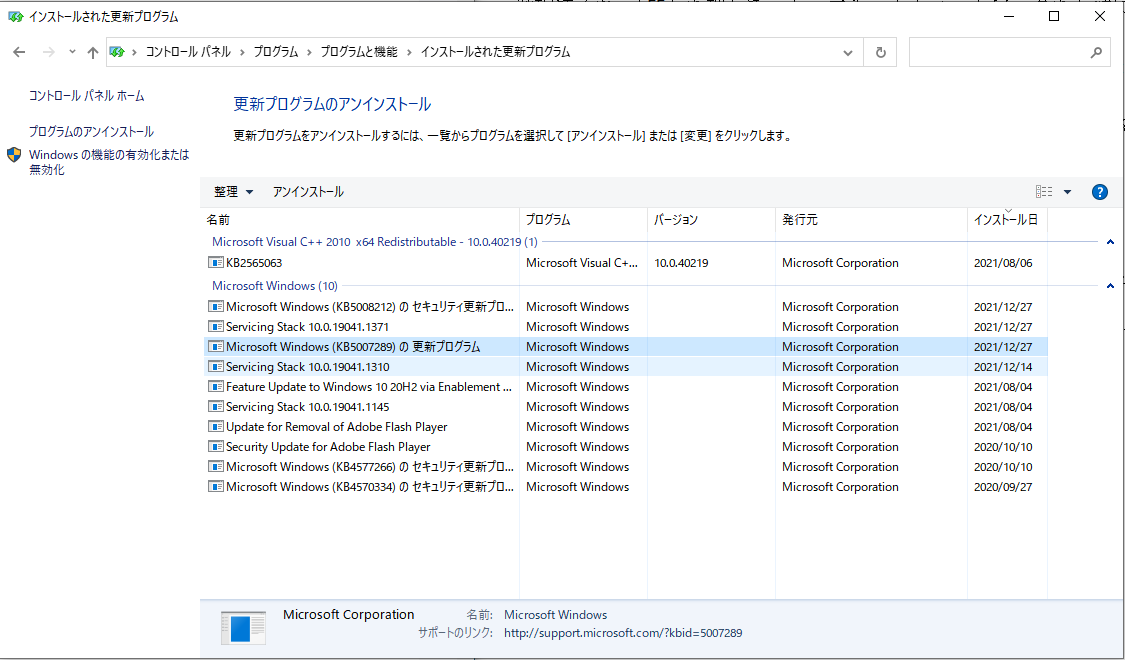
コンピューターの使用中にDPC Watchdog Violationエラーが表示される場合は、ソフトウェアをインストールしたか、ドライバーを更新したか、またはコンピューターに外部デバイスを接続したかを慎重に考える必要があります。その場合は、ソフトウェアをアンインストールするか、ドライバーをロールバック/無効化/アンインストールするか、外部ハードウェアを削除するか、DPC Watchdog Violationエラーを修正します。
方法1.外部デバイスを削除
BSODが表示されたら、コンピューターに接続されている不要な周辺機器をすべて取り外し、コンピューターを自動的に再起動します。コンピューターが正常に起動する場合は、DPC Watchdog Violationエラーが修正されることになります。そうでない場合は、問題のあるソフトウェアまたはドライバーをアンインストールする必要があります。
これらの操作を実行するには、状況1と同じ方法でセーフモードに入る必要があります。その後、以下の方法に従います。
方法2.最近インストールしたソフトウェアを削除
エラーが発生する前にプログラムをインストールしたばかりの場合は、ここの手順に従ってください。
ステップ1.セーフモードで、「スタート」>「設定」>「アプリ」>「アプリと機能」をクリックします。
ステップ2.「インストール日付」でプログラムをソートするように設定します。
ステップ3.ターゲットソフトウェアをクリックして、「アンインストール」を選択します。
ステップ4.コンピュータを再起動します。
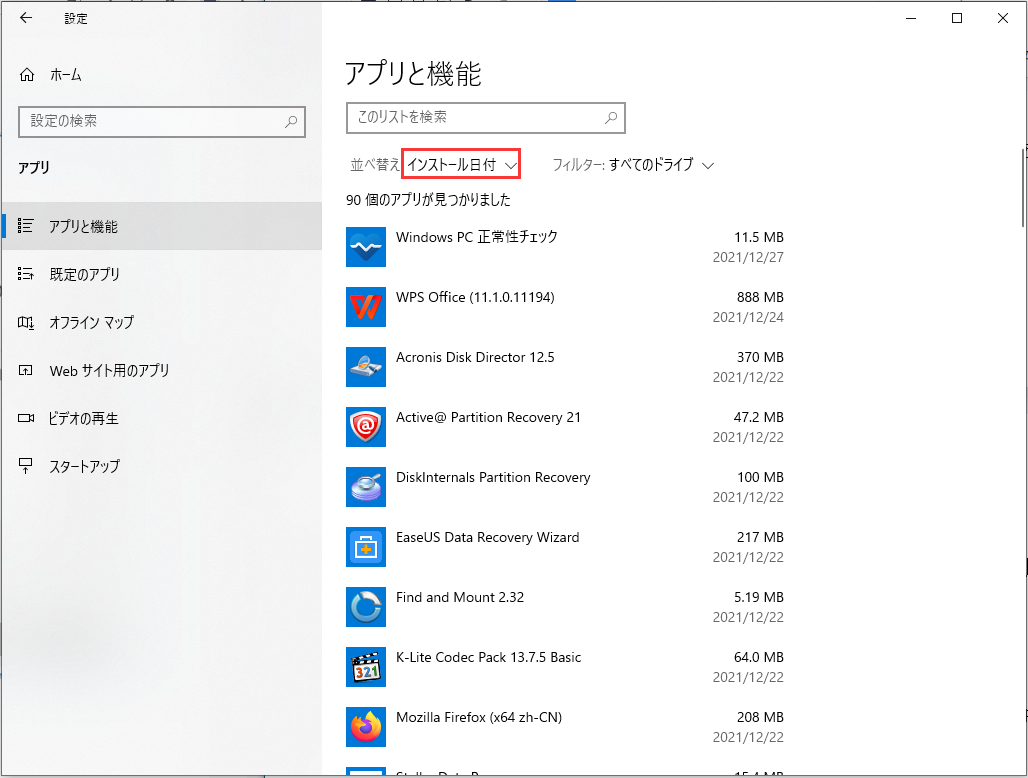
方法3.SATA AHCIコントローラーを変更
ブルースクリーンエラーは通常、問題のあるドライバーが原因で発生し、DPC_WATCHDOG_VIOLATIONエラーは通常、SATA AHCIコントローラーを備えたIDE ATA/ATAPIコントローラーが原因で発生します。このドライバーは、ストレージデバイスとそのメモリ間のデータ交換を制御します。ドライバーを変更すると、問題の解決に役立つ可能性があります。
ステップ1.検索ボックスに「デバイスマネージャー」と入力し、結果から「デバイスマネージャー」を選択します。
ステップ2.「IDE ATA/ATAPIコントローラー」を展開します。
ステップ3.「標準SATA AHCIコントローラー」を右クリックし、「プロパティ」を選択します。
ステップ4. 「ドライバー」タブに移動し、「ドライバーの詳細」をクリックします。複数のドライバーファイルが表示される場合は、次の「ステップ5」に進みます。ドライバファイルが1つしかない場合は、次の「方法4」に進んでください。
ステップ5. 「ドライバーの更新」をクリックし、「コンピューターを参照してドライバーを検索」を選択します。
ステップ6. 「コンピューター上の利用可能なドライバー一覧から選択します」をクリックします。
ステップ7.ドライバーを選択し、「次へ」をクリックします。
ステップ8.コンピュータを再起動して、更新を有効にします。
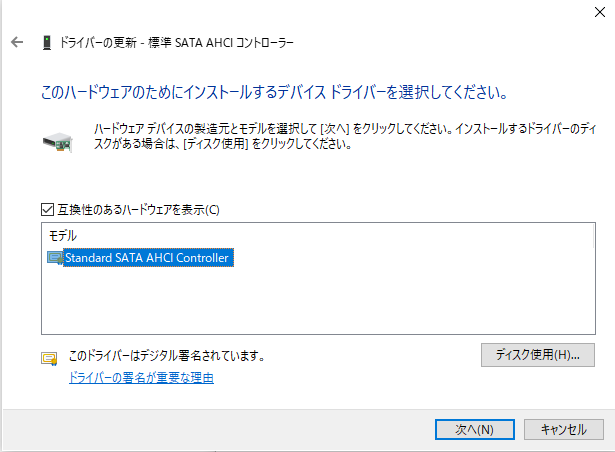
方法4.ドライバーのロールバック、無効化、またはアンインストール
Windows 10でのDPC Watchdog Violationエラーは、インストールした最新のドライバーが原因かもしれません。サードパーティのドライバーの場合、ドライバーをロールバック、無効化、またはアンインストールします。
ステップ1.検索ボックスに「デバイスマネージャー」と入力し、結果から「デバイスマネージャー」を選択します。
ステップ2.変更するドライバーが含まれているデバイスを展開します。
ステップ3.ドライバーを右クリックして、「プロパティ」を選択します。
ステップ4. 「ドライバー」タブに移動し、「ドライバーを元に戻す」とか「デバイスを無効にする」とか、または「デバイスのアンインストール」を選択します。(システムに必要なドライバーを無効にすることはできません。)
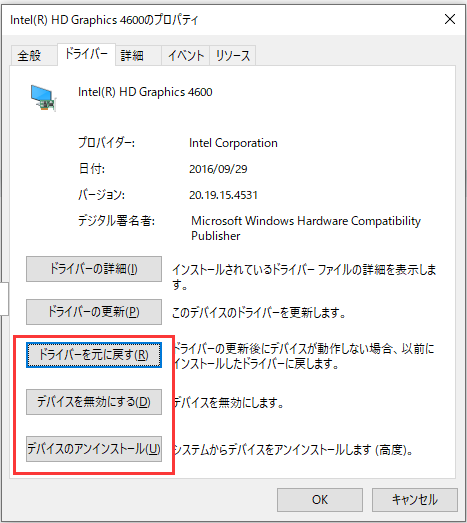
方法5.ディスクエラーを確認し、修復
上記の解決策のいずれも役に立たないと、ブータブルメディア付きのデータ復旧ソフトとか、EaseUS Partition Masterなどのパーティションツールとか、お助けになるのでしょう。起動の問題が続く場合は、ディスク管理ユーティリティがパッケージ化されたWindowsプレインストール環境でコンピューターを起動するのに役立ちます。これにより、ディスクエラーを修正して、DPC Watchdog Violationエラーを解決し、ディスクをクローンし、データを復旧できます。(ブータブルディスクを作成し、そこから問題のあるコンピューターを起動してから、以下のステップに従ってディスクエラーを修正します。)
ステップ1.EaseUS Partition Masterを開き、問題が発生したディスクをクリックして、右にある「ファイルシステムをチェック」をクリックします。
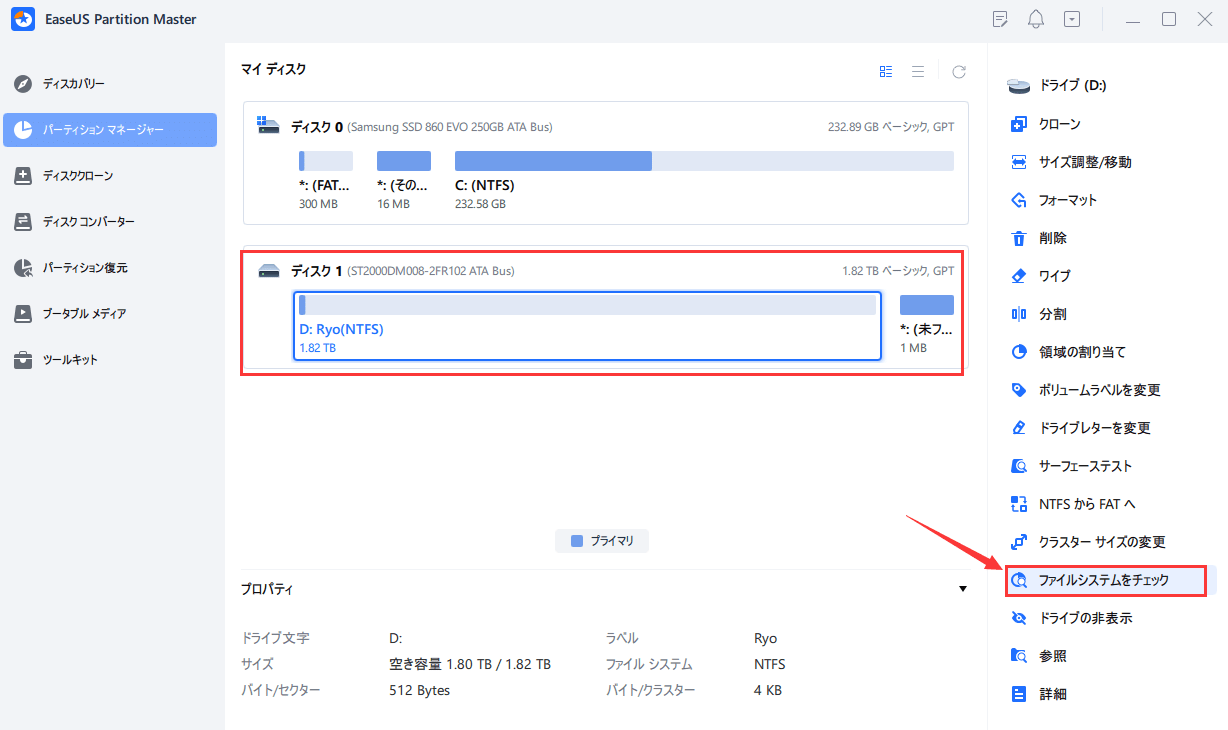
ステップ2.パーティションをチェックするウィンドウで「エラーが見つかったら修正する」をオンにして「開始」をクリックします。
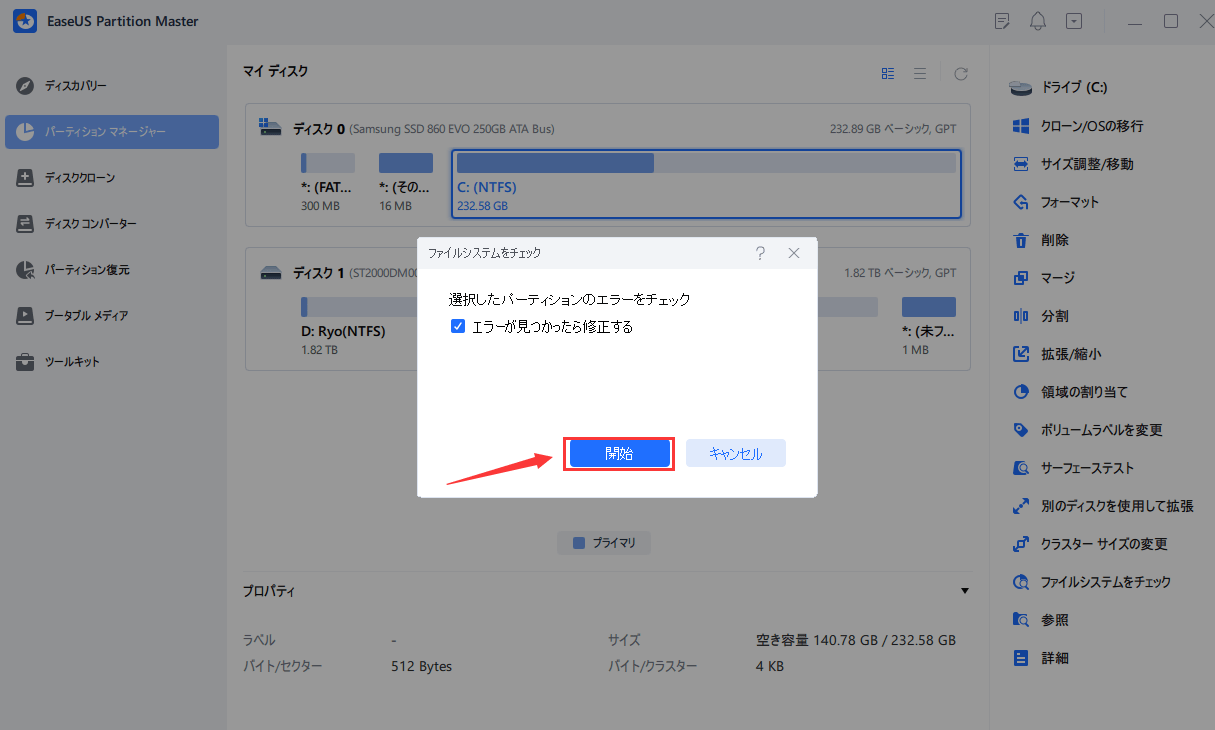
ステップ3.ソフトは自動的に選択したディスクドライブをチェックします。チェックのプロセスが終わったら「完了」をクリックします。
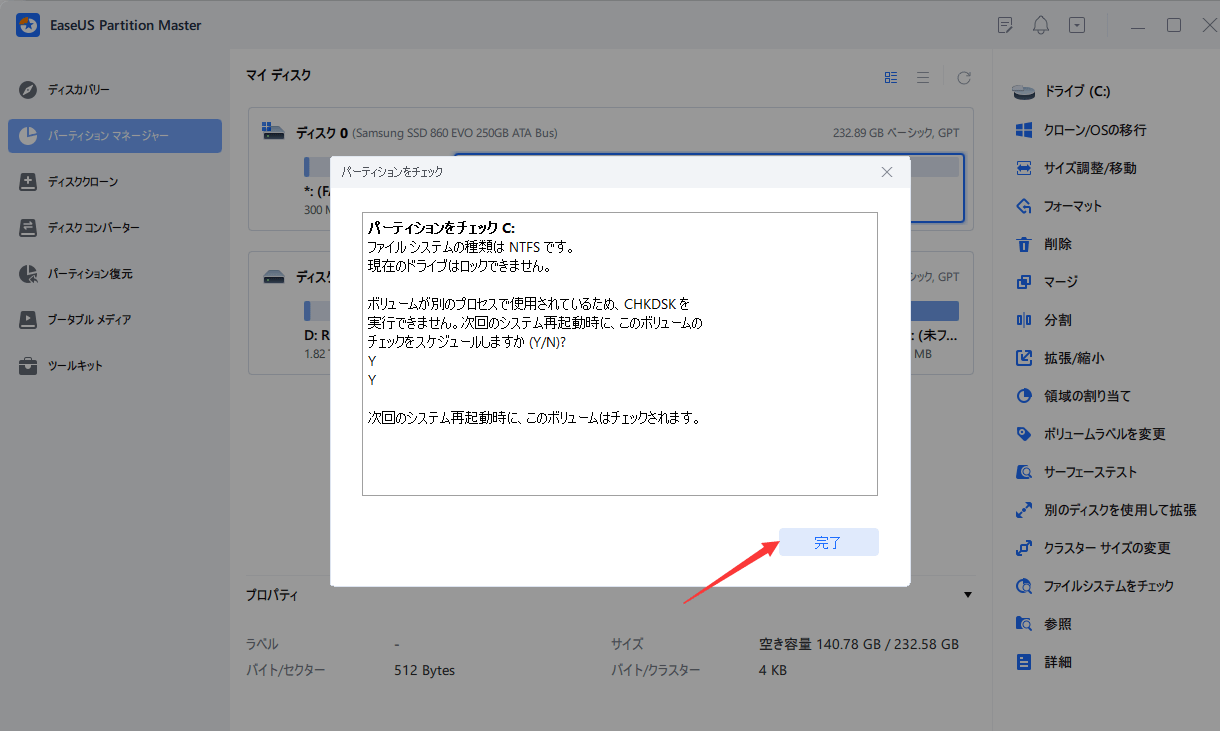
Windows10でのDPC Watchdog Violationエラーの解決策は以上です。
ブルースクリーンに表示される停止コードは100以上あります。いずれもそれぞれの原因と解決策を微かに示唆しています。実は、一部のコードには、同じ実行可能なソリューションがあります。たとえば、Windows 10のDPC Watchdog Violationエラーの修複方法は、以下の停止コードによるBSODを修正することもできます。
これらのBSODエラーなどが発生した場合は、この記事の方法に従って、修復してみてください。
信じられないかもしれませんが、DPC Watchdog Violationエラーの修正は、レジストリの変更、コマンドラインの使用、またはシステム関連の問題の修正などを伴う他のBSODエラーと比べれば、よい簡単です。セーフモードに入ることができる限り、簡単な手順で修正できるからです。
高機能なディスク管理

Partition Master Professional
一番使いやすいディスク管理ソフトで、素人でもディスク/ パーティションを自由に変更できます!