-
![]() Windows向けデータ復旧
Windows向けデータ復旧
- Data Recovery Wizard Free購入ダウンロード
- Data Recovery Wizard Pro 購入ダウンロード
- Data Recovery Wizard WinPE購入ダウンロード
- Partition Recovery購入ダウンロード
- Email Recovery Wizard購入ダウンロード
- おまかせデータ復旧サービス
概要:
USBドライブやSDカードなどのディスクは書き込み禁止になっている場合は、それを解除しないと、ディスク上のファイルに変更を加えることはできません。Windows 11で「このディスクは書き込み禁止になっています」エラーを数分で解決するための、手間のかからない修正方法を学びましょう。
SDカード、外付けHDD、またはUSBドライブは、大量のデータやファイルを保存するのに適したものです。しかし、保存したファイルに変更を加えようとしたところに、「このディスクは書き込み禁止になっています」というエラー メッセージを受け取ったことがありますか。
このページでは、ディスクの書き込み禁止エラーを解決して再び動作できるようにする3つのソリューションをご紹介します。どのソリューションを使用しても、お使いのストレージ デバイスから書き込み保護を解除できるはずです。
内蔵HDD、外付けHDD、USBドライブ、またはSDカードが書き込み禁止になっている場合、データの書き込みや操作はできなくなります。つまり、このディスクに保存されているデータにアクセスしたり、デバイスに変更を加えたりするのはできなくなることです。
Windows 11でディスクの書き込み禁止問題に直面したとしても、安心してください。この問題を解決するのに役立つ、いくつかの修正方法がここで提供されているからです。
最初にやるべきことはロック スイッチを確認することです。いくつかのUSBドライブ、SDカード、またはペンドライブには物理ロック スイッチが付いています。したがって、Windows 11 PCでメディアが書き込み保護されていると表示されたら、SDカードやUSBドライブの書き込み禁止スイッチ(ロック スイッチとも呼ばれる)を確認します。このメディアにロック スイッチが搭載されているのなら、それがロック位置ではなくロック解除位置にあることを確認してください。

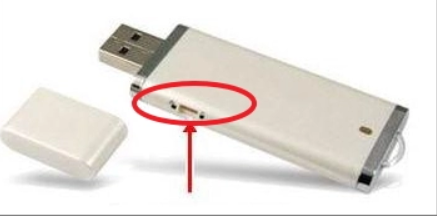
そうでない場合は、スイッチをロック解除位置にスライドさせれば、メディアが書き込み保護されなくなります。
EaseUS Partition Masterは書き込み保護されたUSBドライブ、外付けHDD、またはSDカードの書き込み保護をワンクリックで解除できます。
操作手順:
ステップ1. EaseUS Partition Masterをダウンロード・インストールし、「ツールキット」セクションから「書き込み保護」をクリックします。
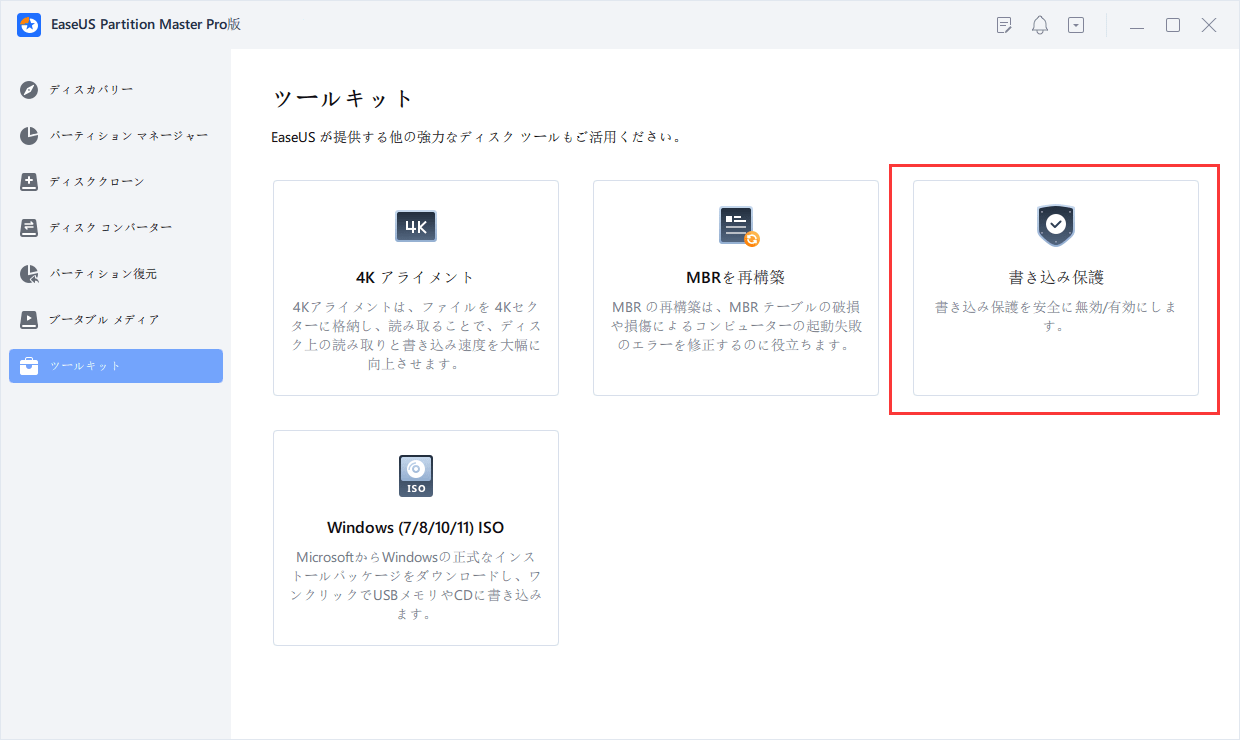
ステップ2. 書き込み保護されたUSB、USB外付けディスク、SDカードを選択し、「無効化」をクリックします。
SDカード/USBドライブのロック スイッチがオンになってもディスク上のファイルに変更を加えることができない場合は、Diskpartを使用してディスクの書き込み禁止を解除してみましょう。Diskpartはそれほど複雑なものではありません。詳しい操作手順は次のとおりです。
Step 1.USBドライブをWindows 11パソコンに接続します。
Step 2.「Windows」キーと「X」キーを一緒に押して「ファイル名を指定して実行」を選択します。
Step 3.「ファイル名を指定して実行」ダイアログ ボックスに「diskpart」と入力し、「OK」をクリックします。
Step 4.「DISKPART>」の横に「list disk」と入力し、「Enter」キーを押します。
Step 5.パソコンで使用可能なディスク一覧からUSBドライブを見つけ、ディスク番号をメモします。
Step 6.「select disk *」と入力し、「Enter」キーを押します。例えば、ディスク番号が1の場合は、「select disk 1」と入力します。
Step 7.ディスクを選択すると、そのディスクが選択されたというメッセージが表示されます。
Step 8.「attributes disk clear readonly」コマンドを入力し、「Enter」キーを押します。
Step 9.ディスクの書き込み保護が解除されると、「ディスク属性が正しく消去されました」というメッセージが表示ます。
Step 10.次に、「exit」と入力して「Enter」キーを押して、diskpartユーティリテを終了します。
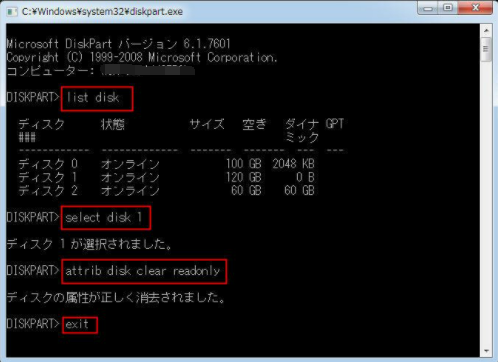
最後の方法は、Windowsレジストリを編集してディスクの書き込み保護を解除することです。この操作はかなり危険なので、編集前にレジストリをバックアップする必要があります。
Windows 11 PCのディスク書き込み禁止を解除する方法は次のとおりです。
Step 1.書き込み禁止になったリムーバブル ディスクをWindows 11 PCに接続します。
Step 2.「Windows」キーと「R」キーを一緒に押し、「ファイル名を指定して実行」ダイアログ ボックスに「regedit」と入力することでレジストリ エディターを開きます。
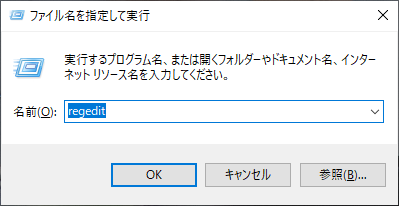
Step 3.「HKEY_LOCAL_MACHINE」>「System」>「CurrentControlSet」>「Control」の順に移動します。
Step 4.「StorageDevicePolices」をクリックし、「DWORD」値を0に変更します。それから、「OK」ボタンをクリックします。
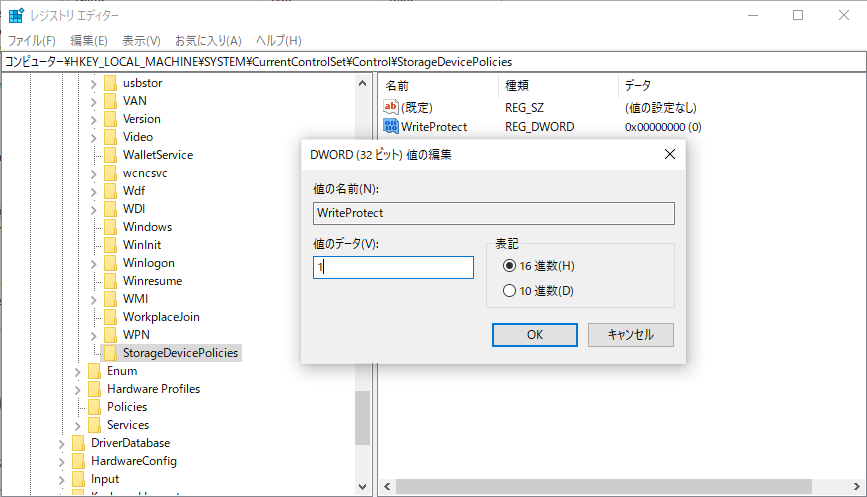
Step 5.最後に、「レジストリ エディター」を終了し、Windows 11パソコンを再起動します。
PCが再起動するまで待ち、ディスクが書き込み可能かどうかを確認します。
上記のすべてのソリューションがデバイスの書き込み保護を解除できない場合は、デバイスが破損していると考えられます。その対処法については、EaseUS Partition Masterを使用して、アクセス不能なUSBドライブ/SDカードをフォーマットすることをお勧めします。
EaseUS Partition Masterは、ディスクの管理に関してさまざまな機能を備えた高度なツールです。それを使えば、ディスクのフォーマットと修復をわずか数分間で行うことが可能になります。
ステップ1.ソフトを起動して、初期化したいSSD/HDDを右クリックして、「フォーマット」を選択します。

ステップ2.ここでフォーマットの詳細をチェックしてから、「OK」をクリックします。

ステップ3.「対象のパーティション上のデータは消去されます。」という提示メッセージが表示されます。フォーマットプロセスを進むには「はい」をクリックします。

ステップ4.最後に、画面右下のタスクキューにあるタスクをクリックして、保留中の操作を確認します。保留中の操作が間違っていない場合は、「適用」をクリックして、フォーマットプロセスを開始します。

費用対効果が高く、専門的なツールをお探しのなら、EaseUS Partition Masterが最適なオプションとなります。書き込み保護されたSDカードやUSBドライブを手軽にフォーマットできます。
単一のファイルやフォルダに変更を加えようとすると失敗したことはありますか。それは、そのファイルやフォルダが書き込み禁止になっているためである可能性があります。それを修正するには、書き込み権限を付与する必要があります。
操作手順:
Step 1.SDカード/USBドライブをWindows 11 PCに接続します。
Step 2.Windowsエクスプローラーを開き、対象ファイルのあるデバイスとフォルダに移動します。
Step 3.対象ファイルを右クリックし、「プロパティ」を選択します。
Step 4.「プロパティ」ウィンドウで、「読み取り専用」オプションからチェックを外します。
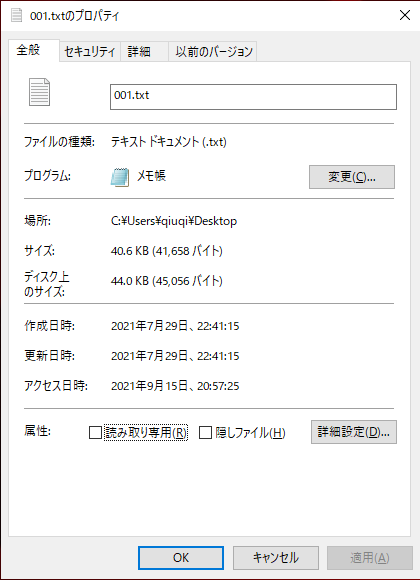
Step 5.「OK」ボタンをクリックして変更を保存します。
USBドライブ、内蔵/外付けディスク、SDカードから書き込み保護を解除する方法についての説明はこれで終わりました。上記の各ソリューションにはそれぞれのメリットとデメリットがありますので、自分のニーズとシステム要件に応じていずれか1つを選択すればいいです。
さらに、書き込み禁止の解除後にディスクをフォーマットしたいなら、EaseUS Partition Masterを試してみてください。書き込み禁止解除やフォーマットなどのディスク操作の所要時間が最も短いオプションです。
「このディスクは書き込み禁止になっています」というエラー メッセージはファイルやドライブが読み取り専用に設定されているために表示されることが多いです。また、誤ってディスクの物理ロック スイッチをオンにしてしまうことが原因となる可能性もあります。
FAT32ファイル システムをNTFSに変換することで、SDカードの読み取り専用問題を解決できるかもしれません。ここでは、EaseUS Partition Master Freeを使って、ディスクをFAT32からNTFSに無料変換するための操作手順を示します。
1.EaseUS Partition MasterをPCにインスールして、開きます。
2.ターゲット ドライブまたはSDカード、USBなどのスートレジ デバイスを右クリックして、「FATからNTFSへ」を選択します。
3.「実行」をクリックします。
4.「適用」をクリックすると、FATをNTFSに変換するプロセスが始まります。そのプロセスを完了するまでお待ちます。
高機能なディスク管理

Partition Master Professional
一番使いやすいディスク管理ソフトで、素人でもディスク/ パーティションを自由に変更できます!