-
![]() Windows向けデータ復旧
Windows向けデータ復旧
- Data Recovery Wizard Free購入ダウンロード
- Data Recovery Wizard Pro 購入ダウンロード
- Data Recovery Wizard WinPE購入ダウンロード
- Partition Recovery購入ダウンロード
- Email Recovery Wizard購入ダウンロード
- おまかせデータ復旧サービス
概要:
どうすれば、CHKDSKが10%/11%で停止するエラーを修復できるでしょうか?それについて皆さんに紹介します。
「CHKDSK指令を実行して、ディスクチェックを行おうとしましたが、進捗が10%で止まって進めず、プロセスが完成できませんでした。それは何故でしょうか?何か解決する方法はあるでしょうか?」
CHKDSKは、Windowsに内蔵されているシステムツールであり、ファイルシステムエラー及びハードドライブエラーを検出&修復ツールです。もしPCの動作が急に重くなったりする場合は、ユーザーはよくのCHKDSKを使って、エラーを検査しています。
しかしながら、ユーザーのコメントによりますと、CHKDSKでディスクエラー検出を行う時、進捗が10%或いは11%で停止してしまい、プロセスが正常に終了しない問題がよく発生します。このような場合はどうしたらいいですか?
CHKDSKプロセスが途中にフリーズされ、どうしても終わらない原因は主に下記のようになります。
それでは、上記の発生原因に従って、複数の対策を皆さんに紹介します。同じような問題に遭っているなら、各の役立つ対策を参照してみましょう。
ハードドライブのデフラグは断片化ファイルを収集して、ハードドライブの状態を最適化することができます。断片化ファイルが多すぎて、chkdskプロセスの進捗問題が発生する場合は、この宅策が役に立ちます。
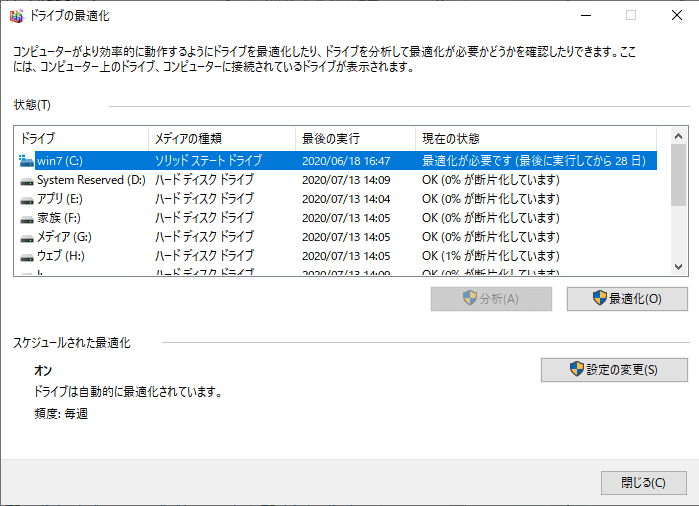
ステップ1.電源ボタンを押して、パソコンを再起動します。
ステップ2.再起動できたら、escキーまたは他の適切なキーを押して、chkdskを停止します。
ステップ3.ディスククリーンアップユーティリティでジャンクファイルを掃除します。
ステップ4.管理者としてコマンドプロンプトを実行し、sfc / scannowを入力し、Enterキーを押してシステムファイルチェッカーを実行します。スキャンが完了したら、コンピューターを再起動します。
ステップ5.次に、CMDを管理者として再度開き、「Dism / Online / Cleanup-Image / RestoreHealth」と入力し、Enterキーを押してWindowsイメージを修復します。
ステップ6. chkdskを再度実行し、スキャンを完了できるかどうかを確認します。
もし、chkdskを使用中にエラーが発生し、正常にchkdskを利用することができない場合は、一番効率的な方法は、代替ツールを利用することです。
ここで、無料のディスク修復ツール―EaseUS Partition Masterを皆さんにおすすめします。CHKDSKが使用不能の場合、そのツールを利用してディスクをチェックしてください。
1.ディスク/パーティションを右クリック→「ファイルシステムを確認する」を選択します。
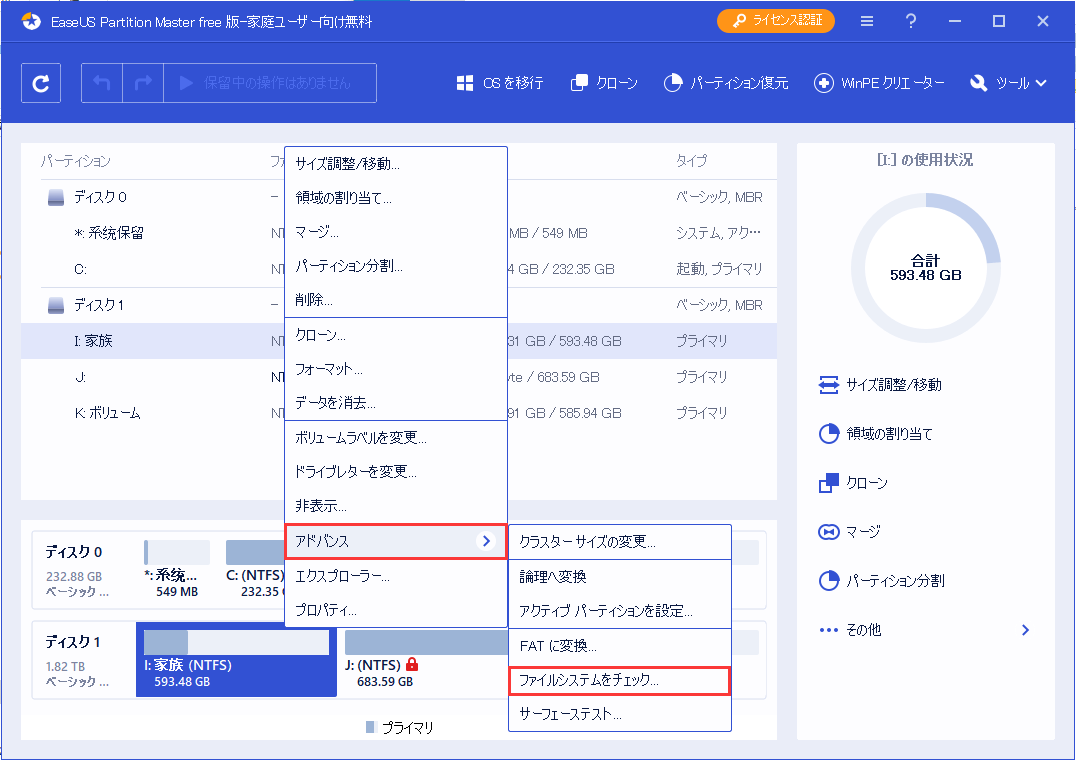
2.「OK」をクリックして、エラーチェック&修正を実行します。
高機能なディスク管理

Partition Master Professional
一番使いやすいディスク管理ソフトで、素人でもディスク/ パーティションを自由に変更できます!