-
![]() Windows向けデータ復旧
Windows向けデータ復旧
- Data Recovery Wizard Free購入ダウンロード
- Data Recovery Wizard Pro 購入ダウンロード
- Data Recovery Wizard WinPE購入ダウンロード
- Partition Recovery購入ダウンロード
- Email Recovery Wizard購入ダウンロード
- おまかせデータ復旧サービス
概要:
EaseUS Partition Masterを利用すれば、再インストールせずにWindows 11/10でOSをSSDに簡単にクローンできます。OSをSSDにクローンすると、パソコン起動の高速化やアプリケーション応答の迅速化など、多くの面でコンピューターのパフォーマンスが向上します。
「パフォーマンスを向上させるために、1 TBのWD Blue SATA HDDを128 GBのSSDに換装しようとしますが、ご覧のとおり、HDD全体のクローンを作成すると、SSDに使用可能なストレージ容量が不足します。したがって、OS(システム パーティションとブート パーティションの両方)をSSDにコピーし、それ以外のすべてのデータをHDDに保持するしかありません。では、OSをSSDにクローンするにはどうすればよいですか。」
HDDは、数十年にわたってコンピューターのハードウェアを支配してきましたが、SSD(ソリッド ステート ドライブ)の普及により、取って代わられつつあります。SSDの優れた性能を考えると、コンピューターのパフォーマンスの向上を期待して、HDDからSSDに切り替えようとしているユーザーが多くいます。
HDDからSSDに切り替える際、ディスクを直接クローンしてWindowsを再インストールせずにHDDをSSDに換装することが推奨されます。ただし、HDD全体をより小さいSSDにクローンするのは現実的ではないため、OSのみをSSDにクローンするしかありません。システム パーティション内のファイルをSSDに自分でコピーすると、将来的に起動の問題が発生する可能性がありますので、EaseUS Partition Masterを使用してそれを行ったほうがいいです。
OSをSSDにスムーズにクローンするには、専門的なWindowsパーティション マネージャーであるEaseUS Partition Masterを使用することをお勧めします。EaseUS Partition Masterを1秒でダウンロードし、以下の3つの手順に従ってオペレーティング システムをSSDにクローンしましょう。
手順1.必要なツールを準備する
SATAケーブルが正常に動作することを確認してください。そうでないと、ハードウェア認識の問題が発生します。また、HDDがインストールされているコンピューターにEaseUS Partition Masterをダウンロードしてインストールします。
手順2.SSDを準備する
起動の問題やその他の問題なしでOSをSSDにクローンするには、SSDが以下の要件を満たす必要があります。
#1.SSDの初期化:
#2.パーティション スタイル:
異なるパーティション スタイル(MBRとGPT)では、異なるブート モード(BIOSとUEFI)が使用されます。ブート問題を回避するには、クローンを作成する前に、SSDのパーティション スタイルをソース ディスクと同じに保つ必要があります。
SSDのパーティション スタイルを確認:[ディスクの管理]でHDDを右クリックし、[プロパティ]を選択して[ボリューム]タブに移動すると、パーティションのスタイルが表示されます。
MBRをGPTに変換する方法をお探しの場合、EaseUS Partition Masterがお役に立ちます。もちろん、その逆に変換するのにも適用されます。
#3.容量:
SSDの容量が、システム パーティションおよびブート パーティションの使用済み容量よりも大きいことが必須なのでご注意ください。容量が同じサイズであっても、「宛先ディスクは小さすぎます」というメッセージが表示されます。
手順3.EaseUS Partition Masterを使ってOSをSSDにクローンする
注意:OSをSSD/HDDに移行する操作では、ターゲット ディスクに十分な未割り当て領域がない場合、ターゲット ディスク上のパーティションとデータが削除されます。重要なデータがそこに保存されている場合は、それらを事前に外付けHDDにバックアップしておいてください。
1.EaseUS Partition Masterを実行して、メニューで「ディスククローン」を選択します。
2.クローンの操作画面が表示されます。ここで「ディスククローン」(ディスク全体をクローン)と「パーティショクローン」(パーティションをクローン)があるので、適切なモードを選択します。そして、クローン元のパーティションまたはディスクとクローン先のパーティションまたはディスクを選択します。
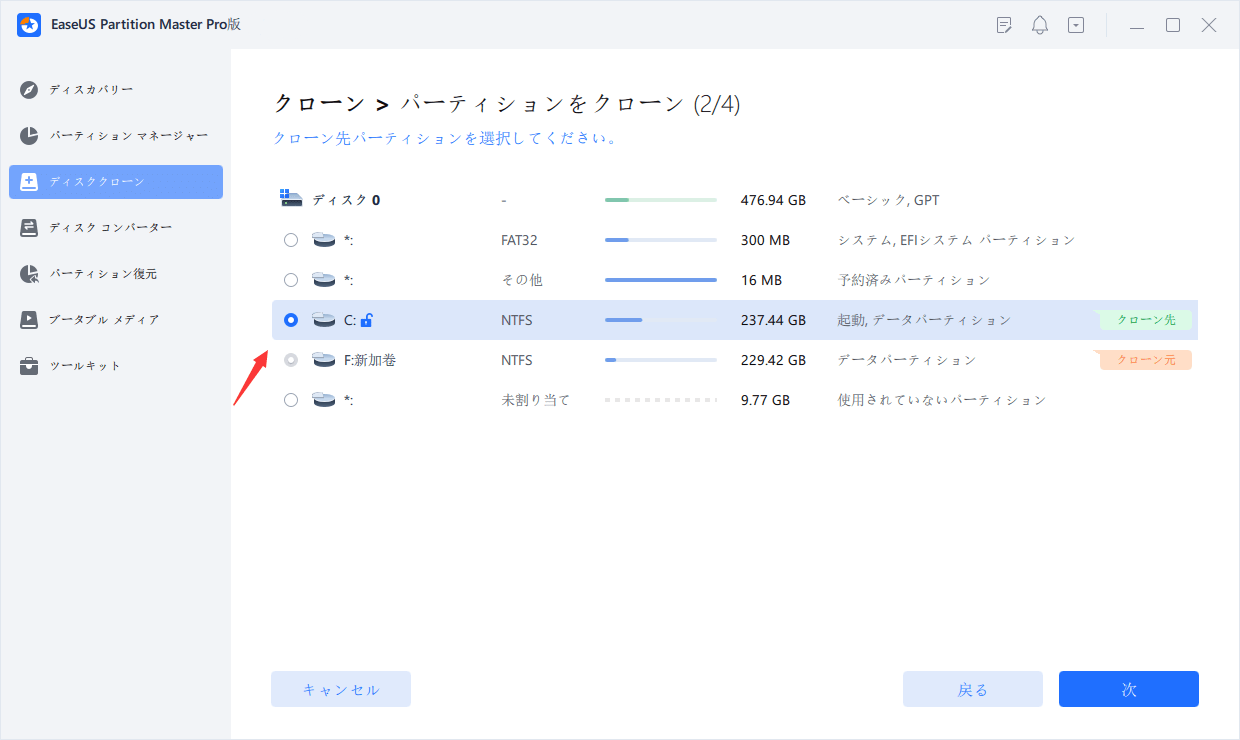
3.クローン先となるディスクまたはパーティション上のすべてのデータが上書きされますという提示が表示されるので、特に問題がない場合は、「はい」をクリックして先に進みます。

4.「開始」をクリックしてクーロンの作業がはじまります。
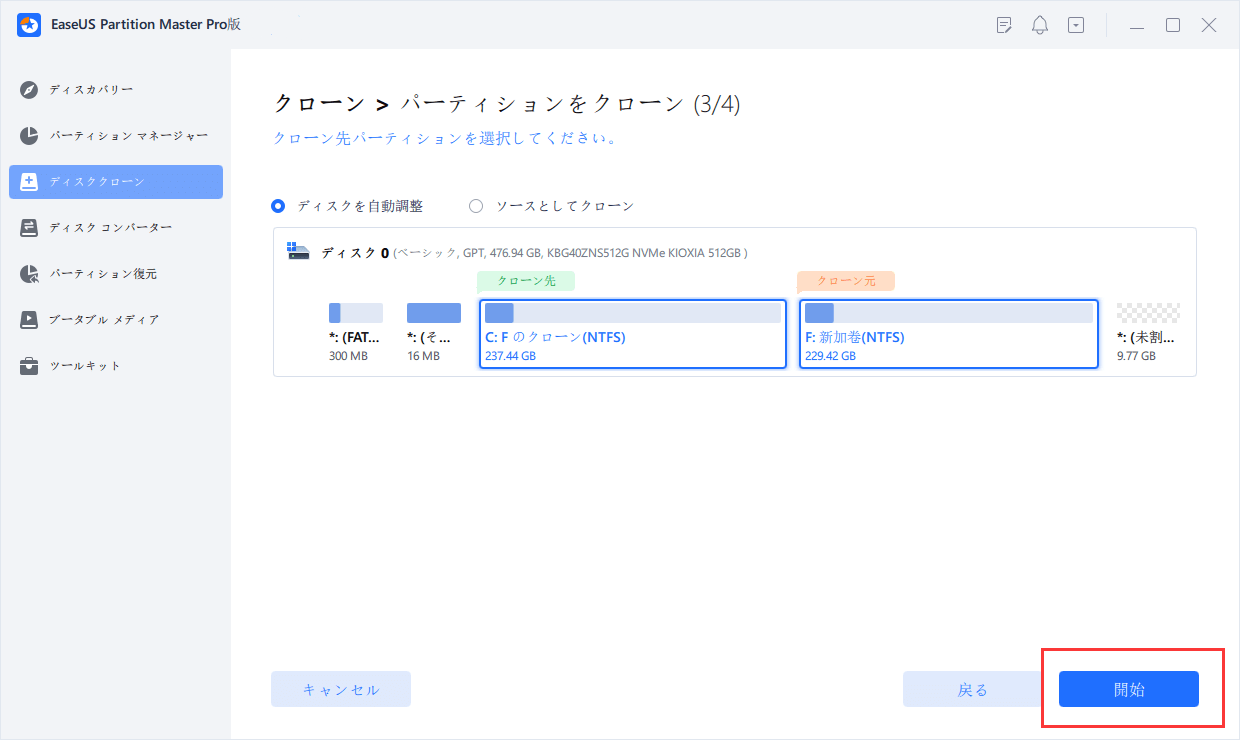
オペレーティング システムの移行に成功したら、BIOSで起動順位を変更し、インストールされているSSDを起動ドライブとして設定して、SSDからPCを起動する必要があります。
クローンしたSSDをWindows OSの起動ドライブとして設定する手順は次のとおりです。
ステップ1.PCを再起動し、[F2]/[F12]/[Del]キーを押してBIOSに入ります。
ステップ2.ブート オプションに移動し、起動順位を変更して、新しいSSDからOSが起動するように設定します。
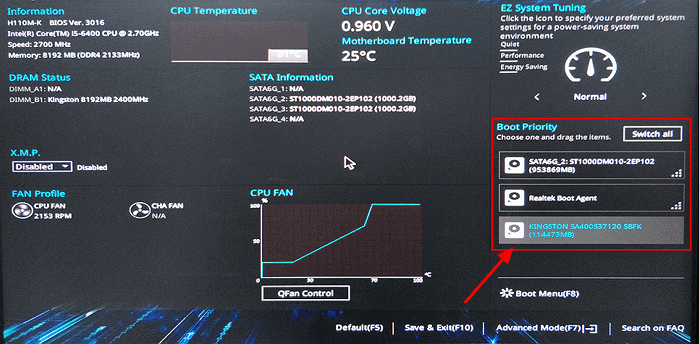
ステップ3.変更を保存してから、BIOSを終了してPCを再起動します。
コンピューターが起動するまで、しばらくお待ちください。その後、新しいSSDがOSディスクとして使用されます。
サードパーティ製のソフトウェアを利用すれば、HDDからSSDへのOSクローンが簡単になりますが、SSDがクローン作成を成功させるための必須要件を満たしていることを確認する必要があります。予期しないエラーが発生したとしても心配しないでください。よく発生する問題とそのソリューションも上記で紹介されるからです。自分で解決できない問題が発生した場合は、いつでもこちらのサポート チームにメールやライブ チャットでお問い合わせください。
1.Windows OSのみをSSDにクローンするにはどうすればいい?
アプリケーションとファイルもクローンされるのはなぜですか。「OS移行」機能を使用すると、EaseUS Partition Masterはシステム パーティションおよびブート パーティション上のすべてのコンテンツをクローンします。したがって、これらのパーティションにプログラムをインストールしたり、ファイルを保存したりすると、それらもSSDにコピーされます。
Windowsが正常に起動するために、システム パーティションとブート パーティションの両方が必要です。それらは、同一のパーティションまたは2つの異なるパーティションである可能性があります。
2.コンピューターがSSDから起動できないのはなぜ?
ほとんどの場合、上記の操作手順にちゃんと従えば、起動の問題は発生しないはずです。しかし、さまざまな原因でSSDからの起動に失敗する場合もあります。この問題を効率的に解決するには、こちらのサポート チーム([email protected])に連絡して、リモート アシスタンスを受けることをお勧めします。
3.宛先ディスクは小さすぎる
SSDにディスク容量が不足すると、「宛先ディスクは小さすぎます」というメッセージが表示されます。その場合、一部のアプリケーションとファイルを別のドライブに転送するか、より大きなSSDに切り替えるという2つのソリューションがあります。
4.ディスクの読み込み中にエラーが発生する
ディスクの読み込み中にエラーが発生したことを示すメッセージが表示されたら、ソース/ターゲット ディスクに不良セクタが存在するかもしれません。
不良セクタをチェックするには、EaseUS Partition Masterでチェックしたいディスク/パーティションを右クリックし、[アドバンス] > [サーフェス テスト]を選択します。
高機能なディスク管理

Partition Master Professional
一番使いやすいディスク管理ソフトで、素人でもディスク/ パーティションを自由に変更できます!