-
![]() Windows向けデータ復旧
Windows向けデータ復旧
- Data Recovery Wizard Free購入ダウンロード
- Data Recovery Wizard Pro 購入ダウンロード
- Data Recovery Wizard WinPE購入ダウンロード
- Partition Recovery購入ダウンロード
- Email Recovery Wizard購入ダウンロード
- おまかせデータ復旧サービス
概要:
SDカードに関する問題に直面していて、何が問題なのか知りたいですか? SDカードの状態をチェックしましたか? この記事で、WindowsコンピューターのSDカードのヘルスチェックについて説明します。
SDカードは、手頃なコストでストレージ容量を増やすための頼りになる選択肢であり、広く使用されています。スマートフォン、カメラ、タブレット、メディアプレーヤーに使用されています。ただし、SDカードも他のストレージドライブと同様に摩耗しやすくなります。それが突然発生すると、重要なデータが失われる可能性があります。そのため、SDカードの状態を定期的にチェックして問題がないことを確認することが重要です。
WindowsでのSDカードのヘルスチェックについてあまり詳しくない場合は、心配する必要はありません。WindowsでSDカードの状態を確認する方法については、この記事を読み続けてください。
WindowsでのSDカードのヘルスチェックに関しては、準備しておく必要があるものがいくつかあります。1つ目は、対象となるSDカードを用意することです。2つ目は、コンピューター用のSDカードリーダーが必要であることです。コンピューターがSDカードを読み取ることができれば幸いですが、ほとんどの場合、SDカードが必要です。
最後に、SDカードの状態をチェックするツールまたはアプリが必要です。これは、Windowsのビルトインツールまたはサードパーティツールの場合があります。この記事では、WindowsでSDカードの状態を確認する3つの方法を説明します。この3つの方法は、以下のとおりです。
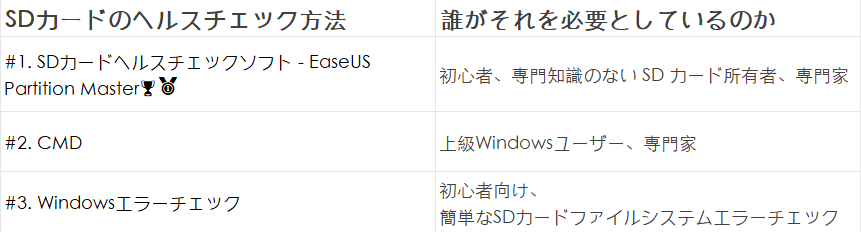
これら3つの方法において、CMDとWindowsエラーチェックは Windowsのビルトインツールですが、EaseUS Partition Masterはサードパーティツールです。初めてSDカードの状態テストを実行する場合は、使いやすく詳細なレポートが提供される EaseUS Partition Masterの使用をおすすめします。
前に述べたように、 WindowsでのSDカードのヘルスチェックに関しては、使用するのに最適なツールはEaseUS Partition Masterです。これには、SDカードの状態に関する完全なレポートを表示する専用の「ディスクの健全性」機能が含まれています。レポートには、SDカードのステータス、温度、S.M.A.R.T.状態、ファイルシステムエラー (存在する場合) が含まれます。
SDカードのステータスにおける容量、使用状況、健全性などのカードディテールを確認できます。温度は、SDカードが過度に使用されていることを示します。S.M.A.R.T. (自己監視、分析、およびレポート技術) 状態とは、SDカードに保存されているデータであり、問題が発生しているかどうかを示すことができます。最後に、ファイルシステムエラーをチェックすることで、潜在的な問題を特定するのに役立ちます。
EaseUS Partition Masterを使用する場合、WindowsでSDカードのヘルスチェックを実行するのは簡単かつ迅速なプロセスです。WindowsでSDカードの健康状態を確認するには、次の手順に従います。
ステップ1.EaseUS Partition Masterを起動し、青い矢印をクリックして「検出」セクションの「ディスクの健全性」機能を有効にします。
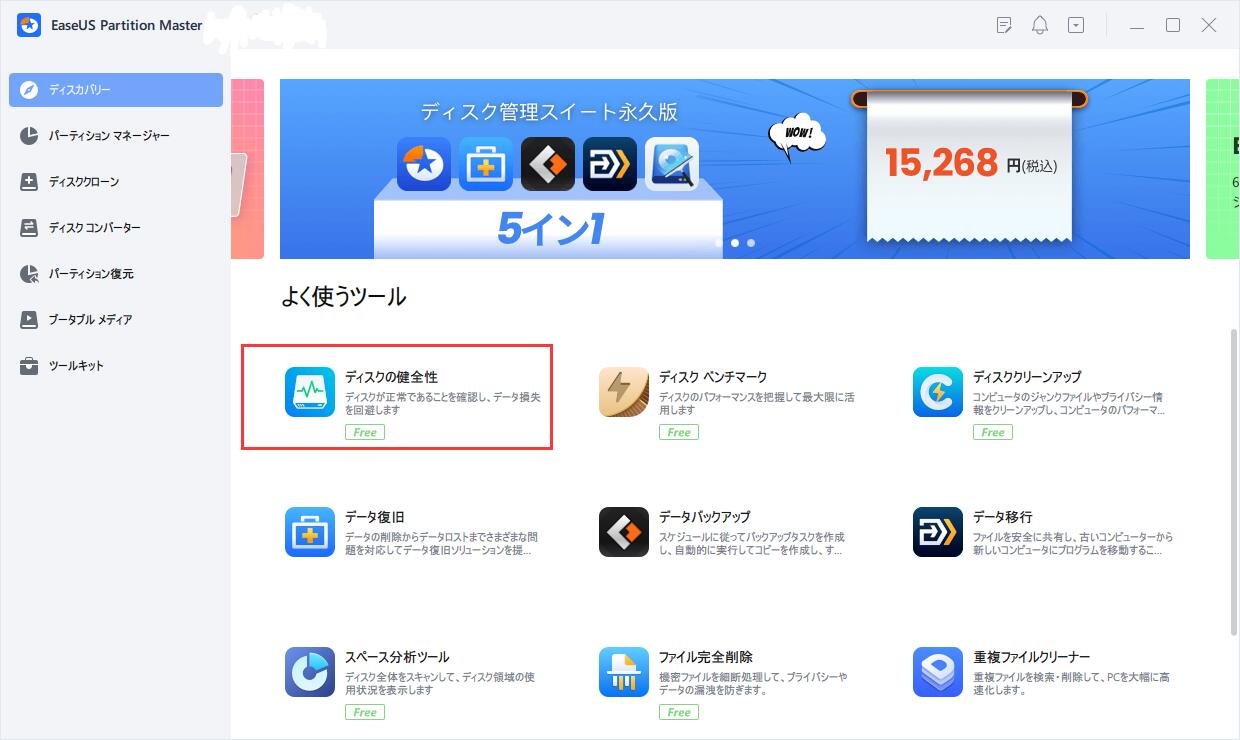
ステップ2.対象ディスクを選択し、「更新」ボタンをクリックします。すると、ディスクの健康状態を確認することができます。
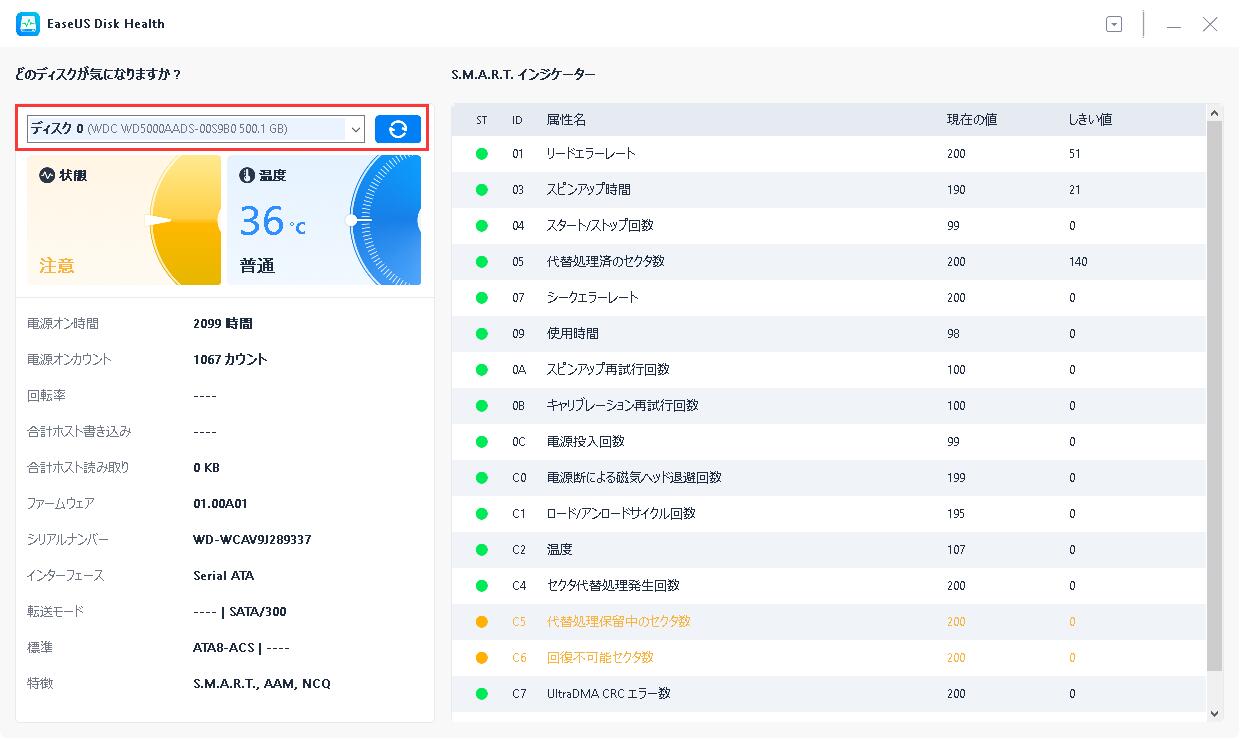
以下は、EaseUS Partition Masterのボーナス機能のリストです。これらの機能を適用して、SDカードの管理と改善を行うことができます。
Windowsのコマンドプロンプトを使用して、SDカードの健全性を確認できます。コマンドプロンプトはコマンドラインツールであるため、間違ったコマンドはWindows OSに影響を与える可能性があるため、コマンドを実行するときは注意する必要があります。SDカードの状態を確認し、問題を修正するのに役立つWindowsユーティリティはCHKDSKです。下の手順に従い、CMDによるWindowsのSDカードヘルスチェックを実行してください。
ステップ1: SDカードをコンピュータに接続し、検索バーでコマンドプロンプト」を探します。表示されたら、「管理者として実行」をクリックしてCMDを起動します。
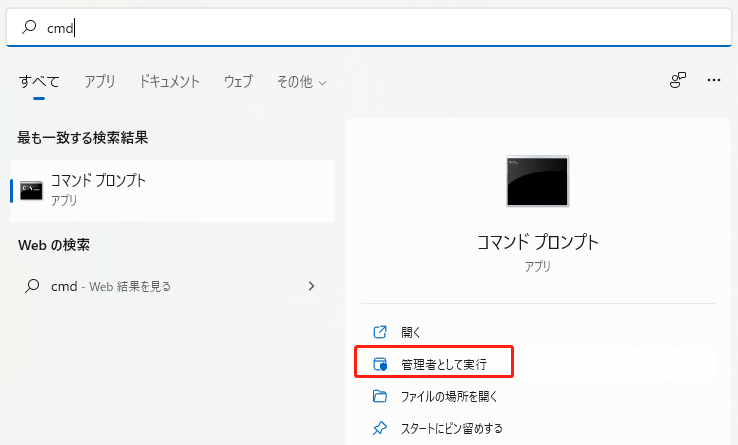
ステップ2:コマンドプロンプトで次のコマンドを実行して、SDカードの問題を確認して修正します。
CHKDSK [ドライブ文字]: /f /r /x (「ドライブ文字」を SDカード文字に置き換えます。
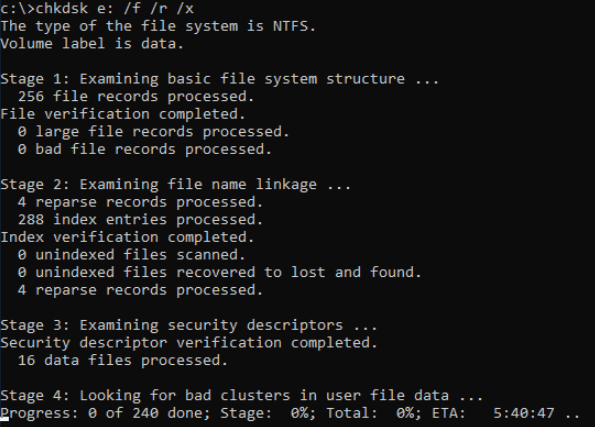
コマンドプロンプトを使用してSDカードの状態をチェックすることに気に入らない場合は、Windowsエラーチェックユーティリティを使用してください。CHKDSKコマンドの実行ほど強力ではありませんが、SDカードのコンテンツにアクセスできない場合に、SDカードに関する潜在的な問題を解決するために使用できます。以下の手順を使用して、WindowsエラーチェックによるWindowsのSDカードヘルスチェックを実行してください。
ステップ1: SDカードをコンピュータに接続した後、Windowsエクスプローラーを使用してSDカードにアクセスします。次に、SDカードを右クリックし、「プロパティ」を選択します。
ステップ2:プロパティで、「ツール」タブを選択し、「エラー チェック」セクションで 「チェック」をクリックし、その後、画面の指示に従ってSDカードの潜在的な問題を確認し、修正します。
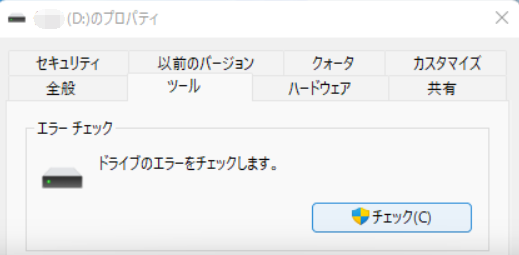
これで、SDカードの健全性をチェックする3つの実践的な方法を紹介しました。詳しい方法と情報については、以下のビデオをご覧ください。
SDカードの問題に直面すると、特に問題を解決するためにカードをフォーマットする必要があり、最終的にすべてのデータが失われる場合はがっかりすることがあります。このような問題を100%防ぐことはできないかもしれませんが、以下のヒントを使用すると、潜在的なリスクを大幅に軽減し、WindowsでSDカードのヘルスチェックの実行中にクリーンなレポートを取得することができます。
WindowsでSDカードの健全性チェックを実行することは、データの安全性を確保するために不可欠です。このガイドで紹介されたさまざまな方法を使用すると、SDカードの健全性を簡単にチェックし、パフォーマンスを維持するために必要な措置をとることができます。EaseUS Partition Masterは、ユーザーフレンドリーなインターフェイス、全般的な機能、信頼性の高いパフォーマンスにより、最適な選択肢となっています。
Windows の SDカードヘルスチェックについてもっと質問がありますか? 以下のSDカードの状態のチェックに関するよくある質問への答えをお読みください。
さまざまな種類のSDカードの平均寿命は約 10 年です。ただし、この観点ではブランドの種類と品質が重要です。LexarやSanDiskなどのブランドのSDカードの購入する場合は、SDカードの寿命が長いことが分かりました。
ただし、SDカードを購入する際は、SDカードの種類を確認し、SDカードの平均寿命を調べてください。SDカードの健全性を維持するには、ページの最後のセクションにあるヒントに従ってください。
SDカードが機能していない場合は、CHKDSKコマンドを使用して問題を確認し、修正できます。
ステップ 1: [スタート] メニューの [Windowsシステム] からCMDにアクセスし、CMDを右クリックして [管理者として実行] を選択し、コンピュータでコマンドプロンプトを実行します。
ステップ 2: CMDで、「ドライブ文字」をSDカード文字に置き換えて「CHKDSK [ドライブ文字]: /f /r /x」コマンドを実行します。
AndroidでSDカードの状態を確認するには、携帯電話でサードパーティのアプリを使用する必要があります。似たようなアプリはSDインサイトで、それはあなたを助けることができます。アプリをインストールしたら、その「カードの状態」機能を使用して、デバイスのSDカードの状態を確認します。詳細については、「SD カードの状態を確認する方法」のリンクを参照してください。
高機能なディスク管理

Partition Master Professional
一番使いやすいディスク管理ソフトで、素人でもディスク/ パーティションを自由に変更できます!