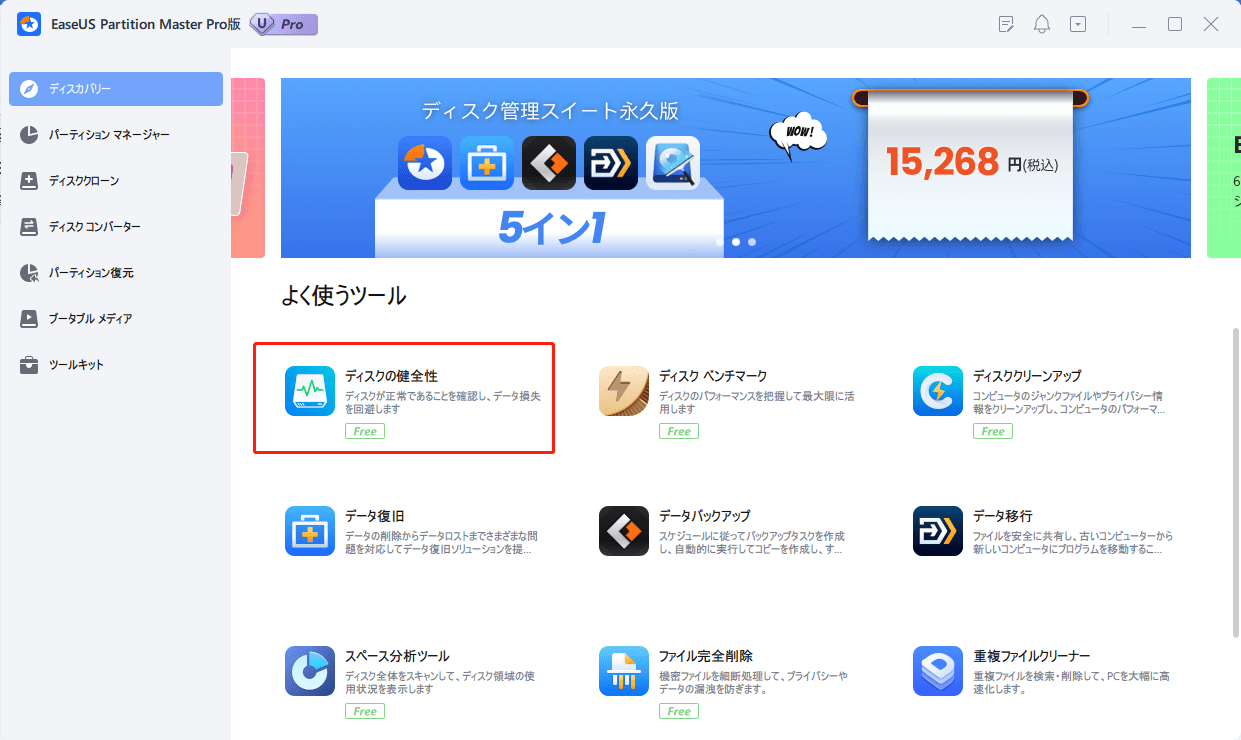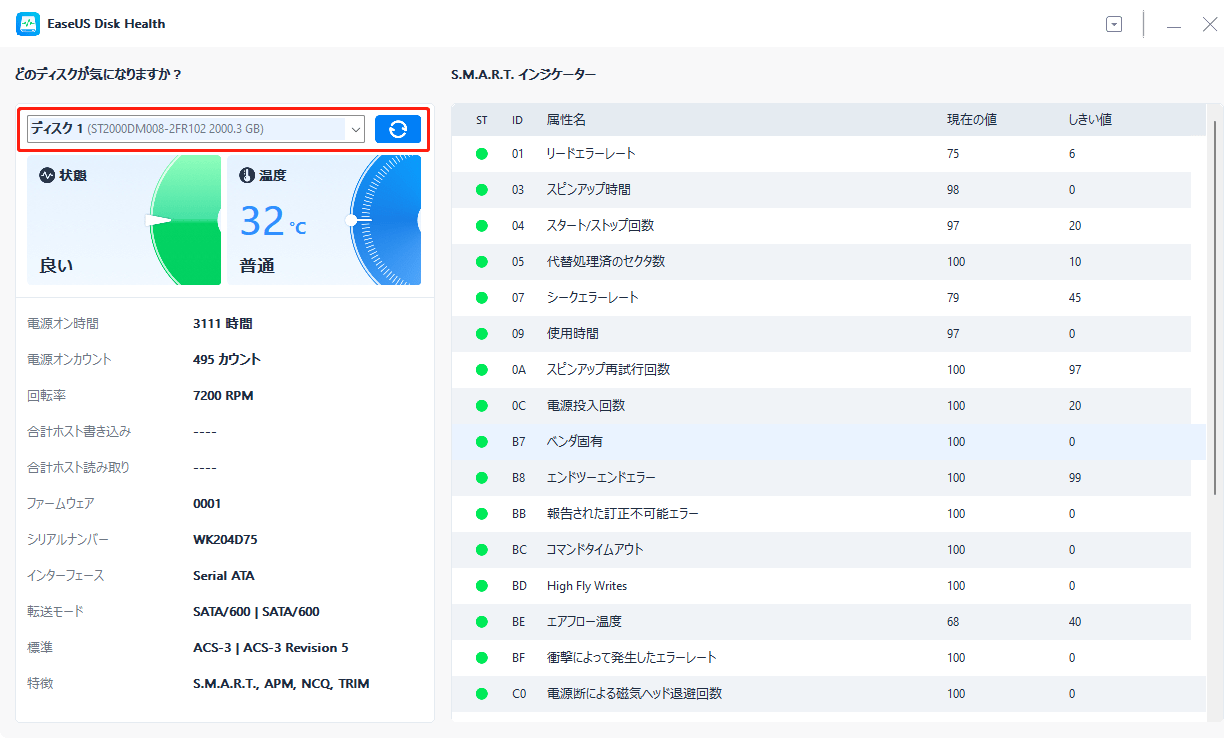-
![]() Windows向けデータ復旧
Windows向けデータ復旧
- Data Recovery Wizard Free購入ダウンロード
- Data Recovery Wizard Pro 購入ダウンロード
- Data Recovery Wizard WinPE購入ダウンロード
- Partition Recovery購入ダウンロード
- Email Recovery Wizard購入ダウンロード
- おまかせデータ復旧サービス
概要:
ハードドライブの健康状態をチェックすることは不可欠です。この記事では、SMARTテクノロジーを使ってハードドライブが故障しているかどうかをチェックする方法を紹介します。ただし、この方法はSMARTをサポートしているドライブにのみ有効で、最近のストレージ・デバイスはほとんどSMARTをサポートしています。
このページでは、ハードディスクが故障する兆候と、SMARTの状態を確認する2つの方法をご紹介しています:
SMARTがハードディスクが故障しそうなことを示した場合、ハードディスクが故障する前に迅速に交換品を注文し、データを移動させることができます。そこで今回は、SMARTを使ってハードディスクが故障しているかどうかを確認する方法をご紹介します。
SMARTを使用する前に、ハードディスクが故障する兆候を理解しておく必要があります。以下に、故障したハードドライブの考えられる症状を列挙します:
OSを再インストールしても、Windowsのセーフモードにしていても、これらの症状が続く場合は、ハードディスクが故障に近い状態であることが考えられます。
ですから、上記のような兆候が見られたら、SMARTを使ってハードディスクが故障しているかどうかを確認することを忘れないでください。
ここでは、SMARTを使った故障したハードディスクのチェックについて説明します。以下に、2つのチェック方法を示します:
EaseUS Partition Masterの「ディスクの健全性」ツールはSMARTテクノロジーに対応しており、ディスクの健康状態、温度、パフォーマンスなどを検出することができます。
EaseUS Partition Masterは、「ディスクの健全性とサーフェイステスト」などの機能を内蔵しています。DiSK Healthモジュールは、ハードディスクをスキャンし、温度だけでなく、SMARTインジケータを表示することができます。詳細には、重要な警告、安全でないシャットダウン、メディアの完全性などが含まれます。
ステップ1.EaseUS Partition Masterを起動し、青い矢印をクリックして「ディスカバリー」セクションの「ディスクの健全性」機能を有効にします。
ステップ2.対象ディスクを選択し、「更新」ボタンをクリックします。すると、ディスクの健康状態を確認することができます。
EaseUS Partition Masterの特徴:
プロフェッショナルなディスクマネージャーとして、このツールは、SMARTステータスのチェック以外にも、以下のような多くの手助けをすることができます:
SMARTを使ったハードディスクのチェックについて、本アプリの特徴や役割をご理解いただいた上で、EaseUS Partition Masterをダウンロードし、ハードディスクのチェックを始めてみてください。
それに、コマンドプロンプトを使ってSMARTステータスを確認し、ハードディスクにハードウェアの問題が発生しているかどうかを確認することができます。以下はその手順です:
ステップ1.WindowsのスタートメニューにCMDと入力し、その結果を右クリックして、コンテキストメニューから「管理者として実行」を選択します。ユーザーアカウント制御のウィンドウで「はい」オプションをクリックします。
ステップ2.以下のコマンドをコピー&ペーストし、Enterキーを押します:
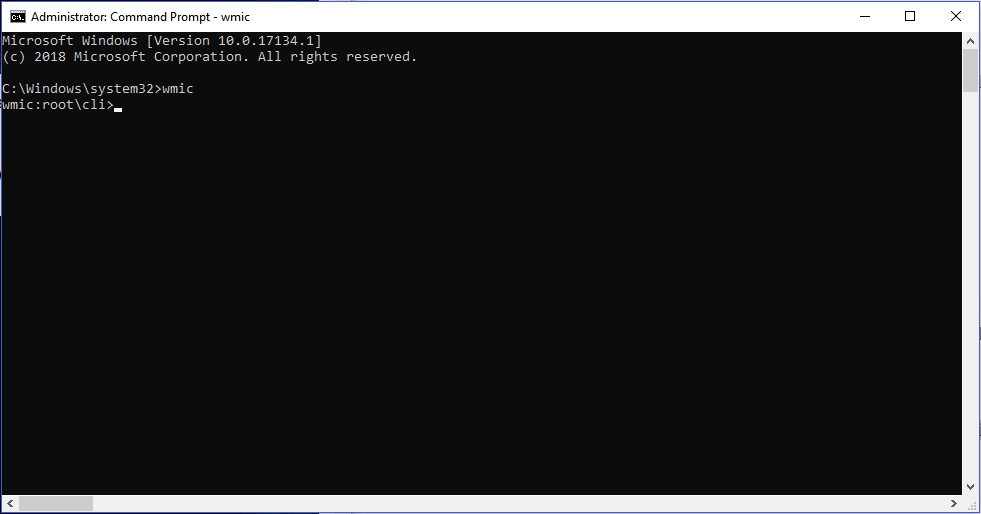
ステップ3.Status欄で結果がOKかどうかを確認します。なお、デバイスにインストールされている内蔵ドライブであれば、OKになります。
すべての手順が終了し、ステータスがOKと表示されたら、すべてが正常に動作していることになります。ステータスが不良、不明、注意と表示されたり、コマンドがドライブのファームウェアからステータスを取得するのに問題がある場合、ハードドライブはすぐにハードウェア障害を起こします。
ハードディスク0、2、4でSMART機能でエラーが検出されましたのを修正
ハードディスク0、2、4でSMART機能でエラーが検出されましたのを修正または無効にするための完全なソリューションがここに作成されています。Windows 7, 10でDellノートパソコン、Sony Vaio、Lenovo ThinkPad、その他のデバイスでエラーが発生したときにスマートハードドライブ障害を修復するために、1つずつ試してみてください。
また、EaseUS Partition Masterはコマンド不要で簡単に使えるので覚えておくと便利です。さらに、SMARTの状態をより詳細に表示します。
上記のハードドライブ故障の一般的な兆候のリストを調べた後、ディスクが故障しているかどうかを判断することができるかもしれません。EaseUS Partition Masterでは、不良セクタを発見したり、ドライブの健康状態をチェックすることも可能です。
SMARTの状態がエラーを示している場合、ハードディスクがすぐに故障するとは限りません。しかし、SMARTエラーがある場合、ハードディスクが故障しそうだと推定するのが賢明でしょう。ディスクが故障した場合は、丈夫なディスクに交換するか、専用のディスクパーティションツールを使って破損セクタを修復してください。では、この記事が問題解決のお役に立てれば幸いです。
SMARTを使ったハードディスク故障に関するよくある質問とその回答をご紹介しています。私たちのトピックについてさらに質問がある場合は、答えを見つけます。
SMART(自己監視・分析・報告技術)は、ハードディスクの故障やディスクの高温化の指標を監視・検出することができます。WindowsとMacの両方のシステムで、手動で状態を確認することができます。ほとんどの状況で、検出した問題を警告します。
SMARTフォルトは、すぐにドライブの故障を示す可能性があります。ドライブが動作しているように見える可能性があることを理解することが重要です。いくつかの診断テストでも、PASSの結果を示すことがあります。SMARTの間違いは、診断テストがおそらくすぐに失敗することを示します。
ハードディスク上の不良セクタがSMARTステータス不良の問題の根源である可能性があります。このシナリオではchkdskを使用して、破損したファイル システムと不良セクタを修復し、SMARTハードディスクの問題を解決してみてはいかがでしょうか。
高機能なディスク管理

Partition Master Professional
一番使いやすいディスク管理ソフトで、素人でもディスク/ パーティションを自由に変更できます!