-
![]() Windows向けデータ復旧
Windows向けデータ復旧
- Data Recovery Wizard Free購入ダウンロード
- Data Recovery Wizard Pro 購入ダウンロード
- Data Recovery Wizard WinPE購入ダウンロード
- Partition Recovery購入ダウンロード
- Email Recovery Wizard購入ダウンロード
- おまかせデータ復旧サービス
概要:
この記事では、3つの実践的な方法を紹介して、Windows 10のディスクの読み取りや書き込み速度を確認する方法を説明します。ディスクの実際の速度を知り、ストレージデバイスの問題を特定できるように、ガイドに従って、今すぐディスクの速度を測定してください。
Windows 10でのディスクの読み取りや書き込み速度のチェックに関する重要なポイント:
この記事は、Windows 10のディスクの読み取りや書き込み速度を確認する方法を教えることを目標としてします。これらの方法を知ることで、ストレージデバイスの問題を特定し、コンピューターの全体的なパフォーマンスを改善することができます。このガイドは、システムを最適化し、時間を節約し、生産性を向上させるのに役立ちます。
Windows 10でディスクの読み取りや書き込み速度をチェックすることは、かつては専門的で複雑な作業でしたが、現在ではシンプルになります。EaseUS Partition Masterなどのような専門的なツールでも、タスクマネージャーやコマンドプロンプト (CMD) などのWindows 10のビルトイン機能でも、Windows 10の読み取りや書き込み速度をチェックする簡単な方法がいくつかあります。次のセクションでは、Windows 10でディスクの読み取りや書き込み速度をチェックする方法をステップバイステップで紹介します。正直なところ、最もシンプルで簡単な方法と言えば、EaseUS Partition Masterです。私たちは個人的に、ディスク速度テストを含むさまざまな目的でこのツールを体験しました。クリック操作だけで、HDD、SSD、およびあらゆる種類の外部ストレージデバイスをテストでき、非常に便利で最も簡単かつ効率的である素晴らしいツールだと思います。
以下は三つの簡単な方法です。
EaseUS Partition Masterは、HDD、SSD、外付けドライブなどの異なるな種類のストレージデバイスの読み取りおよび書き込み速度をテストするため、信頼性の高いディスク管理ツールです。直感的で使いやすいインターフェイスにより、ユーザーは数回クリックするだけで、ストレージデバイスのパフォーマンスを簡単にチェックできます。
タスクマネージャーは、さまざまなタスクに使用できるWindows 10のビルトイン機能です。ディスクの読み取りや書き込み速度など、さまざまなシステムコンポーネントのパフォーマンスを監視するために使用できます。タスクマネージャーを使えば、ユーザーは現在のディスクアクティビティを簡単にチェックし、任意の時間にどれだけのデータがディスクに読み書きされているかを確認できます。
コマンドプロンプト(CMD) は、ディスクの読み取り速度と書き込み速度のチェックなど、多種のタスクを実行するために使用されるWindows 10の強力なコマンドラインツールです。簡単なコマンドを使用することで、ユーザーはディスクの現在の読み取りおよび書き込み速度に関する情報を取得できます。
では、詳細な操作手順を学習してみましょう。
EaseUS Partition Masterは、ディスクのパーティショニング管理機能からハードディスクの速度テストまで、いくつかの素晴らしい機能を提供するソフトウェアです。この短い記事では、EaseUS Partition Masterのすべての機能について説明することは不可能です。このソフトウェアをHDDとSSDの速度テストに無料で使える、価値高く便利なツールだとしてしてください。そして無料のDiskMark機能が含まれています。この素晴らしい機能により、ハードドライブ (HDD)、ソリッドステートドライブ (SSD)、その他のストレージ デバイスの読み取りおよび書き込み速度をテストすることができます。
DiskMarkは、ディスクの以下のパラメータを測定できます。
テストが完了すると、EaseUS Partition Masterは詳細なディスク速度テストレポートを生成し、100%正確な結果をお知らせします。このレポートを通じて、あなたのディスク速度があなたの特定のタイプのストレージデバイスの平均速度と一致するかどうかを比較し、理解することができます。
EaseUS Partition Masterを使用してWindows 10でディスクの読み取り/書き込みを確認するには、以下の手順に従ってください。
ステップ1. EaseUS Partition Masterを起動します。そして、「ディスカバリー」ボタンをクリックして、「ディスクベンチマーク」機能を有効にします。

ステップ2. ドロップダウンボックスをクリックして、ターゲットドライブ、テストデータ、ブロックサイズを選択します。

ステップ3. すべての設定が完了したら、「開始」をクリックしてディスクテストを開始します。すると、シーケンシャルまたはランダム読取り/書込み速度、I/O、および遅延データが表示されます。

Windows 10のビルトインタスクマネージャーでは、パフォーマンス機能を通じて、CPU、メモリ、ディスク、ネットワークの使用状況をリアルタイムのグラフで確認できます。
タスクマネージャーを使用して読み取りおよび書き込み速度を確認する方法は以下のとおりです。
ステップ1.タスクバーの検索バーで「タスクマネージャー」 を入力し、表示された結果から「タスクマネージャー」をクリックして開きます。

ステップ2. ポップアップウィンドウの左下にある「詳細」 をクリックします 。
ステップ3. 「パフォーマンス」タブをクリックします。
ステップ4. 「ディスC」 をクリックして、ディスクの読み取りおよび書き込み速度を確認します。
ステップ5.ここの左下に、読み取り速度と書き込み速度が表示されます。
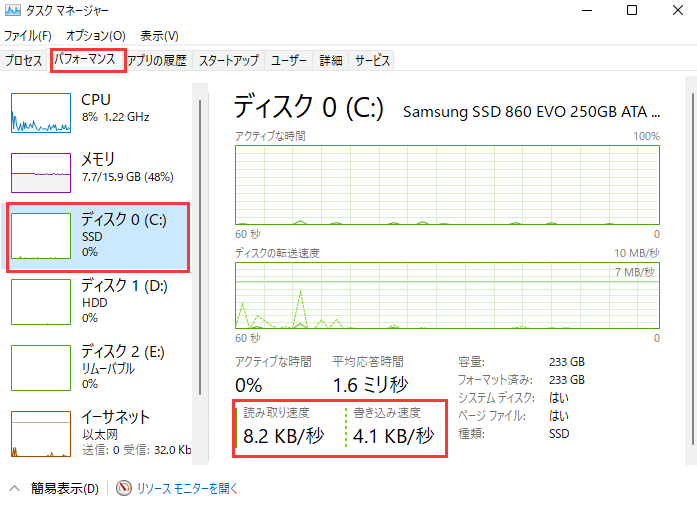
Windows 10でビルトインディスクの読み取りおよび書き込み速度を確認するには、 コマンドプロンプト (CMD) で「winsat disc-ran-write-drive (name)」コマンドを使用します。このコマンドは、シーケンシャルおよびランダムの読み取りおよび書き込み速度に基づいて、ディスクのシステム スコアを生成します。ただし、この方法はビルトインディスクにのみ適用されます。
HDD、SSD、USB、SDカードなどの外部ストレージデバイスの速度をテストするには、EaseUS Partition Masterがおすすめです。これは、ビルトインハードドライブか外付けハードドライブかを問わず、あらゆるタイプのストレージデバイスの速度をテストできる全般的ななツールです。
CMDを使用してWindows 10のビルトインディスクの読み取りおよび書き込み速度を確認する方法は以下のとおりです。
ステップ1.タスクバーの検索ボックスで「CMD」 または「コマンドプロンプト」 を検索します 。表示されたら、それを右クリックし、 「管理者として実行」 をクリックして開きます。
ステップ2. 次のコマンドを入力します: 「winsat disk-ran-write-drive (name)」。

ディスクの読み取り速度と書き込み速度をチェックする手順を簡略化するために、3つの異なる方法を説明しました。自分に合った簡単な方法を選択してください。Windowsでディスクの読み取りおよび書き込み速度をチェックする 2 つの方法 (タスクマネージャーとCMD など) は簡単ですが、最も簡単で分かりやすい方法は EaseUS Partition Masterを使うことです。このツールは、異なるハードドライブに関する100%正確なレポートを提供することができるからです。一方、他の2つの方法は少し難しいかもしれませんし、外付けハードドライブもサポートしていない場合もあります。この点について、EaseUS Partition Masterはあなたの問題を解決し、ニーズを満たしてくれます。一度試してみてください。数え切れないほどの価値高く進歩的な機能を備えているため、あなたもそのファンになるでしょう。
この記事がお役に立つことを願っています。テクノロジーについてさらに詳しく知りたい場合は、このWebサイトをお気に入りリストに保存することで、コンピューターについてのアップデートおよびインベンションに関する正確な情報をいつでも入手ことができます。私たちは新しいイノベーションに注目しており、読者に100%事実情報を提供するよう努力しています。質問がある場合、またはディスク速度テストについて詳しく知りたい場合は、FAQ の次の部分に進んでください。
Windows 10でのディスクの読み取りおよび書き込み速度の確認についてご質問がありますか? 以下のよくある質問と回答をご覧ください。
CrystalDiskMarkは、人気のあるディスク読み取りと書き込み速度テストツールであり、完全に無料でダウンロードして使用できます。これは、ライセンスや支払いを必要としないフリーウェア ユーティリティです。
MacのSSDの読み取りおよび書き込み速度を確認する場合には、アクティビティモニターウィンドウやDockなどのビルトイン機能を使用してみてください。ディスクアクティビティを確認するには、[アクティビティモニター] ウィンドウで [ディスク] をクリックするか、Dockで [表示] > [ドックアイコン] > [ディスクアクティビティの表示] を選択する必要があります。
Windows 10では、タスクマネージャーとCMDなど、ディスクの読み取りおよび書き込み速度を確認することは一般的な方法でありますが、CMDを好まない場合は、タスクマネージャーをお試しください。
高機能なディスク管理

Partition Master Professional
一番使いやすいディスク管理ソフトで、素人でもディスク/ パーティションを自由に変更できます!