-
![]() Windows向けデータ復旧
Windows向けデータ復旧
- Data Recovery Wizard Free購入ダウンロード
- Data Recovery Wizard Pro 購入ダウンロード
- Data Recovery Wizard WinPE購入ダウンロード
- Partition Recovery購入ダウンロード
- Email Recovery Wizard購入ダウンロード
- おまかせデータ復旧サービス
概要:
Windows 11でUSBから起動する方法に関する詳細なチュートリアルをお探しですか?この記事では、役立つ3つの方法を紹介します。
Windows 11でUSBから起動する方法の概要:
⚙️複雑なレベル:簡単、初心者向け
⏱️テスト期間:5~10分
💻OS:Windows 11/10/8/8.1/7
🔨ツール:USB、Windows PC、EaseUS Partition Master
チュートリアルが始まる前に、信頼性の高いUSBとフォーマットツール-EaseUS Partition Masterを準備する必要があります。このツールは私たちのテストの中では際立っています。分かりやすいインターフェースで使いやすく、初心者に優しいことはおすすめの理由です。
✅USBを準備します-十分な容量を持つ認証済みのUSBを用意します。
✅事前に下の青いボタンをクリックして、信頼できるフォーマットツール-EaseUS Partition Masterをダウンロードしてください。 (このツールを使用すると、32 GBを超えるUSBをFAT32 にフォーマットできますが、Windowsの組み込みツールではフォーマットできません。 )
それでは、Windows11でUSBから起動する方法を学び始めましょう。本文では、プロセス全体を3つの段階に分けます。まず、USBをブート可能なUSBに準備しておきましょう。
ブート可能なUSBドライブの作成には、特定のファイル システムフォーマットの要件があります。最初にUSBフラッシュ ドライブを FAT32フォーマットに設定する必要があります。しかし、ディスクの管理とCMDでは、32 GBを超えるUSBをFAT32にフォーマットできません。サードパーティのフォーマットツールを使用する必要があります。EaseUS Partition Masterが安定したフォーマットユーティリティであることを私たちのテストで検証しました。 64/128/256 GB USBをFAT32にフォーマットできます。このツールをダウンロードして、以下のガイドに従って試してください。
ステップ1.ソフトを起動して、初期化したいSSD/HDDを右クリックして、「フォーマット」を選択します。

ステップ2.ここでフォーマットの詳細をチェックしてから、「OK」をクリックします。

ステップ3.「対象のパーティション上のデータは消去されます。」という提示メッセージが表示されます。フォーマットプロセスを進むには「はい」をクリックします。

ステップ4.最後に、画面右下のタスクキューにあるタスクをクリックして、保留中の操作を確認します。保留中の操作が間違っていない場合は、「適用」をクリックして、フォーマットプロセスを開始します。

FAT32は、Windows 11を起動するのに最適なUSBフォーマットです。次に、ステージ2に進み、ブート可能なUSBを作成する方法を学びましょう。
プロでない場合、ブート可能なUSBの作成は複雑になる可能性があります。信頼できるサードパーティ ソフトウェアを選択する必要があります。ブート可能なUSB を作成するには、EaseUS OS2GOを利用します。次のリンクは、それを使用してブート可能なUSBを作成する方法を理解するのに役立ちます。
🔎詳細については、この記事をお読みください:ブート可能なUSBメモリを簡単に作成する方法
Windows 11でUSBから起動する必要がある場合、主に2つの状況が発生する可能性があります。1つは、PCが正常に動作し、Windows設定アプリから起動ディスク設定にアクセスできる場合です。もう1つは、コンピューターに問題が発生してクラッシュし、正常に動作しなくなった場合です。その場合、BIOSのブートメニューに入ってUSBからコンピューターを起動する必要があります。では、それぞれの方法について学びましょう。
Windowsの設定は、USBからの起動に役立ちます。以下のチュートリアルに従って、コンピューターがスムーズに動作している間にWindows11をUSBから起動してください。
ステップ1. ブート可能なUSBドライブをWindows 11コンピューターに挿入します。 Windows+Iを押して設定を開き、「システム」> 「回復」 オプションを選択します。
ステップ2.「PCの起動をカスタマイズする」の右側にある「今すぐ再起動」ボタンをクリックします。 Windows 11はポップアップ ウィンドウで、デバイスを再起動することを通知します。その前に作業内容を保存したほうがいいです。
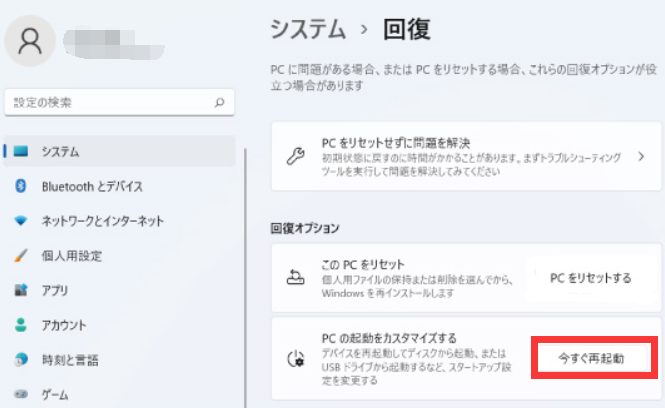
ステップ3.その後、PCが再起動され、回復環境にロードされます。「オプションの選択」ウィンドウで、「デバイスを使用する」オプションを選択します。
ステップ4. PCには、以前にPCに接続したUSBドライブなど、コンピュータが使用できるブート可能なデバイスがリストされます。クリックして選択します。
最後に、コンピュータが再起動され、設定したUSBドライブから起動できるようになります。
コンピューターが起動できない場合は、Windows 11をUSBから起動するためにBIOSにアクセスする必要があります。 Windows 11を新しくインストールするPCにUSBフラッシュドライブを接続します。次に、Shiftキーを押しながらPCを再起動し、Windows回復環境 (WinRE) を起動します。 Windows回復環境でUSBドライブから起動することを選択します。
ステップバイステップのガイドは次のとおりです。
ステップ1. 起動可能なUSBドライブを正しいUSBポートに接続します。次に、電源ボタンを押してノートパソコン/PC を起動します。ロードが開始すると、ESC、F2、F8、またはF10などの適切なブートメニュー キーをタップし続けて (キーはマザーボードのメーカーやモデルによって異なります)、BIOS設定に入ります。
ステップ2.ブートメニューで、「Boot order」 オプションを検索し、起動したいブート可能なUSBドライブをリストの一番上に移動します。
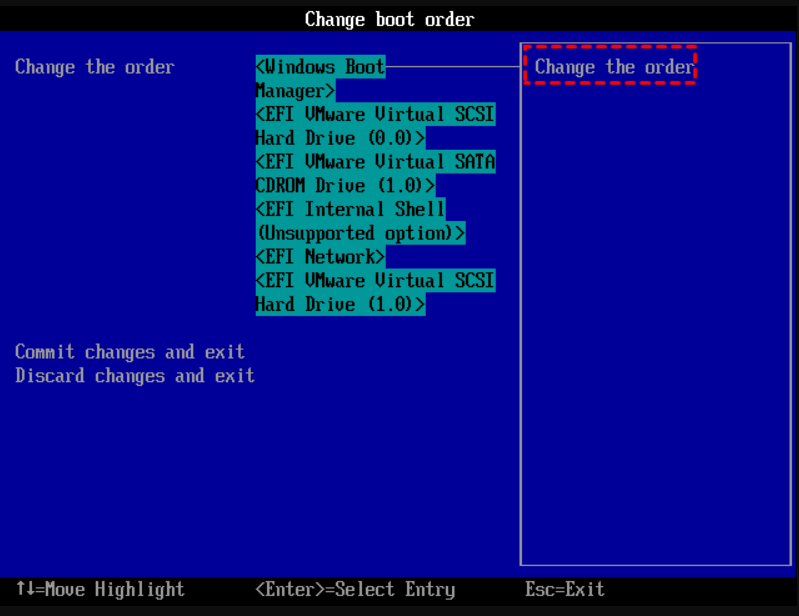
ステップ3. 変更/設定を確認したら、F10キーを押して保存して終了します。終了すると、PCが USBフラッシュドライブから自動的に起動します。
USBフラッシュドライブからWindows 11/10を起動したいが、その方法がわからない場合は、このチュートリアルの方法を参照して簡単に解決できます。まず、認定済みUSBフラッシュドライブを準備し、FAT32 にフォーマットします。ブート可能な USB を作成します。最後に、起動順序を変更し、ブート可能なUSBを起動ドライブとして設定します。これで、USBからWindows 11を起動できるようになります。ちなみに、コンピューターが正常に動作していない場合は、USBから起動するためにBIOSにアクセスする必要があります。
すべてのUSBドライブがブート可能なUSBデバイスとみなされるわけではありません。通常のUSBドライブはデフォルトでは起動できません。 Windows11がUSBから起動できない理由は次のとおりです。
・USBドライブは起動可能なデバイスではありません
・ブート可能なUSBドライブがBIOSに表示されない
・USBドライブが古すぎる
・USBドライブが誤って破損した
・USBドライブのフォーマットはサポートされていない
・間違ったブート順序
Windows 11を新しくインストールするPCにUSBフラッシュドライブを接続します。次に、Shiftキーを押しながらPCを再起動して、Windows回復環境 (WinRE) を起動します。 Windows回復環境で「USBドライブから起動」を選択します。
システムがUSBから起動する理由は次のとおりです。
・新しいWindowsシステムを起動します。実行中のバージョンに影響を与えないように、新しいシステムをUSBスティックで起動します。
・トラブルシューティングを行います。2つ目の理由は、コンピューターのオペレーティング システムが正常に起動できないことであり、Windows 11でブルー スクリーンが表示されたり、またはウイルスやマルウェアなどの原因でクラッシュしたりすることです。この場合、コンピューターを正常に起動するにはブート可能なUSBディスクが必要です。
・古いシステムを使用してUSBブートディスクから新しいコンピュータを起動すると、同じコンピュータ構成を楽しむことができます。
高機能なディスク管理

Partition Master Professional
一番使いやすいディスク管理ソフトで、素人でもディスク/ パーティションを自由に変更できます!