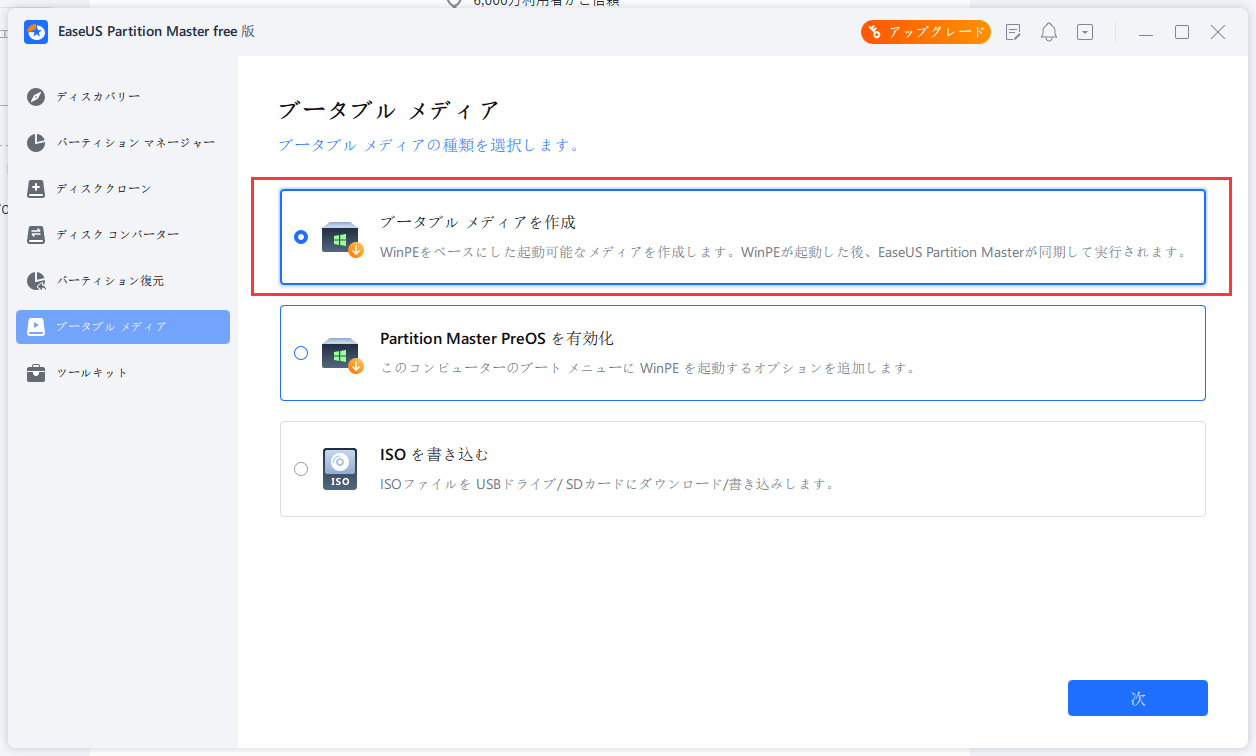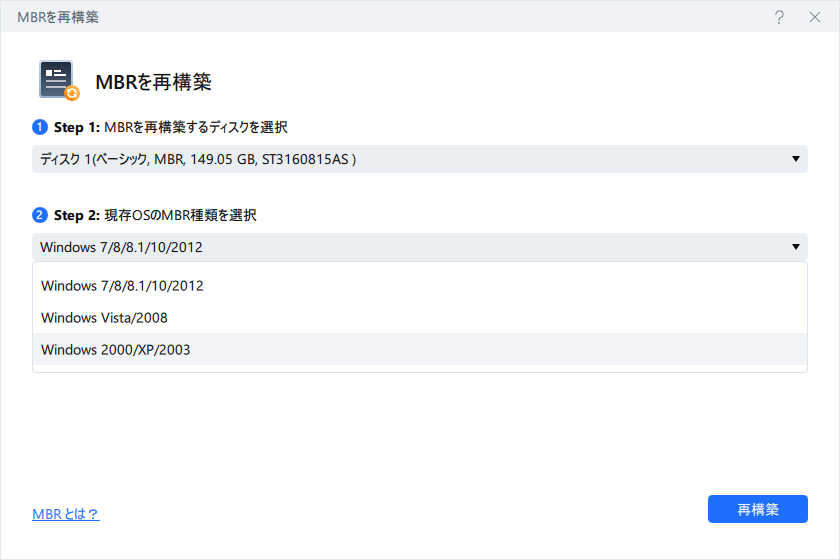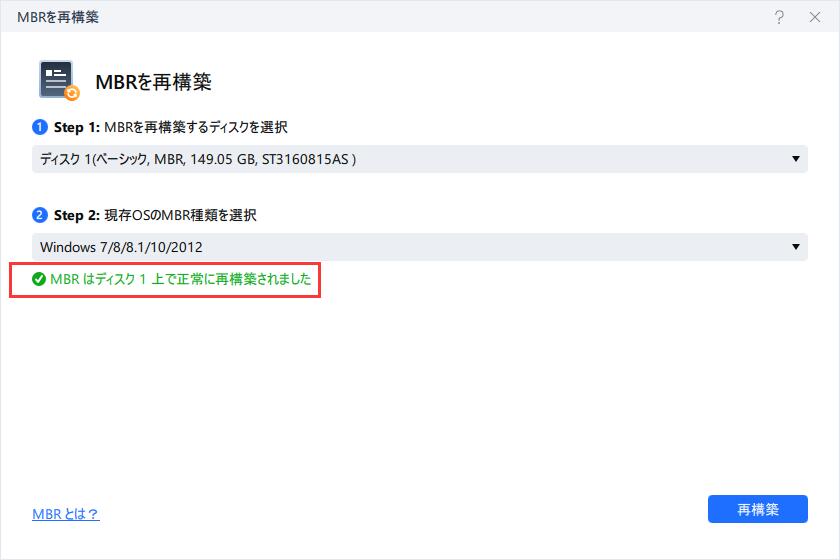-
![]() Windows向けデータ復旧
Windows向けデータ復旧
- Data Recovery Wizard Free購入ダウンロード
- Data Recovery Wizard Pro 購入ダウンロード
- Data Recovery Wizard WinPE購入ダウンロード
- Partition Recovery購入ダウンロード
- Email Recovery Wizard購入ダウンロード
- おまかせデータ復旧サービス
概要:
Windows PCの起動時に「アクティブパーティションが見つからない」と表示されることはありませんか?最近、PCのストレージデバイスの1つを変更したのですか?このガイドでは、アクティブパーティションが見つからないというエラーを引き起こす問題を解決する方法を説明します。
Windowsでディスクの管理ツールを開いたときに、「Active Partition Not Found」の問題に直面していませんか?もしそうなら、この問題を効果的に解決するためのサポートを受けるために、私たちと連絡を取り合ってください。
アクティブパーティションは、Windowsの起動ドライブに存在するパーティションです。このパーティションは通常、BIOSやUEFIがWindowsがインストールされている場所やWindowsの起動方法を発見するのに役立つ情報を含んでいます。すべてのWindowsインストールは、正常に起動するために1つのパーティションをアクティブパーティションとして設定することしかできません。
ガイドでは、それらの理由をすべて詳細に記載し、修正方法についてもお知らせしています。
Active Partition Not Foundは、Windowsの最も厄介なエラー問題の1つで、Windowsにアクセスすることを妨げます。この問題の背後にある主な理由を知りたければ、私たちはあなたのために主要なものを列挙しています。
1.パーティションがアクティブではない
オペレーティングシステムを含むパーティションは、コンピュータシステムを便利に起動させるためにアクティブでなければなりません。起動ファイルにアクティブでないパーティションが存在すると、「アクティブパーティションが見つかりません」という迷惑なエラーが発生することがあります。
2.MBRディスクが破損した
MBRディスクが損傷していると、最も厄介なエラーの1つである「Active Partition Not Found」が発生する可能性もあります。MBRは、ディスクの最初に存在するブートセクタの特定のタイプです。
3.BIOSがシステムディスクを認識しない
システムディスクがBIOSに認識されない場合、「アクティブパーティションが見つからない」という迷惑なエラー問題が発生することがあります。
4.BIOS設定が不適切である
BIOSの不適切な設定も、最も厄介なエラー問題につながる可能性があります。Windowsに様々な種類の問題を引き起こす可能性があり、これを完璧に解決するためには、BIOSをデフォルト設定にする必要があります。
5.システムファイルが破損した
破損したシステムファイルも、「アクティブパーティションが見つからない」の問題の引き金になります。Windowsのシステムファイルが有効であることを確認し、理想的に起動の問題を開始できるようにします。システムファイルは、突然のシャットダウン、システムファイルに影響を与えるマルウェアなどのために破損することがあります。
同じように考えられる理由がわかったので、関連する解決策を素早く検索することが理想的です。
どのコンピューターシステム、どのWindowsを使用しているかに関係なく、すべてのプラットフォームで効果的に動作するソリューションを提供することができます:
上記の修正はすべて効率的であり、ユーザーがデバイスに完璧かつスムーズにアクセスできるようにするものです。
システムパーティションをアクティブに設定することは、今や管理可能なタスクです。システムパーティションの充電というと、主にEaseUS Partition Masterというツールが思い浮かびます。このディスク管理ソフトは、アクティブなパーティションを素早く変更するための「アクティブに設定」機能を提供しています。
これは、個々のユーザーのニーズを効果的に満たすために設計されたオールインワンの無料パーティションマネージャツールです。そして、それはまた使いやすいです。
ステップ1.EaseUSパーティションマネージャーソフトを実行します。ディスクマップ上で対象パーティションを右クリックし、「アドバンス」を選択します。
ステップ2.次に、ドロップダウンメニューから「アクティブに設定」を選択します。「はい」をクリックします。 そして、「1つのタスクを実行する(複数可)」を選択し、「適用」をクリックします。
マスターブートレコードは、BIOSまたはUEFIがWindowsのインストールを把握するための、起動プロセスの一部です。これが破損すると、PCのUEFIは何もわからなくなります。EaseUS Partition Masterは、データを失うことなくMBRを再構築するツールを提供しています。「MBRを再構築」機能を使用すると、ドライブとOSの種類を選択して再構築することができます。
ステップ1. WinPEブータブルディスクを作成する
ステップ2. EaseUS Partition MasterブータブルUSBを起動する
ステップ3. MBRをリビルドする
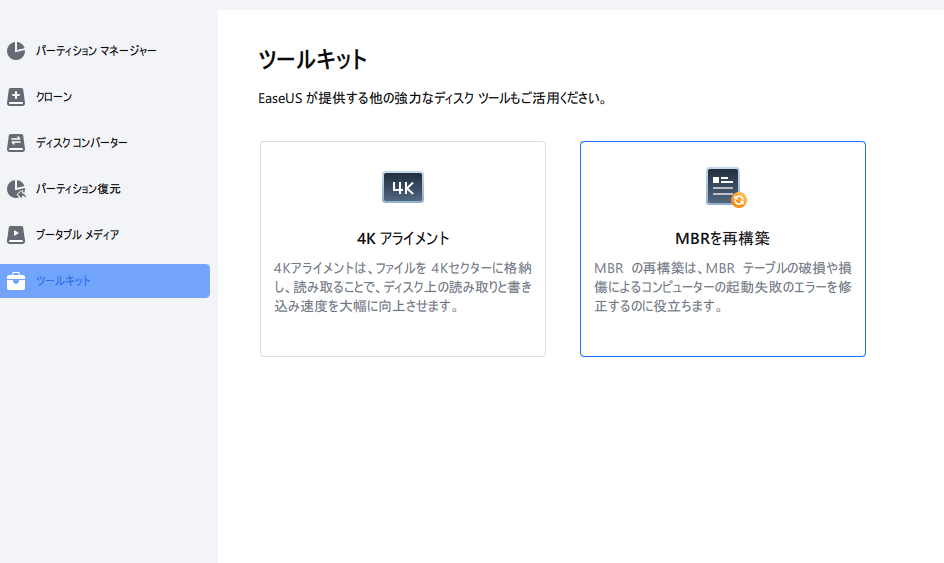
他のパーティションエラーやディスクエラーに遭遇した場合、EaseUS Partition Masterはこのタスクを完了するための時間とエネルギーを節約することができます。例えば、ディスクサーフェイステストを実行することで、不良セクタを発見し、破損したファイルシステムを修正することができます。
IDEインターフェースは、IDEデバイスを接続する業界標準のアダプターで、BIOSやUEFIとの通信を支援します。数年前までは業界標準だったのですが、今はどうなのでしょうか。HDD IDEは、IDEケーブルを使用してBIOSに接続されたストレージデバイスです。PCがIDE HDD(アクティブパーティションが存在する)以外を検出した場合、「アクティブパーティションが見るからない」エラーが表示されます。手順に従い、修正してください。
ステップ1.コンピュータを再起動し、F2、F8、またはF10キーを押してBIOSに入ります。
ステップ2.次に、「Advanced」タブのオプションを開き、次の4つのIDEのステータスを「Not Detected」から「Auto」に変更します。

BIOS設定のリセットは、最後に保存した設定に同じものを復元します。このプロセスは、一度変更したシステムを元に戻すのに非常に便利です。ここで行うべきことは、以下の通りです:
ステップ1. コンピュータシステムを再起動し、BIOSに正常に入ります。
ステップ2. 終了オプションの下にある「Load Optional Defaults」オプションを選択し、処理を進めます。

ステップ3. 上記のプロセスが完了したら、F10キーを押してください。これは、BIOS設定を理想的に保存して終了するのに役立ちます。
上記の解決策を行ったが、あなたの問題のための絶対的な解決策を発見していない場合は、完全にシステムファイルを修復するために行くことができます。システムファイルの修復は、Windowsの円滑な機能を可能にするのに役立ちます。ここでやらなければならないことは、次のとおりです:
ステップ1.Windows 10のインストールディスクをデバイスにインストールし、そこからコンピュータシステムを起動します。
ステップ2.お使いのデバイスで正しい時刻とキーボードの種類を選択し、「次へ」ボタンをタップします。
ステップ3.上記のプロセスが完了したら、「コンピューターを修復する」を選択して先に進みます。
ステップ4.トラブルシューティングオプションに移動し、次に詳細オプションをタップします。
ステップ5.完了したら、「スタートアップ修復」オプションをタップして、プロセスを進めます。
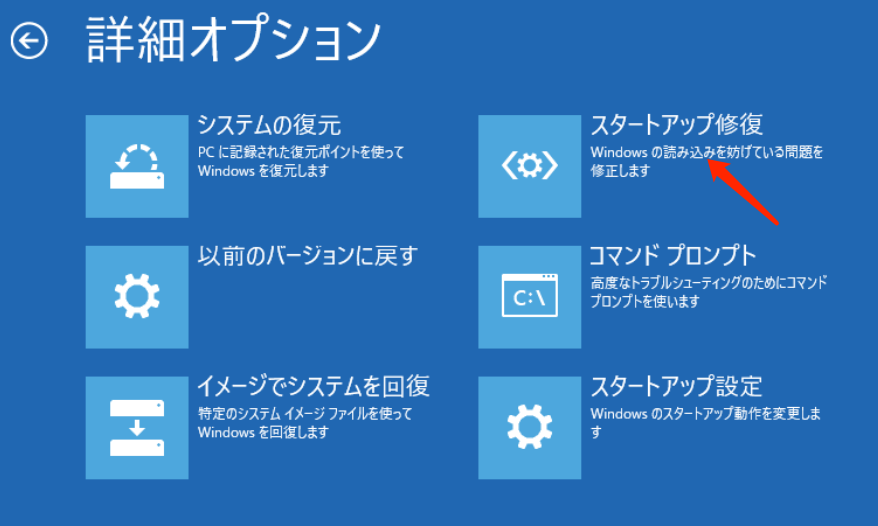
修復が完了するのを待ち、完了したら、Windows上でシームレスなアクセスを楽しむことができます。
アクティブパーティションが見つからない問題は、もう直ったでしょうか?これは、Windowsユーザーが直面する最も厄介な問題の1つであり、ユーザーがWindowsにアクセスすることを許しません。私たちは、この問題を効率的に解決するためのさまざまな方法を提供しました。
しかし、複雑なプロセスを経るのは難しいと感じるなら、EaseUS Partition Masterは事態を緩和する素晴らしい選択肢です。それは、Windowsとの旅を楽にする機能満載のオプションであり、あなたのために何かを緩和してくれるでしょう。プラットフォームはシンプルで、ダウンロードとインストールが簡単で、ほとんど数クリックで効率的にさまざまなことを有効にすることができます。
もし、あなたが様々な詳細なプロセスを注意深く見てきたにもかかわらず、まだいくつかの疑問が残っているのなら、ここに、あなたのために事態を緩和するためのトップFAQを紹介します。
BIOSでパーティションをアクティブにするのは些細なことです。ここでやらなければならないこと:
ステップ1. 端末でコマンドプロンプトを起動します。
ステップ2.以下のコマンドを入力し、Enterボタンをタップします:
Windowsのパーティションがアクティブでないとします。この場合、Windowsにプライマリパーティションがないか、間違って他のセクションをアクティブにマークした可能性が高くなります。パーティションをアクティブにするマークがグレーアウトしていることを確認して、同じことを解消してください。
アクティブパーティションは、コンピュータを起動させるためのパーティションです。シームレスなスタートアップ処理を可能にするために、システムパーティションまたはボリュームパーティションをプライマリパーティションとして保持し、アクティブにマークすることを常にお勧めします。
高機能なディスク管理

Partition Master Professional
一番使いやすいディスク管理ソフトで、素人でもディスク/ パーティションを自由に変更できます!