-
![]() Windows向けデータ復旧
Windows向けデータ復旧
- Data Recovery Wizard Free購入ダウンロード
- Data Recovery Wizard Pro 購入ダウンロード
- Data Recovery Wizard WinPE購入ダウンロード
- Partition Recovery購入ダウンロード
- Email Recovery Wizard購入ダウンロード
- おまかせデータ復旧サービス
概要:
Macでダウンロードを見つけるには?ここでは5つの方法をご紹介します。ダウンロードフォルダまたはFinderウィンドウで見つけることができます。ダウンロードフォルダでダウンロードが見つからない場合は、Spotlightを使ったり、ChromeやSafariをチェックしてみてください。誤ってダウンロードを削除してしまった場合は、EaseUS Data Recovery Wizard for Macが必要です。
Macでダウンロードを見つける方法は、Macユーザーにとって最も一般的な質問です。Macユーザーは毎日インターネットから複数のアイテムをダウンロードしますが、ほとんどの場合、Safariからアイテムをダウンロードすることを選択します。
Macでは、写真、ビデオ、ドキュメント、アプリ、その他のファイルをダウンロードすることができます。この記事では、お使いのMacでこれらのダウンロードを見つけるお手伝いをします! Macでダウンロードを見つける5つの方法をお試しください。
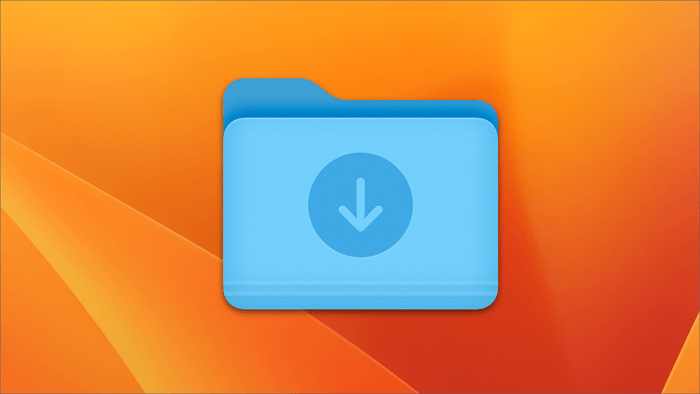
Macでいくつかのアイテムをダウンロードした場合、デフォルトではダウンロードフォルダに保存されます。このダウンロードフォルダはMacのDockに表示され、画像やドキュメントをダウンロードした場合、Dockからダウンロードした画像やドキュメントを見つけることもできます。
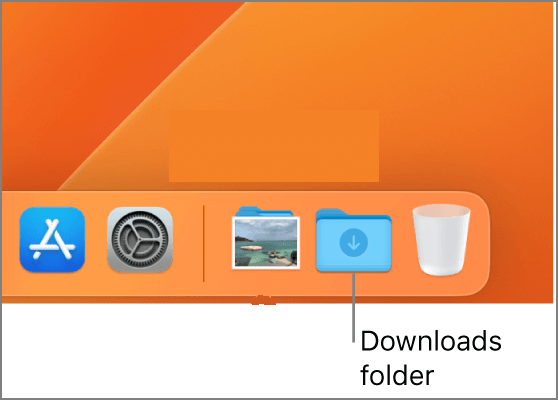
Dockからダウンロードフォルダが見つからない場合、MacのダウンロードフォルダをDockに復元する必要があります。その方法は?
ステップ1. まず、ゴミ箱フォルダをチェックし、ダウンロードフォルダを削除していないか確認します。削除してしまった場合は、ダウンロードフォルダを元に戻します。Macのゴミ箱はどこにありますか?わからない場合は、Macで同じアイコンを見つけるために、次の画像をチェックしてください。
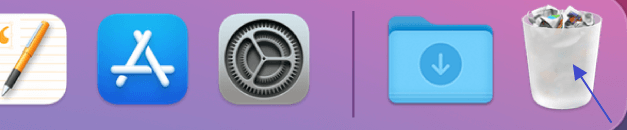
ステップ2. ゴミ箱にダウンロードフォルダが見つからない場合は、このフォルダをDockに再度固定します。
ステップ3. Mac の Finder を開く > Go > Home.
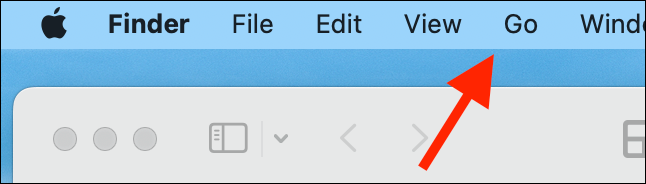
ステップ4. ダウンロードフォルダを見つけてDockにドラッグします。
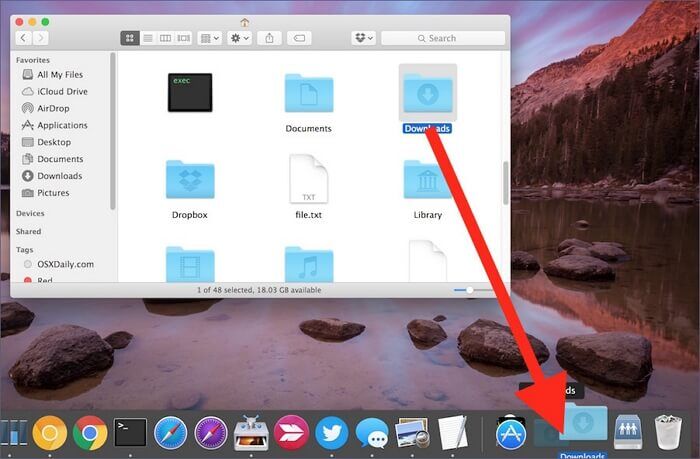
最初の方法を学んだ後、Finderを使ってMacでダウンロードを見つける方法をお教えします。ダウンロードフォルダをDockに表示させたくないユーザーは、Finderを使ってMacのダウンロードにアクセスすることができます。
ステップ1. Finder>ファイル>新規Finderウィンドウを開きます。Command+N のショートカットキーで新規Finderウィンドウを開くこともできます。
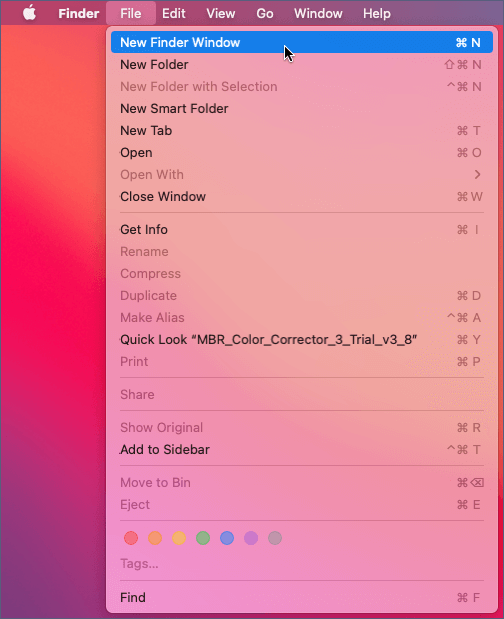
ステップ2. サイドバーにダウンロードフォルダーが表示されます。
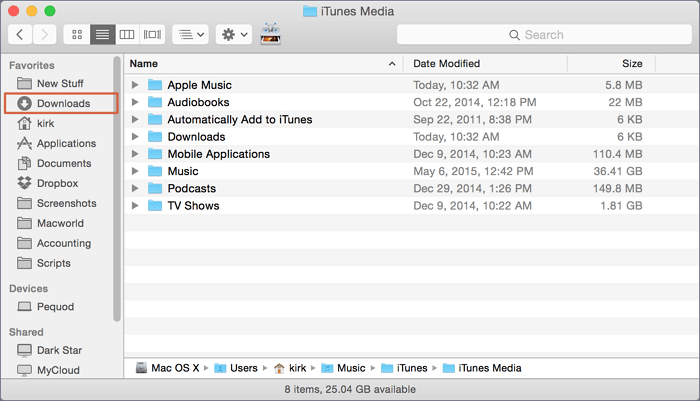
ステップ3. サイドバーにダウンロードが表示されない場合は、まずサイドバーにダウンロードを追加してください。
ステップ4. Finderの環境設定>サイドバーを開き、ダウンロードにチェックを入れます。すると、サイドバーにこのフォルダが表示されます。
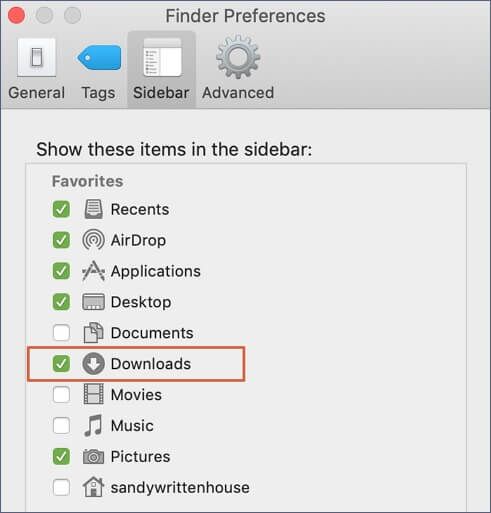
ダウンロードがMacのダウンロードフォルダに保存されていないことがあります。そのようなダウンロードをすばやく見つけるには、Spotlightを使うことができます。この方法はとても簡単で、紛失したファイルを探すのに最適な方法です。
ステップ1. MacのSpotlightショートカット、Command + Spaceでこの機能を起動します。
ステップ2. 検索したいファイル名またはファイル名の一部を入力します。
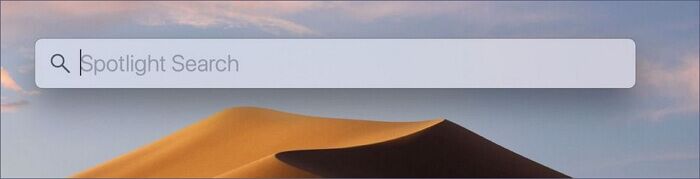
ほとんどのユーザーはウェブブラウザからアイテムをダウンロードしますが、すべてのファイルがダウンロードフォルダに保存されるわけではありません。このパートでは、Mac SafariとChromeでダウンロードを見つける方法を説明します。
Mac Safariでダウンロードを見つける方法: Mac SafariはmacOSのデフォルトブラウザです。Safariのウィンドウを開いたら、右上の角を確認してください。下向き矢印のアイコンをクリックすると、ダウンロードが表示されます。
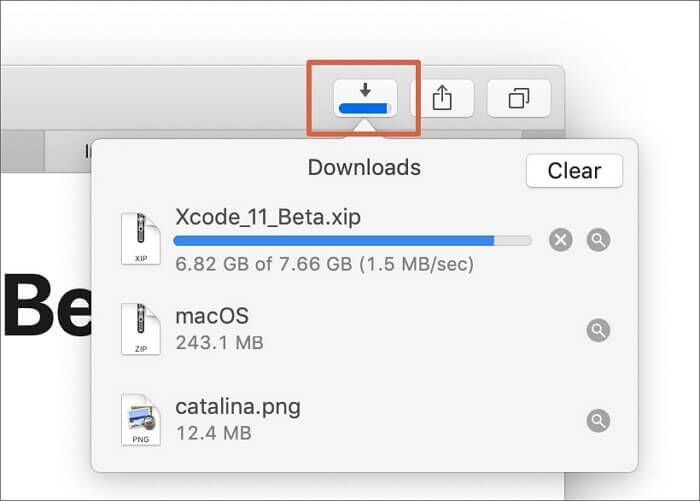
Mac Chromeでダウンロードを見つける方法: 方法はSafariの方法と同様です。macOSでGoogle Chromeを起動し、右上にある3つの点をなめる。そして「ダウンロード」を選択します。
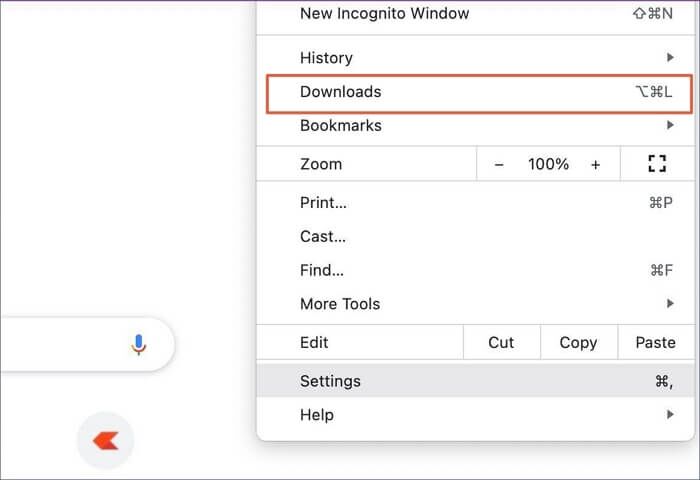
4つの方法を読んだ後、Macでダウンロードを見つけましたか?もし答えが否定的なら、ダウンロードは削除されたと思ってください。削除されたダウンロードはゴミ箱に移動し、Macのゴミ箱を空にすると消えます。Macで失われたダウンロードを復元できますか?はい、強力なダウンロード復元プログラム EaseUS Data Recovery Wizard for Mac をお勧めします。
ステップ1.削除されたファイル/フォルダが保存されていた場所を選んで、「失われたファイルを検索」をクリックします。

ステップ2.「失われたファイルを検索」をクリックしてから、クイックスキャンとディープスキャンが開始します。

ステップ3.検索後、左側で「種類」や「パス」を選択することができます。そして、 復元したいファイル(ファイル形式によっては目のアイコンをクリックするとプレビューできます)を選択し、下の「復元」ボタンをクリックします。保存すると、復元の作業が完了です。

Macでダウンロードしたファイルを探すのに適した方法は見つかりましたか?5つの方法を使えば、Macデバイスでダウンロードしたファイルを簡単に見つけることができます。最初の4つの方法は、ダウンロードされたファイルがまだMac上にある場合に役立ち、最後の方法は、Mac上で削除されたダウンロードを回復するのに役立ちます。この復元ツールをダウンロードして、無料試用版を入手してください!
Q1. Macでダウンロードを削除して容量を確保する方法は?
Macでダウンロードを削除して容量を確保するには、3つの方法があります:
1. Finderでダウンロードフォルダを削除
2. MacのSafariでダウンロードを削除
3. Google Chromeでダウンロードを削除
Q2. Macでダウンロードフォルダを見つけるには?
通常、MacのダウンロードフォルダはDockから見つけることができます。Dockから見つからない場合は、DownloadsフォルダをDockからドラッグした可能性があります。Finderでダウンロードフォルダを探し、Dockに追加してください。フォルダごと削除していないか、Macのゴミ箱を確認することを忘れないでください。
Q3. ChromeとSafariでダウンロードを見つけるには?
Google ChromeとSafariでダウンロードを見つけるのは簡単です。まずブラウザを起動し、Chromeでは3つの点、Safariでは下向き矢印のアイコンをクリックします。すると、ダウンロードが表示されます。
Q4. macOSのデフォルトのダウンロード場所はどこですか?
インターネットからダウンロードしたアイテム、添付ファイルとして受け取ったアイテム、AirDropで受け取ったアイテムのデフォルトの場所は、MacのDockにあるダウンロードフォルダです。Dockには、ファイルのスタックとして、またはダウンロードアイコン付きの青いフォルダとして表示されます。