-
![]() Windows向けデータ復旧
Windows向けデータ復旧
- Data Recovery Wizard Free購入ダウンロード
- Data Recovery Wizard Pro 購入ダウンロード
- Data Recovery Wizard WinPE購入ダウンロード
- Partition Recovery購入ダウンロード
- Email Recovery Wizard購入ダウンロード
- おまかせデータ復旧サービス
概要:
お使いのMacでボリュームハッシュの不一致の問題が発生していますか?この問題を解決するための簡単な6ステップガイドと、万が一のデータ紛失の際の復旧ツールをご紹介します。
MACユーザーなら、「Volume Hash Mismatch(ボリューム・ハッシュの不一致)」という変な警告を見たことがあるかもしれません。しかし、このエラーは何ですか?その原因は何なのでしょうか?このガイドでは、その答えを見つけようとします。このエラーの性質を説明し、確実な解決策を提供します。
macOSを搭載したアップルコンピュータでは、ボリュームハッシュの不整合問題がしばしば発生します。Macのハードディスクに保存されているデータは破損しやすいです。通常、情報はハードディスクにハッシュとして保存されます。ハッシュとは、電子機器にデータを保存するために使用される明確な数字のことです。不一致がある場合、ディスクがシステムのハッシュに対応していないことを意味します。この問題は、ソフトウェアの不具合、システムの再起動、または空のディスプレイを引き起こす可能性があります。
今こそ探偵の帽子をかぶり、「ボリューム・ハッシュの不一致」問題の原因を突き止めましょう。このデジタルの頭痛の種の背後にある4つの主な原因について説明します:
💾1.ディスクのエラー
ディスクエラーは、ボリューム問題の一般的な原因のひとつです。Macのハードディスクがデータの読み書きができない場合、ハードディスクが損傷または破損している可能性があります。そのため、ディスクの内容とそこに記録されているハッシュ番号が不一致になることがあります。
Macのディスク・ユーティリティ・アプリケーションのFirst Aid機能を使ってディスクの問題をチェックします。ディスク・ユーティリティでディスクに修復できない問題があると表示された場合は、ディスクを処分するか、新しいディスクを購入してください。
📃2.破損したファイルシステムまたは暗号化データ
破損したファイルシステムや不正な暗号化データも、ボリュームの問題を引き起こす可能性があります。ディスクの内容はファイルシステムによって構造化され、管理されています。同様に、詮索好きな目からデータを保護する情報は暗号化データです。これらの領域のいずれかに不正確さがあると、データの機能が変更され、ハッシュの不一致が発生する可能性があります。
🖥️3.ハードドライブの故障などのハードウェアの問題
ハードディスク・ドライブの故障もボリューム・ハッシュ問題の一例です。これは、ハードディスクに技術的または電気的な問題があり、効率や信頼性が低下していることを示しています。ハッシュの衝突やデータの損失は、このシナリオで起こりうる結果です。ハードウェアの故障は、経年劣化、使用、火災、物理的な損傷など、さまざまな要因によって生じますが、これらに限定されるものではありません。
⚔️4.互換性のないmacOSまたはソフトウェアのバージョン
最後に、macOSの古いバージョンや互換性のないソフトウェアも、ハッシュの不一致問題の背景にある可能性があります。システムやプログラムのコンポーネントに互換性がない場合、ハッシュの不一致につながる可能性があります。破損したパッケージの入手や、OCLP4がサポートしていないバージョンのmacOSの入手など、多くのことがmacOSとソフトウェアの非互換性につながる可能性があります。
| ⛑️ファーストエイドを実行します | ボリューム・ハッシュの不一致問題を含むディスク・エラーの特定と修復を支援するディスク・ユーティリティ・ツールです。ファイルシステムをスキャンして修復し、問題を解決する可能性があります。 |
| 🩺Apple Diagnosticsを起動します | これは、ハードウェア関連の問題を診断するのに役立つツールですが、ボリューム・ハッシュの不一致の問題に直接対処することはできません。ただし、ハードウェアの問題がミスマッチの原因となっている場合は、この修正により特定し、解決できる可能性があります。 |
| 🔐macOSのクリーンアップと再インストール | システムをワイプし、macOSの新規インストールを行います。破損したシステムファイルが原因でボリュームハッシュの不一致が発生した場合、この方法で修正できる可能性があります。オペレーティング・システムをまっさらな状態にすることができます。 |
| ⏬macOSのダウングレード | ボリュームハッシュの不一致の問題がmacOSのアップデート後に発生したものであれば、役に立つかもしれません。ダウングレードすることで、安定したバージョンに戻り、問題を解決することができます。 |
| 🔧SMC と NVRAMをリセットします | ボリューム・ハッシュの不一致の問題を直接ターゲットにすることはできませんが、不一致の原因となる特定のハードウェアやシステム関連の問題を解決するのに役立ちます。 |
ボリューム・ハッシュまたはミスマッチの問題の原因が特定されたので、問題を解決しましょう。この警告が出続けると、Macのパフォーマンスが低下する可能性があります。アプリケーションの不具合からマシンの再起動、画面のブラックアウトまで、さまざまな問題が発生する可能性があります。
この問題が発生しても、Macを正常な状態に復元することは可能です。しかしその前に、クラウドや外付けデバイスでデータのバックアップを取ることをお勧めします。故障の際、データの損失を防ぐことができます。
ボリュームの問題に取り組むための6つの解決策を紹介しよう。
Macにはツールキットが付属しており、ここで便利なのがFirst Aidツールです。このソフトウェアを利用して、エラーを診断し、解決することができます。
ディスクユーティリティを起動し、Macを起動したディスクを選択してFirst Aidを開始します。ファイルシステムやディスクに問題がある場合、このユーティリティがそれらを修正します。
ファースト・エイド・キットをどのように立ち上げるかを紹介しよう:
ステップ1.ディスクユーティリティを開くか、Spotlightの検索オプションを使用して「ユーティリティ」フォルダに移動します。
ステップ2.ディスクユーティリティのメインメニューから「表示」を選択し、「すべてのデバイスを表示」をクリックします。
ステップ3.Macを起動したディスクを選択します。「Macintosh HD」などの名前になっているはずです。
ステップ4.「First Aid」ボタンをクリックし、「実行」をタップして選択したディスクに問題がないかスキャンします。
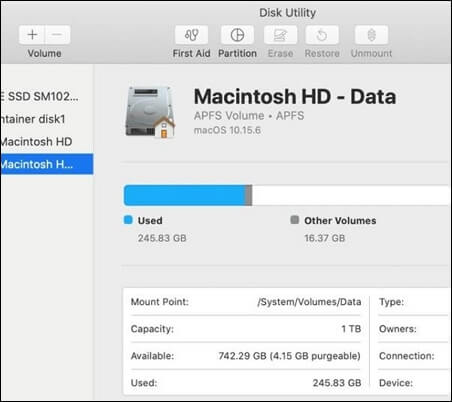
ステップ5.ディスクのロックを解除するよう求められたら、管理者パスワードを入力します。
ステップ6.ディスクをスキャンした後、ディスクユーティリティは、特定され、修正された問題の詳細を示すレポートを表示します。
【2023】Macをディスクユーティリティ/リカバリーモードで起動させる方法
ディスクユーティリティは、MacユーザーがMac上でパーティションを管理するのに役立つMacストレージマネージャです。続きを読む >>
次に、Apple Diagnosticsを使用して、ボリュームハッシュの不一致の問題に対処することができます。このツールは、ハードドライブ、メモリ、ロジックボードの不良など、Macの物理的な問題をスキャンすることができます。
Apple Diagnosticsを起動するには、以下の手順に従ってください:
ステップ1.Macを再起動し、プログレスバーが表示されるか、言語を選択できるウィンドウが表示されるまで、コンピュータのDキーを押し続けます。

ステップ2.プロンプトが表示されたら、Dキーを放します。
ステップ3.Apple Diagnosticsが直ちにMacを診断します。この手順には時間がかかる場合があります。
ステップ4.測定器が何らかの問題を検出した場合、残りの結果に、故障コードと、その問題に対処するための最も効果的な方法に関するガイドラインとともに、その問題が表示されます。
macOSの再インストールは3つ目の選択肢です。ハードディスクを削除し、macOSの新しいコピーをインストールする必要があります。こうすれば、壊れたり互換性のないシステムファイルやアプリケーションを取り除くことで、ボリュームハッシュの不一致問題を解決できます。
以下の手順に従ってください:
ステップ1.Macコンピュータの電源を落とし、電源に接続します。
ステップ2.Macの電源を入れ、Command-Rキーを押し続けてmacOSリカバリーモードを開始します。
ステップ3.macOSユーティリティのインターフェイスで、ディスクユーティリティのオプションに移動し、それを選択して進みます。続いて、「続行」ボタンをクリックして目的のアクションを続行します。
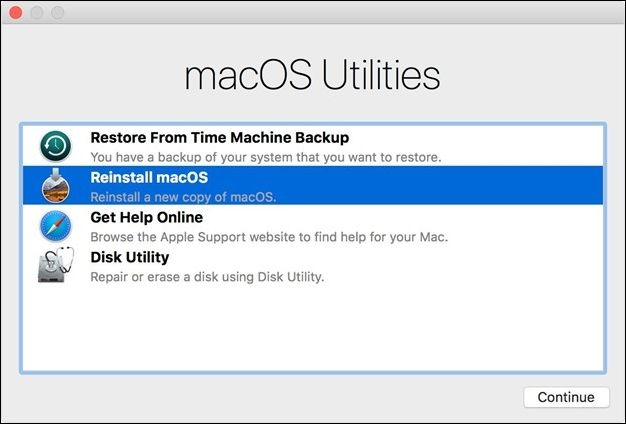
ステップ4.左側から開始ディスクを選択したら、ディスクユーティリティのツールバーにある「消去」オプションを選択します。
ステップ5.指定された名前ボックスにディスクの名前を入力してください。次に、「フォーマット」ポップアップメニューから「APFS」(以前のMacをお使いの場合は「Mac OS Extended」)を選択します。最後に「ボリュームグループを消去」ボタンをクリックします。
ステップ6.完了したら、「完了」ボタンをクリックし、「ディスクユーティリティ」を選択し、「ディスクユーティリティを終了」を選択します。
ステップ7.macOSユーティリティのインターフェイスで、「macOSを再インストール」オプションを選択し、「続行」ボタンをクリックします。
ステップ8.画面の指示に従ってディスクを選択し、インストールプロセスを開始します。
ステップ9.インストールが完了するまで待ちます。この手順の間、Macコンピュータは何度も再起動する可能性があります。
ステップ10.インストール後、セットアップアシスタントを利用してMacをセットアップすることをお勧めします。
注意:macOSをクリーンアップして再インストールすると、個人情報や設定がすべてコンピューターから消去されるので、事前にバックアップを取っておくこと。
ボリュームハッシュの不一致の問題がmacOSのアップグレード後に始まった場合は、以前のバージョンに戻す必要があります。ファイルが最新のmacOSバージョンと相性が悪いことがあります。この問題は、最新の安定したmacOSバージョンに戻すことで解決する場合があります。
ダウングレードの手順は、macOSの再インストールとよく似ています。現在のバージョンをすべて消去し、以前のバージョンに戻すだけです。
唯一の違いは、macOSをダウングレードするのに再インストールするのと比べて、あまり長く待つ必要がないということです。
Macのセキュリティは、システム管理コントローラ(SMC)と不揮発性ランダムアクセスメモリ(NVRAM)によって確保されています。
SMCはシステム管理コントローラとも呼ばれ、バッテリーなどMacの電力資産を管理するマイクロプロセッサです。しかし、MacのNVRAM(不揮発性ランダムアクセスメモリとも呼ばれる)は、オペレーティングシステムが初期化される前に、サウンドレベルやディスプレイ設定などのデータを保持します。システム管理コントローラと不揮発性ランダムアクセスメモリをリセットすると、音量ハッシュの不一致の問題は解決します。
MacのSMCとNVRAMをクリアする方法:
ステップ1.Macをシャットダウンし、キーボードやマウスなどを除くすべての外部デバイスを取り外します。
ステップ2.バッテリーの取り外しができないノートパソコンの場合、キーボードの左側にある Shift-Control-Optionと電源ボタン を 同時に10秒間押し続けます。すべてのキーを離し、もう一度電源ボタンを押すと、Macが起動します。
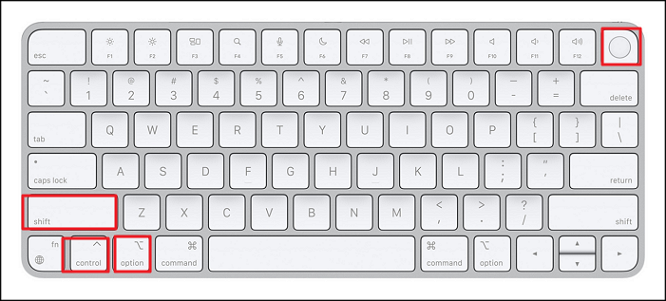
ステップ3.取り外し可能なバッテリーを搭載したMacをお持ちの場合は、バッテリーを取り外し、電源ボタンを5秒間押し続けます。バッテリーを交換し、Macの電源を入れます。これで問題は解決しているはずです。
最後のオプションは、Macのドライブキャッシュをクリアすることです。Macのディスクキャッシュは、ファイルを開く、ソフトウェアを起動する、ウェブを閲覧する、その他のタスクを高速化します。しかし、ハードドライブに多くのスペースを占有する可能性があるため、より頻繁にクリーニングする必要があります。
この方法でMacのディスクキャッシュを削除します:
ステップ1.Finderのメニューバーから「移動」を選ぶ。フォルダ」オプションを選択します。

ステップ2.~/Library/Caches と入力してEnterを押します。キャッシュを含むフォルダが開きます。
ステップ3.Command-A でこのフォルダ内のすべてのファイルを選択します。右クリックして「ゴミ箱に移動」を選択します。
ステップ4.Dockのゴミ箱マークをクリックし、メニューバーから「ゴミ箱を空にする」を選択します。
詳細はこちら
まだ興味がありますか?Macのキャッシュ復元については、ここをクリックしてください:Macで削除されたキャッシュファイルを復元する方法
Macユーザーなら、Macドライブが正しく起動しない問題に直面したことがあるかもしれません。「ボリュームがエラーです」または「マウントされていません」と表示されることがあります。Macの電源がまったく入らないこともあります。これを解決するには、macOSをワイプして再インストールする必要があるかもしれません。
しかし、EaseUS Data Recovery Wizard for Macを使ってデータを復元することができます。EaseUS Data Recovery Wizard for Macは、破損したファイルからmacOSにデータを復元することができるMac用アプリケーションです。削除された写真、ムービー、ドキュメント、電子メール、その他のファイルをハードドライブから検索することができます。EaseUS Data Recovery Wizardと他のアプリケーションとの違いは、以下の機能です:
主な特徴
ステップ1.削除されたファイル/フォルダが保存されていた場所を選んで、「失われたファイルを検索」をクリックします。

ステップ2.「失われたファイルを検索」をクリックしてから、クイックスキャンとディープスキャンが開始します。

ステップ3.検索後、左側で「種類」や「パス」を選択することができます。そして、 復元したいファイル(ファイル形式によっては目のアイコンをクリックするとプレビューできます)を選択し、下の「復元」ボタンをクリックします。保存すると、復元の作業が完了です。

最後に、「ボリューム・ハッシュの不一致」問題とその原因および解決策についてナビゲートしました。この問題は、ハードディスクまたはエンコードされた情報に問題があるために発生する可能性があります。とはいえ、この問題には簡単に対処することができます。
データの安全性を確保し、万が一問題が発生した場合には、EaseUS Data Recovery Wizard for Macのご利用をご検討ください。このソフトウェアがあれば、大切なデジタルデータを取り戻すことができます。
1.エラーコードのハッシュの不一致とは何ですか?
Macのエラーコード・ハッシュの不一致は、データが破損または変更されていることを示します。アプリケーションやシステムの障害を引き起こす可能性があります。この問題に対処するには、ディスクまたはシステムを修復する必要があります。
2.リカバリーモードでMacを再起動する方法を教えてください。
IntelベースのMacの場合、Appleのロゴが表示されるまでCommand + Rを押し続けてリカバリーモードに入ります。最近のMacでは、起動オプションの画面が表示されるまで電源ボタンを押し続ける必要があります。その後、リカバリーモードに入るには、「続ける」と「オプション」をクリックします。
3.最新のMac OSは何ですか?
最新のMacOSはmacOS Sonoma 14.0。2023年9月27日リリースされ、ダウンロード可能です。
4.Macでディスクユーティリティを開くには?
Macの場合、Applicationsディレクトリにアクセスし、次にUtilitiesディレクトリにアクセスしてDisk Utilityを起動します。また、Spotlightを利用して探すこともできます。
