-
![]() Windows向けデータ復旧
Windows向けデータ復旧
- Data Recovery Wizard Free購入ダウンロード
- Data Recovery Wizard Pro 購入ダウンロード
- Data Recovery Wizard WinPE購入ダウンロード
- Partition Recovery購入ダウンロード
- Email Recovery Wizard購入ダウンロード
- おまかせデータ復旧サービス
概要:
SanDiskエクストリーム ポータブルSSDがMacでマウントできないということに直面したことがありますか?本記事では、この問題に対処する四つの方法を説明します。そして、SSDがマウントできないことによるデータ損失に対応するために、EaseUS Data Recovery Wizard for Macの使用方法も紹介します。
SanDiskエクストリーム プロは、卓越した信頼性と速度を誇る最先端のSSDです。それで、これはストレジデバイスとして、ユーザーにとって最もすばらしいの選択肢の1つとなっています。ただし、Macユーザーは、SanDiskエクストリーム ポータブルSSDがMacでウントされないという課題に直面しているとよく報告しています。
「エクストリームポータブルSSDを入手したので、iMacからいくつかのファイルをそこに保存し、MacBook Proに接続しました。その上のファイルを使用していましたが、ドライブがアンマウントされ、再マウントできなくなってきました。」SanDisk Forumsより
SanDiskエクストリームポータブルSSDがMacでマウントできない問題を解決するには、いくつかの方法があります。ただし、このエラーはデータ損失につながるリスクがあるため、解決策を実行する前に、データの回復の重要性と操作方法を了解する必要があります。
H2:アンマウントしたSanDiskエクストリーム ポータブルSSDからデータを復元する
前述したように、SanDiskSSDがマウントされていないエラーはデータ損失につながります。EaseUS Data Recovery Wizard for Macなどの専門的なデータ回復ソフトウェアを使って、データを救出する方がいいです。
このソフトウェアは、次のようなSSDの一般的なアンマウント エラーから失われたデータを復元できます。
このソフトの操作手順は次の通りです。
ステップ1.削除されたファイル/フォルダが保存されていた場所を選んで、「失われたファイルを検索」をクリックします。

ステップ2.「失われたファイルを検索」をクリックしてから、クイックスキャンとディープスキャンが開始します。

ステップ3.検索後、左側で「種類」や「パス」を選択することができます。そして、 復元したいファイル(ファイル形式によっては目のアイコンをクリックするとプレビューできます)を選択し、下の「復元」ボタンをクリックします。保存すると、復元の作業が完了です。

SSDがMacに正確に接続されているのを確認することは、SanDiskエクストリーム ポータブルSSDがMacでマウントできない問題を解決する基本的かつ最も重要なステップです。その場合、SSDを別のケーブルで接続して、元のケーブルが正しく機能することを確認してください。
SanDiskエクストリーム プロSSDはSATA IIIを利用しています。ドック、アダプター、またはケースがSSDに対応していることを確認してください。ここで、別のSATA-USBアダプタで、別のドライブを接続して動作することを確認してください。ただし、USB-Cアダプターを介してアクセスする代わりに、SSDをMacBookにリンクすることもできます。
より多くのSanDiskユーザーを支援するために、本記事をソーシャル メディアに共有しましょう。
SanDiskエクストリーム ポータブルSSDがMacでマウントできない場合は、ディスクユーティリティを使って、SSDを強制的にマウントしてみてください。操作手順は次の通りです。
ステップ1.「Finder > アプリケーション > ユーティリティ > ディスクユーティリティ」を開きます。
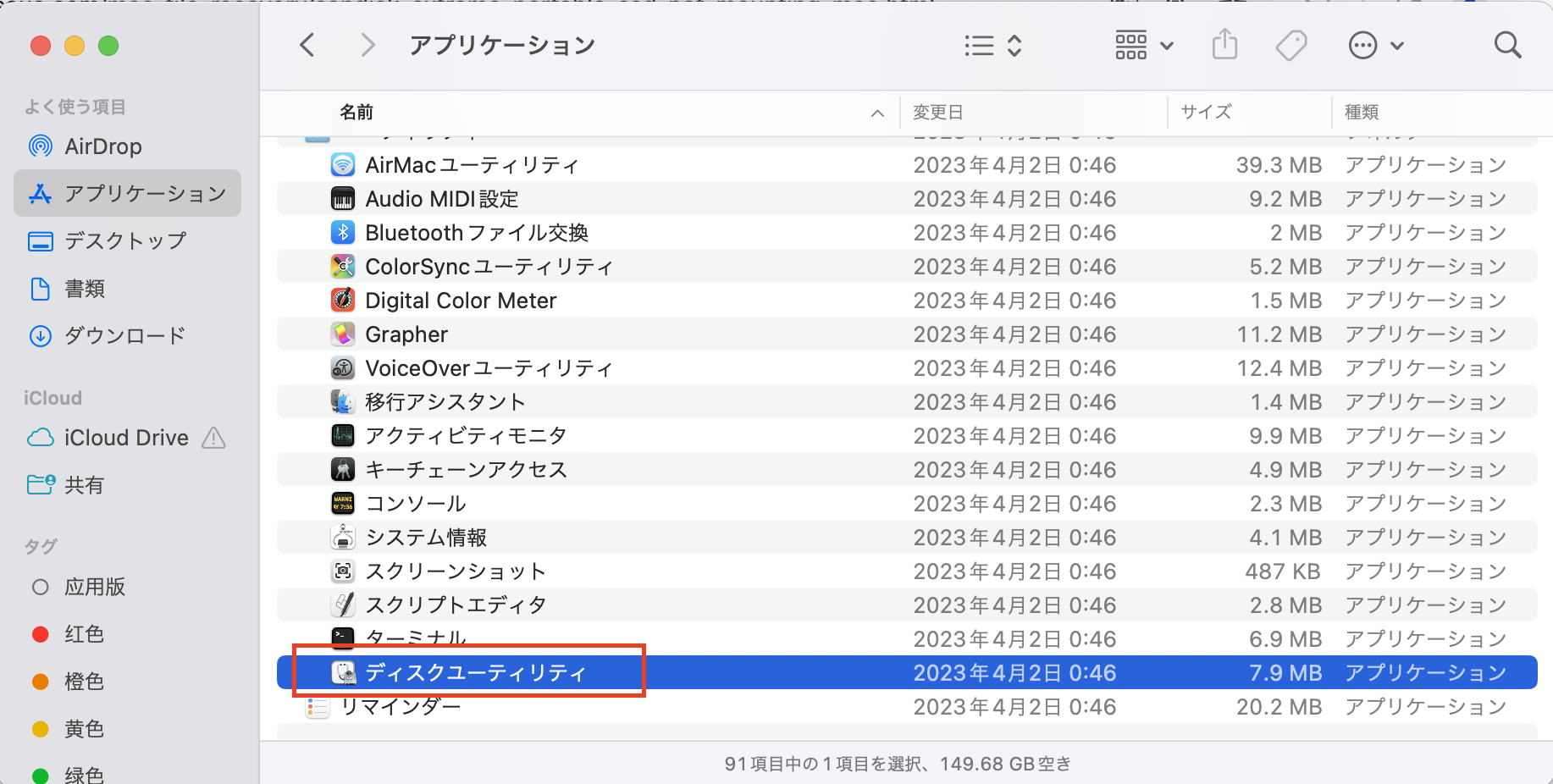
ステップ2.アンマウントされたパーティションまたはSSDを見つけて、クリックします。
ステップ3.上部にある「マウント」ボタンを選択します。
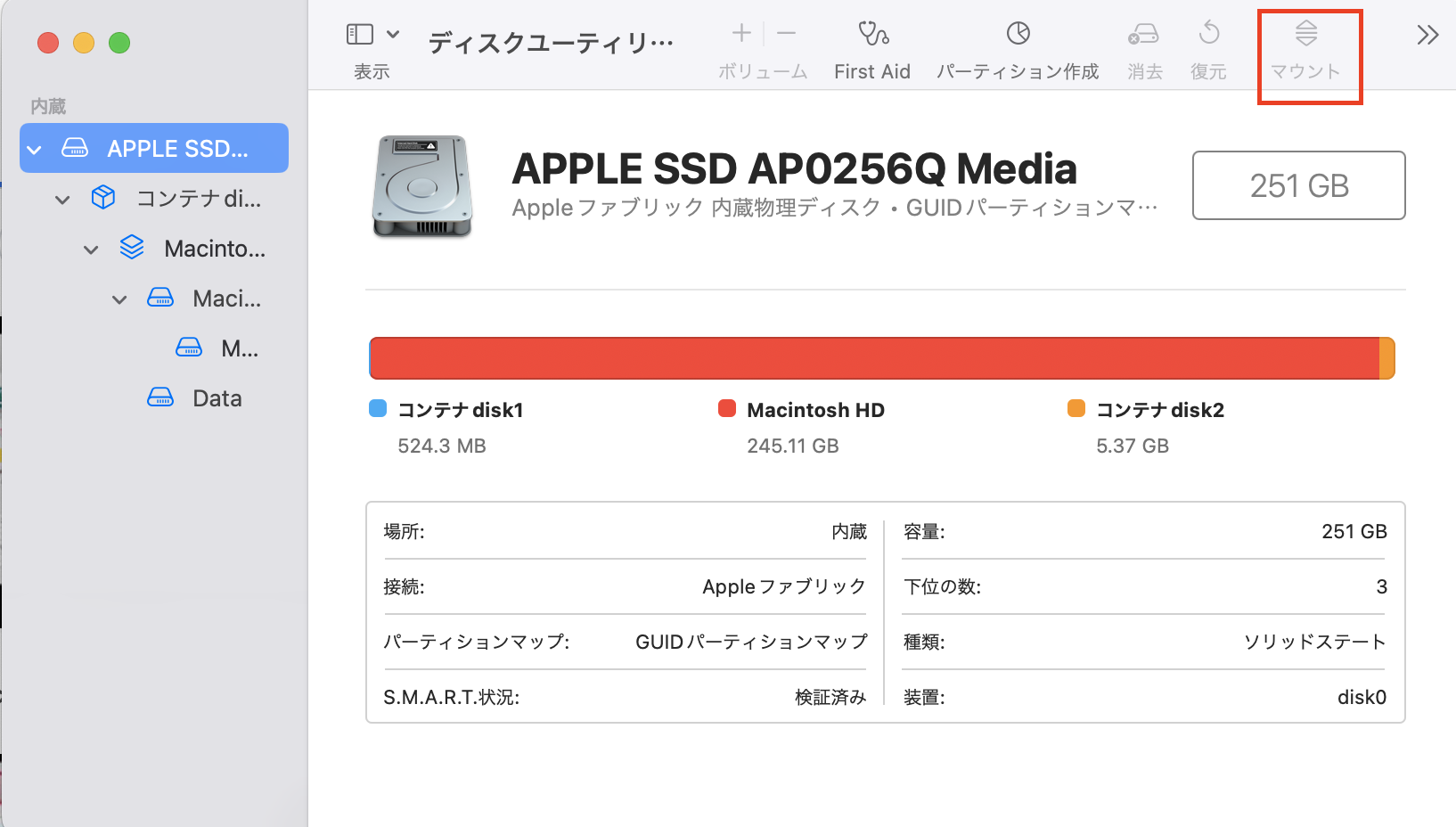
*注意:アンマウント エラーが発生した場合、またはMacでSanDisk SSDが検出されなかった場合は、EaseUSデータ復元ツールを使用して、アンマウント中のSSDから保存されたデータを救出してみてください。
SSDをマウントできないのに、ディスク ユーティリティには表示されていることありますか?その場合は、First Aidを使って、SSDを修復してみてください。
ステップ1.「Finder > アプリケーション > ユーティリティ > ディスクユーティリティ」を開きます。
ステップ2.左側からサンディスク エクストリーム プロ SSDを選択します。
ステップ3.ウィンドウの右上隅にある「First Aid」ボタンを押します。 「実行」を押して確認します。

*関連記事:ディスクユーティリティのMac First Aidとは|ファイル復元
*注意:この方法はSanDisk SSDのデータをすべて削除するので、重要なファイルをバックアップするのを忘れないでください。
ディスクユーティリティを使って、SSDをフォーマットする方法は次の通りです。
ステップ1.「ディスクユーティリティ」を開きます。
ステップ2.SSDを見つけて選択します。
ステップ3.ウィンドウの上部にある「消去」を押します。
ステップ4.SSDの新しい名前と適切な形式を指定します。
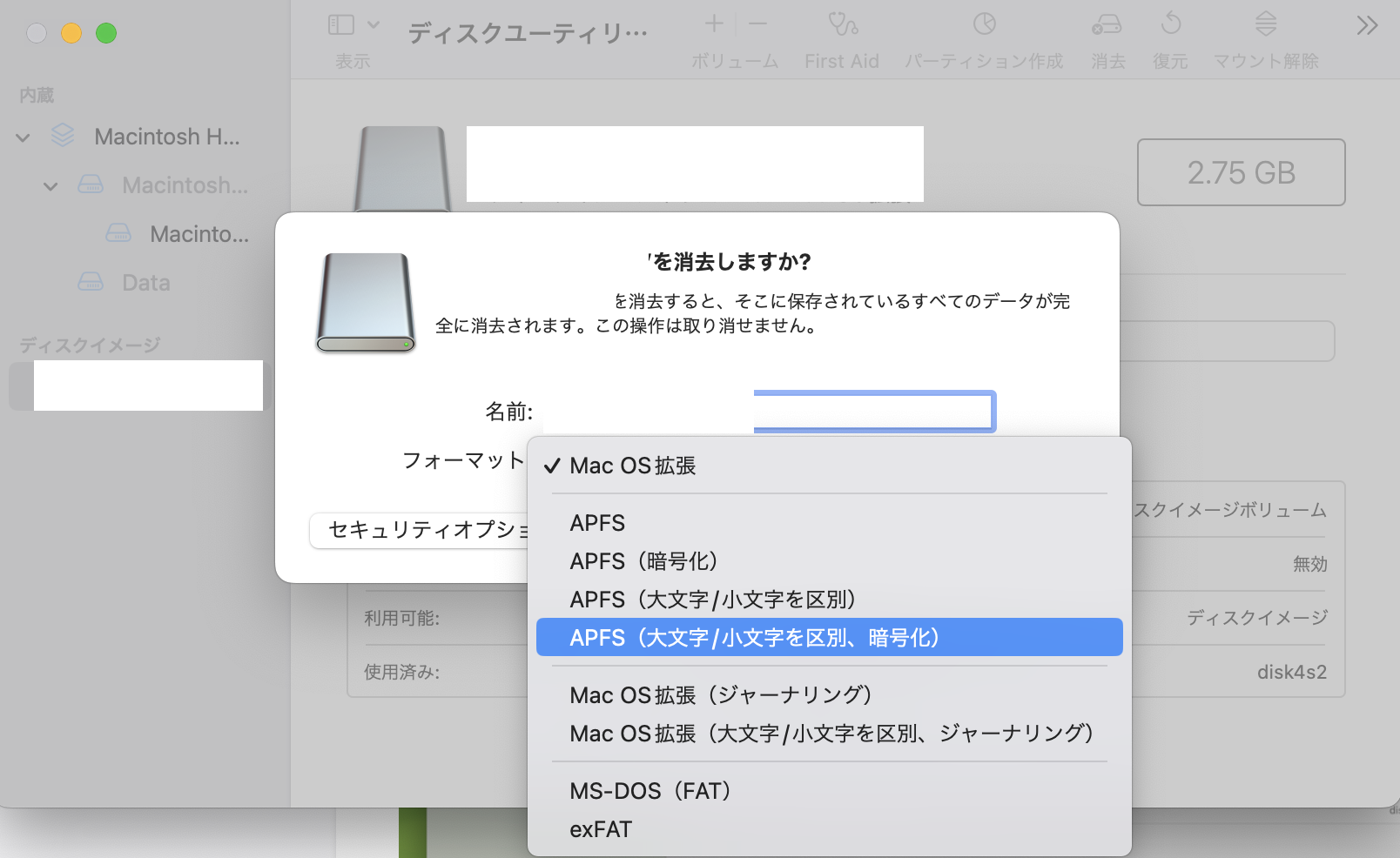
SSDのファイル システム形式がmacOSと互換性がない場合、SSDはMacにマウントできない可能性があります。
SanDiskエクストリーム ポータブルSSDがMacでマウントできないことはさまざまな原因かあります。ここでは、一般的な原因を説明します。
本記事では、SanDiskエクストリーム ポータブルSSDがMacでマウントできない場合の原因と四つの解決策とを説明しました。そして、それによるデータ損失に対処するには、プロなデータ回復ソフトウェアもおよびその使用方法も紹介しました。今すぐダウンロードして、重要なデータを保護しましょう。
1. サンディスク ポータブル SSD の「com.apple.DiskManagement.disenter error 0」とは何ですか?
このエラーは、macOSまたはドライブの根本的なエラーを示しており、ディスクが認識できない、または「ディスク ユーティリティ」の「マウント」機能でマウントできない状態になっています。このエラーを修正する効果的な方法は次のとおりです。
解決策1.接続の問題を確認する。
解決策2.Macを再起動してみる。
解決策3.ディスクユーティリティでFirst Aidを実行する
解決策4.ターミナルでディスクをマウントする
解決策5.問題のあるディスクを再フォーマットする
2.MacがSanDisk SSDを認識できないのはなぜですか?
外部ガジェットを追加して、コンピュータから認識できないように設定されている場合、SanDisk SSDはMacによって検出されません。その場合、「Finder」の設定に移動して確認する必要があります。