-
![]() Windows向けデータ復旧
Windows向けデータ復旧
- Data Recovery Wizard Free購入ダウンロード
- Data Recovery Wizard Pro 購入ダウンロード
- Data Recovery Wizard WinPE購入ダウンロード
- Partition Recovery購入ダウンロード
- Email Recovery Wizard購入ダウンロード
- おまかせデータ復旧サービス
概要:
本記事では、USBでの破損ファイル回復するソリューションを提供した上で、損傷したUSBを修復する方法も紹介します。Windows10、8、7でUSBドライブ回復ソフトウェアまたはCMDを使用して、USB フラッシュドライブから破損したファイルを回復する方法を学びましょう。
「外付けUSBハードドライブ (USB バッファロー) から破損したファイルを復元する方法を教えてもらえますか。重要な文書や写真が入っていますが…」
USBストレージメディアは、ウイルス攻撃、突然の削除、または突然の停電により、データの破損やファイルの損失につながる恐れがあります。USBから破損したファイルを復元し、破損した USB フラッシュ ドライブをフォーマットせずに修復するには、以下の方法を学びましょう。
| メソッド | 編集者のアドバイス | 難易度 | かかり時間 |
| この方法は、USBドライブから破損したファイルを復元するための自動的な方法であり、ファイルはこのツールで自動的に修復することができます。 | 簡単 | 5-10 分 | |
| Windowsには、ディスクやシステムのエラーを修正できるディスクチェックツールと呼ばれるユーティリティが内蔵されている。すべてのエラーを修正できないこともあります。 | 一般的 | 15-20 分 | |
|
👩💻コマンドプロンプトを使う |
この方法は、CMDコマンドラインに慣れている人が使うことができる。この方法を使うときは、すべてのコマンドが正しく入力されていることを確認してください。 | 難しい | 15-20 分 |
| このパートでお勧めするツールは、破損したUSBフラッシュドライブを修復するのに役立ちます。 | 簡単 | 5-10 分 |
USBから破損したファイルを復元する場合でも、破損した USBフラッシュ ドライブからファイルを取得する場合でも、EaseUS Data Recovery Wizardが役立ちます。このデータ回復ツールを使用すると、破損、またはフォーマットされた HDD、SDD、USB フラッシュ ドライブ、外付けハード ドライブ、ペン ドライブ、SDカード、CFカードなどから1000以上タイプのファイルを復元できます。また、データ復旧後、破損したファイルを自動的に修復できます。
USBフラッシュドライブが破損し、その中のファイルを開いたりアクセスしたりできない場合は、この信頼性の高いサードパーティのデータ回復プログラムを使用して、ファイルを簡単に回復できます。このツールをダウンロードして、デバイスがコンピューターで認識される限り、破損したUSB からファイルを回復します。
操作手順:
ステップ1.「EaseUS Data Recovery Wizard」を実行し、初期画面からフラッシュドライブを選択します。そして、「スキャン」をクリックしてください。
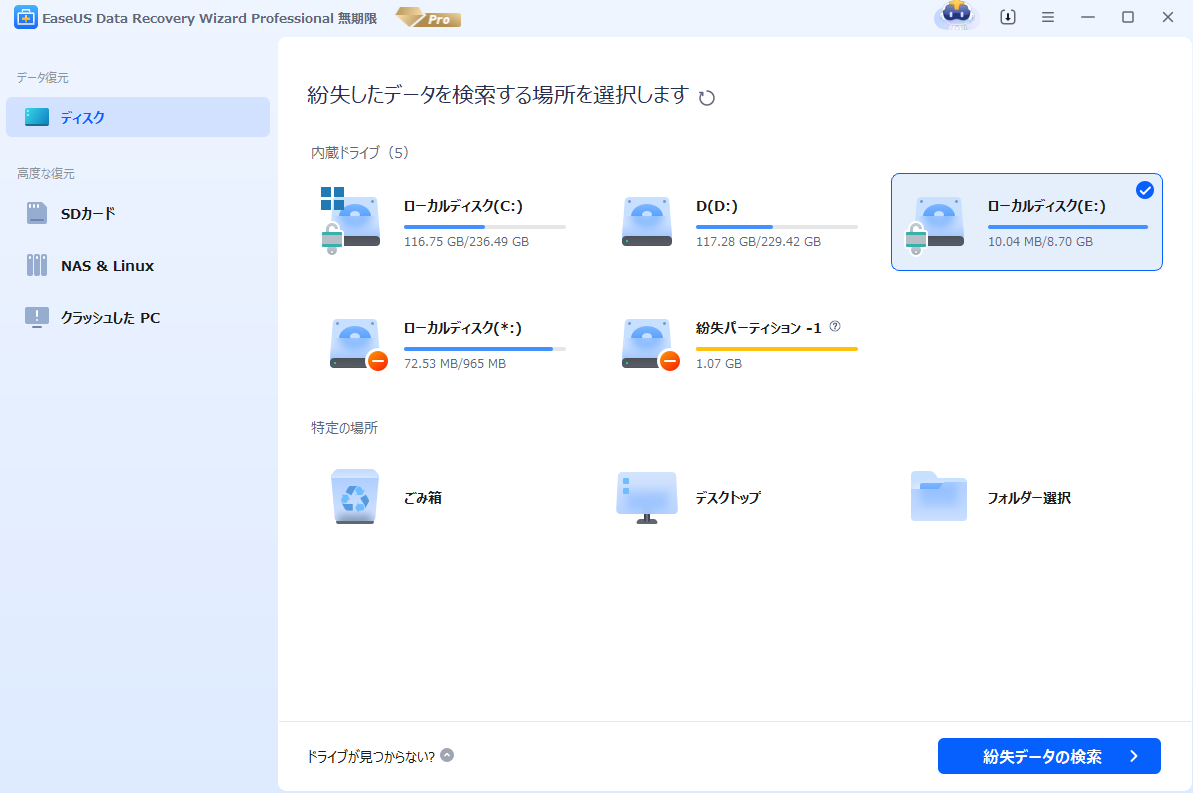
ステップ2.スキャンは削除のファイルを表示してから、すべてのデータを検索します。途中でデータの検索とプレビューができます。

ステップ3.スキャン結果から復元したいデータを選択し、「リカバリー」をクリックして保存します。

関連記事:Windows10/11でUSBフラッシュドライブが表示されない問題を修正する方法
Windowsディスクチェックツールを使用して、USBフラッシュ ドライブのファイルシステムエラーをチェックします。修正が完了すると、USB上の破損したファイルを取得できます。
操作手順:
ステップ1.USBをコンピューターに接続します。このPCに移動し、USBドライブを見つけます。
ステップ2.USBドライブを右クリックし、[プロパティ]をクリックします。
ステップ 3.[ツール]タブをクリックします。
ステップ4.エラーチェックの下の「チェック」ボタンをクリックします。
ステップ5.Windowsは、検出したディスクエラーを修正します。プロセスが終了したら、USBドライブを開いてファイルを復元してみてください。
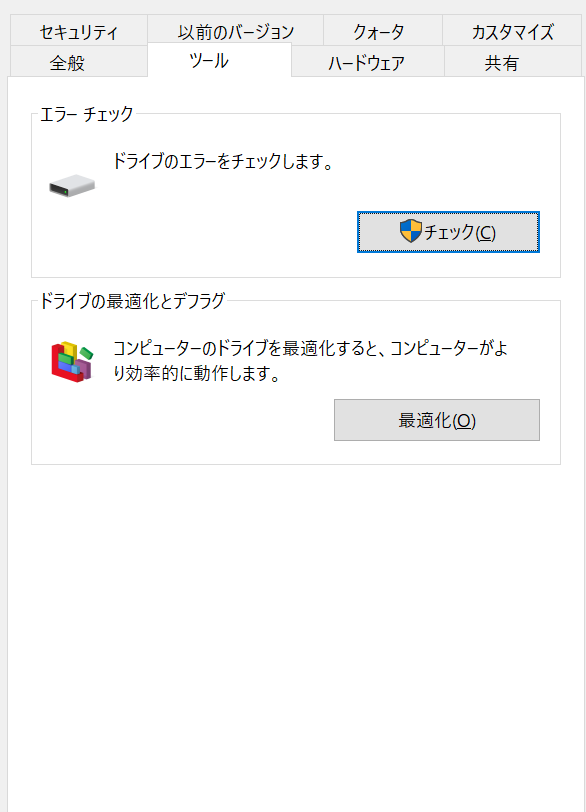
USBファイル システムが破損している場合、USBを開いてアクセスすることはできません。Windows ディスクチェックツールを使用して破損したファイル システムを修復するだけでなく、コマンド プロンプトでCHKDSKコマンドラインによって、破損した USBドライブを修復し、ファイルを回復することもできます。
操作手順:
ステップ1.破損したUSBフラッシュドライブをコンピューターに接続します。
ステップ2.検索ボックスをクリックして、cmdと入力します。検索結果にコマンドプロンプトが表示されます。[コマンドプロンプト]を右クリックして、[管理者として実行]を選択します。
ステップ3.コマンドプロンプトウィンドウに「 chkdsk/X/f G :( GをUSBのドライブ文字に置き換えてください)」と入力し、Enterキーを押します。chkdsk操作は、エラーのチェックと損傷したUSBドライブの修復を開始します。
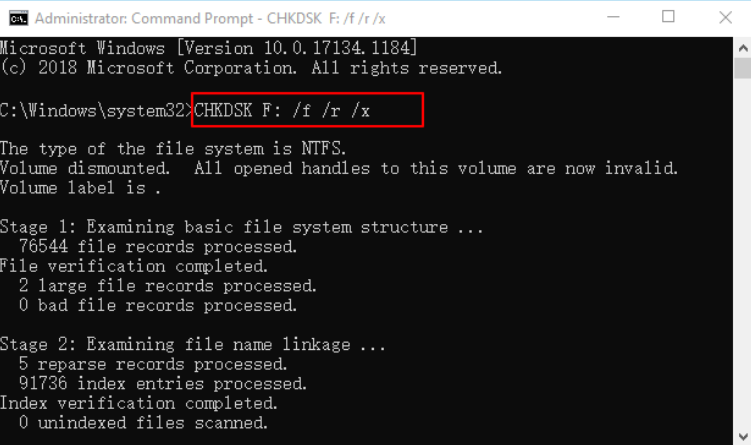
関連記事:カンタン解決:rawドライブに chkdsk は使用できません。
USB が破損している時のエラーメッセージ
上記のエラーのいずれかが発生した場合は、下の修正方法に従って、破損したUSBドライブを修復します。
USBがPCで検出される場合は、これらの方法を試してみましょう。
Windowsが破損したUSBドライブを認識できない場合は、USBドライバーを再インストールすることで修正できます。
ステップ1.Win+Xキーを押して、[デバイスマネージャー]をクリックします。
ステップ2. [ディスクドライブ]を展開し、USBフラッシュドライブの名前を右クリックして、[アンインストール]をクリックします。
ステップ3. [OK]をクリックします。コンピュータからUSBドライブを取り外します。
ステップ4.コンピューターを再起動します。1分後、USBドライブをコンピューターに再度接続します。Windowsは自動的に最新のドライバーをインストールし、USBフラッシュドライブを検出可能にします。
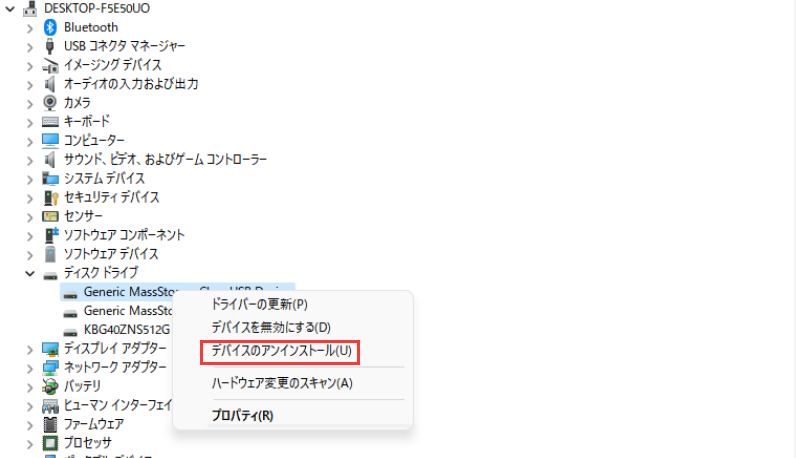
それでもUSBドライブが機能しない場合は、USBドライブを手動で修理するために専門家に送ることができます。
破損したフラッシュUSBドライブまたは破損したUSBファイルの処理について詳しく知りたい場合は、以下の質問と回答をお読みください。
破損したファイルとは、突然操作不能または使用不能になったファイルと指します。ファイルが破損になった理由はいくつかあります。EaseUSデータ復旧プログラムを使用して、破損したファイルを復旧できます。紛失または破損したファイルが写真またはビデオである場合、EaseUS Data Recovery Wizardは、リカバリプロセス中に破損したJPEG およびビデオファイルを修復することもできます。
次の手順に従って、破損したハードディスクをフォーマットせずに修復し、データを取り戻します。
論理的に破損したUSBスティックからファイルを復元するには:
誤って消去してしまったファイルをはじめ、様々な問題や状況でもデータを簡単に復元することができます。強力な復元エンジンで高い復元率を実現、他のソフトでは復元できないファイルも復元可能です。
もっと見るEaseus Data Recovery Wizard Freeの機能は強い。無料版が2GBの復元容量制限があるが、ほとんどのユーザーはほんの一部特定なデータ(間違って削除したフォルダとか)のみを復元したいので十分!
もっと見る...このように、フリーソフトながら、高機能かつ確実なファイル・フォルダ復活ツールとして、EASEUS Data Recovery Wizardの利用価値が高い。
もっと見る