-
![]() Windows向けデータ復旧
Windows向けデータ復旧
- Data Recovery Wizard Free購入ダウンロード
- Data Recovery Wizard Pro 購入ダウンロード
- Data Recovery Wizard WinPE購入ダウンロード
- Partition Recovery購入ダウンロード
- Email Recovery Wizard購入ダウンロード
- おまかせデータ復旧サービス
主な内容:
![]() 受賞ととレビュー
受賞ととレビュー
概要:
この記事では、死んだ外付けハードドライブ、USBドライブまたはSDカードからデータとファイルを復元し、死んだ外付けハードドライブを修復する方法について説明します。最高のハードドライブ復元ソフトウェアを無料でダウンロードし、死んだ外付けハードドライブ、USBまたはSDカードからファイルを復元し、提供された方法で死んだストレージデバイスを修復して再び動作させることができます。
*「メモリーカードが死んでしまい、カードに保存されたデータにアクセスできない」そんな問題に出会ったことがある人はどれくらいいるだろうか。私は今、カメラのSDカードが使えないという問題を抱えている。パソコンで読み込めるかどうか確認するため、パソコンに接続してみた。カードは死んでいるようで、何もチェックも検出もされなかった。この問題を解決する方法をご存知の方はいらっしゃいますか?
壊れた外付けハードディスクからファイルを復元するチャンスを指定する前に、ディスクの管理で外付けハードディスクの状態を確認する必要があります。「PC」>「管理」>「ディスクの管理」に移動し、そのステータスを確認します。一般的に、USBドライブが故障しているのは、以下のいずれかの状況です:
接続を確認し、デバイスドライバを更新しても、外付けハードドライブがWindowsにまったく表示されない場合、またはデバイスに機械的または電気的な破損がある場合、外付けハードドライブはおそらく本当に死んでおり、本当に死んだ、または故障した外付けハードドライブに保存されているデータは、手動データ復元サービスを通じて専門家によってのみ復元することができます。
しかし、先の2つの状況や外付けハードディスク・ドライブのランプが点滅しているが動作していない状況のように、デバイスがまだコンピュータに認識または検出されている場合は、壊れたUSBドライブからデータを復元し、故障したデバイスを自分で修理するチャンスがあります。
お客様の状況により、故障した外付けハードディスク・ドライブの復旧にかかる時間は異なります。
外付けハードドライブがRAWファイルシステムを表示したり、パーティションが失われたりした場合は、外付けハードドライブからファイルを復元してから、直接フォーマットしてください。
外付けハードドライブは検出できるが、アクセスできない場合、EaseUS Data Recovery Wizardを使用すると、死んだ外付けハードドライブからデータを救出することができます。このソフトウェアは、ローカル/外付けハードドライブ、USBフラッシュドライブ、メモリカード、およびその他の従来のストレージデバイスから削除/フォーマット/紛失したデータの復元をサポートしています。
外付けハードドライブからデータを復元するには
ステップ1.場所の選択
ソフトを実行してください。最初画面で復元したいファイルの元場所(例えE:)を選択して「紛失データの検索」をクリックしてください。そうすると選んだディスクのスキャンを始めます。

ステップ2.スキャンとファイルの選択
スキャンが終わったら、画面の上部メニューで「フォルダ」あるいは「種類」をクリックしてください。そして、展開されたリストでファイルのフォルダまたは種類を選択してください。(復元したいファイルを素早く指定し、プレビューすることができます。)

ステップ3.復旧場所を選んでリカバリー
復元したいファイルを選択してから「復元」をクリックしてください。選択されたファイルの保存場所を指定して復元を終わえます。(ファイルの上書きを避けるため、復元されたファイルを元場所と異なるディスクで保存しなければなりませんので注意してください。)

これですべてのファイルの取り出しに成功したので、外付けハードディスク・ドライブをフォーマットして再び使えるようにすることができます。
ステップ1.外付けハードディスクドライブをコンピュータに接続します。
ステップ2.「PC」を開きます。ハードドライブを右クリックし、「フォーマット」を選択します。
ステップ3.新しいウィンドウでファイルシステムを設定し、「開始」をクリックします。
ステップ4.警告ウィンドウで、「OK」をクリックしてデバイスのフォーマットを開始します。
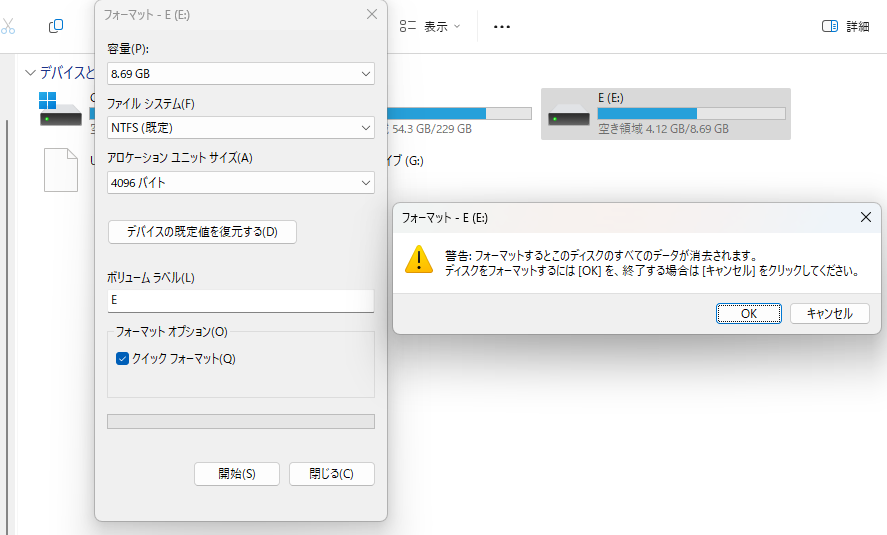
外付けハードドライブが「ディスクの管理」で「非表示」、「未初期化」、または「メディアなし」と表示された場合、まず外付けハードドライブの故障を修理してから、EaseUSデータ復元ソフトを使ってデバイスからファイルを取り戻す必要があります。
外付けハードドライブがディスクの管理で「非表示」と表示される場合、USBデバイスが破損しているか、接続されていないことが考えられます。この場合、USBフラッシュドライブまたはUSBハードドライブを再接続し、再アクティブ化します。このヒントでもうまくいかない場合は、EaseUSデータ復元ソフトウェアを適用して、可能な限りデータを救出します。
Windows 10で「ディスクは不明、初期化されていません」または「メディアなし」と表示された場合は、死んだ外付けハードドライブを修復することができます。このヒントで外付けハードドライブが正常な状態に戻れば、EaseUS Data Recovery Wizardを使って外付けハードドライブからファイルを復元できます。そうでない場合は、壊れた外付けハードドライブを手動修理に出してください。
壊れた外付けハードドライブからデータを復元するのは、デバイスの状況によって簡単にも難しくもなります。外付けハードドライブがまだ認識できる場合は、迷わずEaseUS Data Recovery Wizardを使用し、壊れたUSBドライブの修復を試みてください。そうでない場合は、関連記事を参考にしてみてください。
外付けハードドライブやその他のストレージデバイスは、さまざまな理由で破損、損傷、または死滅する可能性があります。大切なファイルを失いたくないのであれば、定期的にファイルをバックアップするのは良い選択です。
適用対象:USBフラッシュドライブ、メモリーカード、その他の外部記憶装置
誤って消去してしまったファイルをはじめ、様々な問題や状況でもデータを簡単に復元することができます。強力な復元エンジンで高い復元率を実現、他のソフトでは復元できないファイルも復元可能です。
もっと見るEaseus Data Recovery Wizard Freeの機能は強い。無料版が2GBの復元容量制限があるが、ほとんどのユーザーはほんの一部特定なデータ(間違って削除したフォルダとか)のみを復元したいので十分!
もっと見る...このように、フリーソフトながら、高機能かつ確実なファイル・フォルダ復活ツールとして、EASEUS Data Recovery Wizardの利用価値が高い。
もっと見る