-
![]() Windows向けデータ復旧
Windows向けデータ復旧
- Data Recovery Wizard Free購入ダウンロード
- Data Recovery Wizard Pro 購入ダウンロード
- Data Recovery Wizard WinPE購入ダウンロード
- Partition Recovery購入ダウンロード
- Email Recovery Wizard購入ダウンロード
- おまかせデータ復旧サービス
主な内容:
![]() 受賞とレビュー
受賞とレビュー
概要:
コンピュータでUSBフラッシュ・ドライブを読み取れない、または認識できない?Windows 10/8/7でUSBドライブが表示されない、またはフラッシュドライブが見つからない場合もご心配なく。Windows11/10/8/7でデータを失うことなく、USBドライブが表示されない問題を解決し、検出不可能/認識不可能なデバイスを再び読み込めるようにするための専門的なソリューションがここにあります。
「デバイスマネージャーからUSBにアクセスし、フォーマットすることができます。ドライバをアップデートしたり、デバイスやハードウェアのトラブルシューティングを試みましたが、何も出てきません。ドライブをFAT32にフォーマットしましたが、エクスプローラーのファイルにはまだ表示されません。同じブランド/サイズのUSBドライブを10個持っているのですが、システムの起動中に誤ってブート・ドライブを入れてしまったのかもしれません(別のUSBだと思って)。他のUSBはファイル・エクスプローラで読み込めますが、64GBのUSBメモリは読み込めません。」- Reddit.comより

多くのユーザーがこの問題に遭遇しています。一般的に、ペンドライブが表示されないということは、ファイル・エクスプローラからドライブが消えていることを意味します。ディスクの管理ツールではドライブが表示されている場合もあります。
これを確認するには、「PC」右クリック>「管理」>「ディスクの管理 」と進み、USBドライブがそこに表示されているかどうかを確認します。表示されるかどうかによって、以下の適切なセクションを使用して問題を解決します。
PCがUSBを検出しない場合、2つのシナリオが考えられます。これらの方法は、データを失うことなく問題を解決するのに役立つはずです。Macでこの問題が発生した場合は、Macでフラッシュドライブが表示されないガイドを参照して問題を解決してください。
ドライブにアクセスできない、または認識されない場合、USBに物理的な問題があるか、またはフォーマットする必要がある可能性があるため、USBフラッシュドライブからデータを救出することは重要です。専門的なデータ復元ソフトウェアEaseUS Data Recovery Wizardを使えば、USBデバイスから紛失したデータを簡単に復元することができます。
経験豊富なデータ復元専門家でなくても、この信頼できる復元プログラムを使えば、簡単にUSBデータ復元を自動実行できます。WindowsパソコンでもmacOSノートパソコンでも、EaseUSデータ復元ソフトはあなたのニーズに応えます!
ここで、USBドライブをもう一度挿入し、コンピュータ上でEaseUS復元ツールを起動してください。そして、以下のチュートリアルに従って、このUSB復元ツールでデータを復元してください:
ステップ1.EaseUS Data Recovery Wizardを起動して、「SDカード復元」をご選択ください。お使いの端末のブランドを選択して(正しくブランドを選択するにより、復元の成功率が高くなります)、それから、「スキャン」ボタンをクリックしてください。

ステップ2.スキャンが終わったら、画面の上部メニューで「フィルタ」あるいは「種類」をクリックして、パスやファイルの分類でまとめます。そして、展開されたリストでファイルのフィルターまたは種類を選択してください。検出されたファイルを全部確認することができます。

ステップ3.復元したいファイルを選択してから「復元」をクリックしてください。選択されたファイルの保存場所を指定して復元を終わえます。ファイルの上書きを避けるため、復元されたファイルを元場所と異なるディスクで保存しなければなりませんので注意してください。

私たちは、このソフトウェアがすでにあなたのためにUSBドライブから重要なファイルを復元し、あなたがより多くのユーザーにこのツールをお勧めできることを願っています!
USBドライブがディスクの管理に表示されるということは、Windowsがドライブを検出できているということです。しかし、USBがWindows 10のファイル・エクスプローラーに表示されないことは、何らかの理由で頻繁に起こります。考えられる理由としては、USBドライバの問題、ドライブ文字の競合、ボリュームに認識されたファイルシステムが含まれていないことなどがあります。
コンピュータがUSBフラッシュ・ドライブを読み取れない、または認識できません。このエラーを解決する最も確実な方法は、専門家に助けを求めることです。当社では、効果的なEaseUSデータ復元サービスを提供しています。簡単なクリックでフラッシュドライブのエラーを修復できます。専門家に連絡して、できるだけ早く助けを得てください。
EaseUSのデータ復旧専門家にご相談ください。無料診断の後、以下のサービスを提供することができます:
この方法は、USBドライブがファイル・エクスプローラーに表示されず、ディスクの管理で未割り当て領域として表示される場合に有効です。以下の詳細な手順に従って、Windows 11/10でUSBドライバを更新することにより、USBドライブを再び使用できるようにします。
手順1.Windows + Xを押し、「デバイスマネージャー」を選択してWindowsデバイスマネージャーを開きます。
手順2. 「ユニバーサルシリアルバスコントローラ」カテゴリを展開します。
手順3.USBデバイスを右クリックして、「ドライバーの更新」を選択します。
手順4. 「ドライバーを自動的に検索」をクリックして、更新されたドライバソフトウェアを探します。Windowsは、Windows10コンピューター上の最新のUSBドライバーを自動的に検索してダウンロードします。

この方法は、「指定されたファイルが見つかりません」といったディスク関連の問題を解決するのにも役立ちます。
ステップ1.PCを右クリックし、プロパティ>デバイスマネージャーを選択します。
ステップ2. 「ディスクドライブ」をクリックし、ファイルエクスプローラーに表示されていないUSBドライブを右クリックし、「デバイスのアンインストール」を選択します。
ステップ3.削除を確認するプロンプトが表示されたら、「OK」をクリックします。(プロセスが終了するまで辛抱強く待ちます。時間がかかりすぎる場合は、USBフラッシュドライブをPCから取り外してください)。
ステップ4.コンピュータを再起動し、USBフラッシュドライブ/外付けハードドライブをPCに再接続します。コンピュータの再起動後、ドライバが自動的にインストールされます。
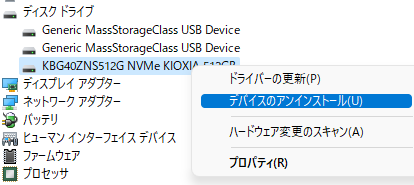
ドライバをアップデートまたは再インストールした後、USBがディスクの管理で未割り当て領域と表示された場合は、新しいパーティションを作成してデータ保存用にすることをお勧めします。
USBドライブに新しいパーティションを作成します:
ステップ1. このPCを右クリックし、「管理」>「ディスクの管理」を選択します。
ステップ2.未割り当ての領域を右クリックし、「新しいシンプルボリューム」を選択します。
ステップ3.ウィザードに従って残りのプロセスを完了します。
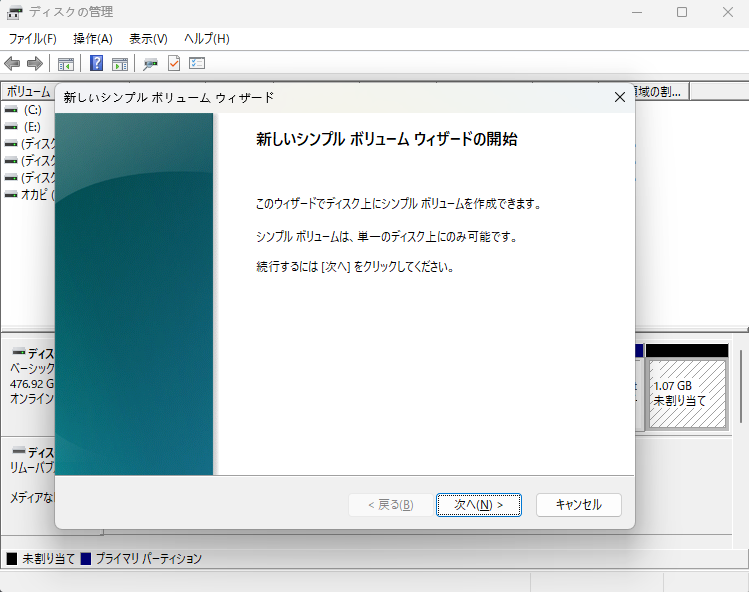
これでUSBドライブは通常通りWindowsに表示されるはずです。必要であれば、復元したファイルをUSBにコピーすることもできます。このページをソーシャルメディアで共有することをお忘れなく!
USBドライブのドライブ文字がコンピュータのハードディスク・パーティションのドライブ文字と同じ場合、Windowsのファイル・エクスプローラでUSBドライブを確認することはできません。この場合、USBドライブに新しいドライブ文字を割り当てる必要があります。
ステップ1. このPCを右クリックし、「管理」>「ディスクの管理」を選択します。
ステップ2.USBフラッシュドライブのボリュームを右クリックし、「ドライブ文字と パスの 変更」を選択します。
ステップ3.開いたウィンドウで「変更」をクリックします。
ステップ4.USBドライブに新しいドライブ文字を割り当て、「OK」をクリックします。
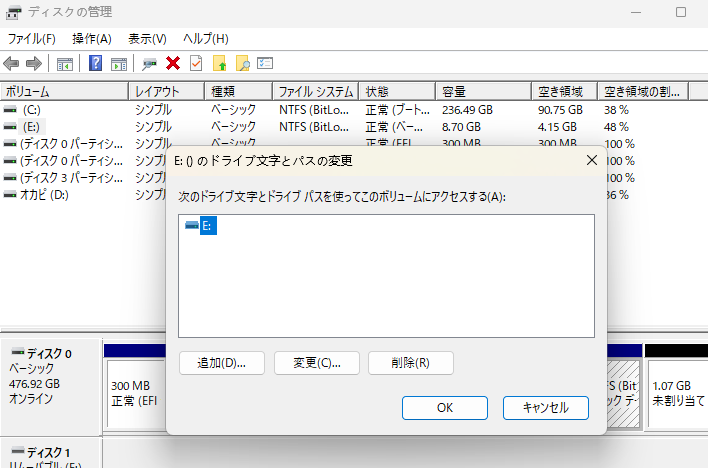
USBフラッシュドライブにファイルシステムエラーが発生すると、RAWとして表示され、アクセスできなくなります。ここで、ファイル・システム・エラーとは、誤操作や不適切なフォーマットにより、サポートされていない、または破損したファイル・システムを指します。ファイル・システム・エラーを修正するには、ドライブをフォーマットしてRAWをNTFSに変換する必要があります。
データを安全な場所に保管した後、USBドライブをフォーマットしてファイルシステムをNTFSまたはその他のWindows互換ファイルシステムに戻す必要があります。
ステップ1. このPCを右クリックし、「管理」>「ディスクの管理」を選択します。
ステップ2. ドライブビューアでデバイスを見つけます。
ステップ3.USBフラッシュドライブを右クリックし、「フォーマット」を選択してドライブをフォーマットし、使用できるようにします。
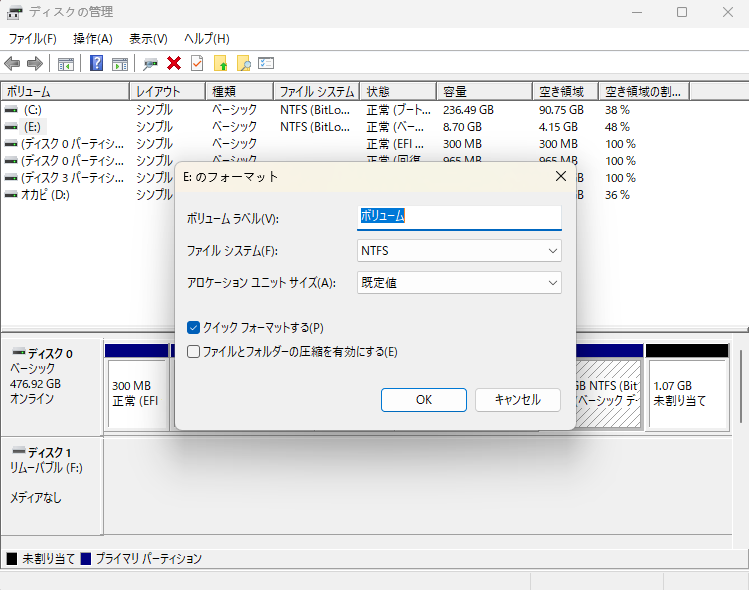
古いオペレーティングシステムでは、USBドライブのような外部デバイスがWindowsで認識されないことがあります。以下のチュートリアルに従ってWindowsをアップデートしてください:
ステップ1. Windows 11の検索ボックスを見つけ、「Check for updates」と入力します。Enterキーを押すと、更新プログラムのウィンドウが自動的に開きます。
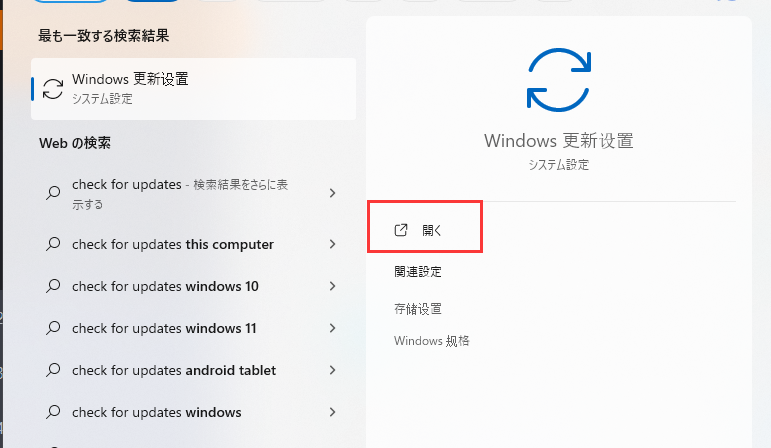
ステップ2. 利用可能なアップデートが表示されますので、「今すぐインストール」をクリックして最新バージョンにアップグレードします。
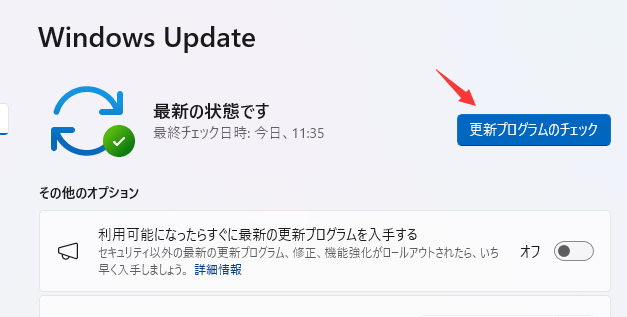
コンピュータを以前の日付に復元することも、USBドライブが検出されない問題を解決するのに役立つはずです。システムの復元オプションを使用すると、Windowsを簡単に復元できます。
ステップ1. コントロールパネルを検索して開き、小さいアイコンにスイッチして、「回復」をクリックします。
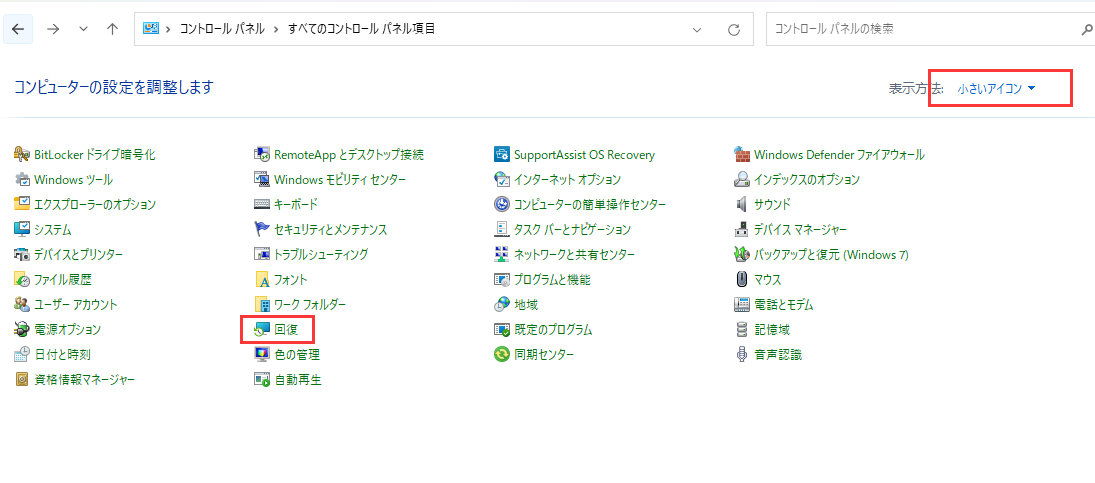
ステップ2. 「システムの復元の構成」オプションをクリックします。
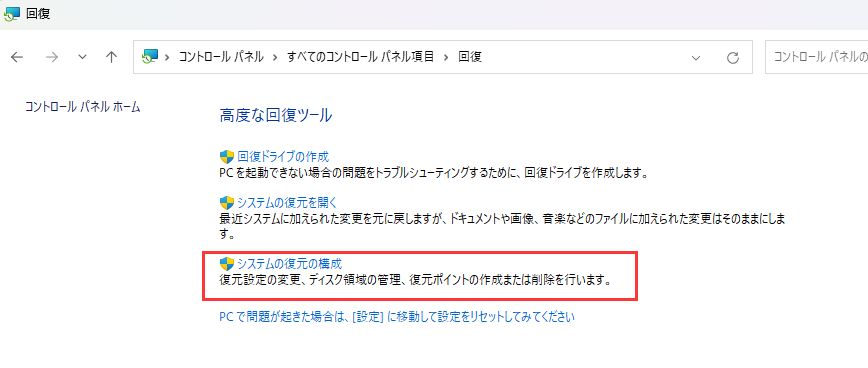
ステップ3. 「システムの復元」をクリックし、指示に従ってください。
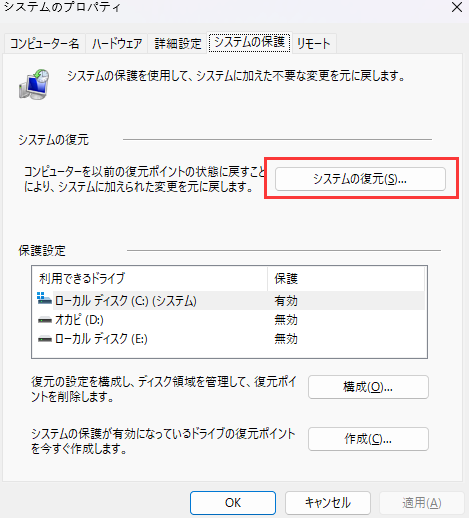
とにかく、Windows 11システムの復元 は、USBフラッシュドライブの表示問題を修正するためのWindowsのための最後の方法です。あなたは今、すべての方法を共有することができます!
また、Macでこの問題を解決するための、より詳細な通路を確認することができます:
【対処法】USBフラッシュドライブがMacに表示されない…
MacがUSBドライブを認識しない?USBフラッシュドライブをUSBポートに挿入してもMacに表示されない?続きを読む
ハードディスク・ドライブに同様の問題がある場合は、以下の修正方法をご確認ください。
ハードディスク・ドライブがWindowsのファイル・エクスプローラーにもディスクの管理にも表示されない場合、以下の原因が考えられます:
以下の簡単なヒントに従って、問題を解決してください。
USBドライブがディスクの管理に表示されるかどうかにかかわらず、USBドライバまたはハードドライブを更新または再インストールすることで、この問題を解決できる可能性があります。
ハードディスクが検出されない場合、接続障害が考えられます。USB接続をチェックすることで特定できるハードウェアの問題です。通常、コンピュータには複数のUSBポートがあります。同じコンピュータの別のUSBポートを試すか、USBポートを前面から背面に切り替えるか、USBドライブを別のコンピュータに接続して、問題が解決するかどうかを確認してください。同様に、外付けハードディスク・ドライブを使用してUSBケーブルを交換することもできます。
上記のヒントでWindowsに表示されないUSBドライブやハードディスク・ドライブを修復できない場合は、USBフラッシュ・ドライブや外付けハードディスク・ドライブに物理的な損傷や破損がある可能性があります。この問題を解決するのは難しいため、USBドライブを修理に出すのが最善策です。
USBフラッシュ・ドライブがWindows PCに表示されない場合、コンピュータがUSBドライブの読み取りに失敗していることを意味します。そのため、USBドライブを表示させるには、USBを再度読み取り可能にする必要があります。
認識されないUSBドライブをPCに表示させるには、USBフラッシュ・ドライバをアップデートする、ドライブ・レターを変更する、Windows内蔵のディスク管理ツールを使ってUSBを検出するなど、さまざまな方法があります。これらの方法のいずれかがUSBドライブの問題を解決してくれることを願っています。
1.USBがコンピュータに表示されないのはなぜですか?
USBメモリーがWindows 11/10/8/7で表示されない理由:
2.コンピュータにUSBを認識させるには?
USBドライブが認識されません:
3.USBドライブを表示させるには?
この投稿が役に立ったと思ったら、ツイッターやフェイスブックでシェアして、より多くの人の役に立ててください。
誤って消去してしまったファイルをはじめ、様々な問題や状況でもデータを簡単に復元することができます。強力な復元エンジンで高い復元率を実現、他のソフトでは復元できないファイルも復元可能です。
もっと見るEaseus Data Recovery Wizard Freeの機能は強い。無料版が2GBの復元容量制限があるが、ほとんどのユーザーはほんの一部特定なデータ(間違って削除したフォルダとか)のみを復元したいので十分!
もっと見る...このように、フリーソフトながら、高機能かつ確実なファイル・フォルダ復活ツールとして、EASEUS Data Recovery Wizardの利用価値が高い。
もっと見る