-
![]() Windows向けデータ復旧
Windows向けデータ復旧
- Data Recovery Wizard Free購入ダウンロード
- Data Recovery Wizard Pro 購入ダウンロード
- Data Recovery Wizard WinPE購入ダウンロード
- Partition Recovery購入ダウンロード
- Email Recovery Wizard購入ダウンロード
- おまかせデータ復旧サービス
主な内容:
![]() 受賞ととレビュー
受賞ととレビュー
概要:
マイクロSDカードが読めない問題に遭遇しましたか?このページでは、読めないSDカードを修復し、EaseUSファイル復元ソフトウェアでデータを復元するのに簡単な解決策を提供します。
多くのユーザーは、携帯電話やデジタルカメラの中にマイクロSDカードを入れてデータを保存しています。これは、デバイスのストレージ容量を拡張する最も効率的な方法です。
しかし、マイクロSDカードが読み取れないことがあります。パソコン、スマホ、デジカメでカードにアクセスできません。ここでは、SDカードがPCに接続されているときに読めなくなる症状のリスト:
日常生活の中で読めないSDカードに遭遇したことがありますか?効率的な解決策を発見していない場合は、このページに従ってください以下に提供される方法とプロのSDカードリカバリソフトウェアでデータを失うことなく、読めないSDカードを修正します。
| 💾SDカードが読み取れないが表示される | SDカードがRAWになり、サポートされていないファイルシステム、アクセスが拒否されました。 |
| 🗂️読み取れないSDカードが未割り当て領域として表示される | SDカードがパーティションを失い、未割り当てになりました。 |
| 🎥SDカードがメディアなしと表示される | SDカードはディスクの管理でメディアなしと表示され、パーティションも検出されません。 |
| ❓ディスク管理にSDカードがない | SDカードはデバイスマネージャにのみ表示され、ディスクの管理やファイルエクスプローラでは検出されません。 |
| 📏SDカードが検出されない | デバイスマネージャー、ディスクの管理、またはファイルエクスプローラーがSDカードを検出できません。 |
マイクロSDカードが読めない問題でお困りの場合、最も簡単な解決策は、まず読めないSDカードからデータを復元し、フォーマットして再利用することです。しかし、SDカードが読めない原因は様々です。異なるケースに対する解決策も異なります。
適用対象:SDカードがRAWになり、サポートされていないファイルシステム、アクセスが拒否されます
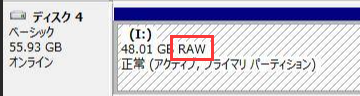
SDカード内に保存されたデータが読み取れない場合、信頼性の高いEaseUS Data Recovery Wizardを適用してスキャンし、データを復元します。EaseUS Data Recovery Wizardは、3ステップで読み取れないマイクロSDカードからアクセス不能なデータを復元します。
このプログラムは、強力なデータ復元機能と直感的なユーザーインターフェイスを備えています。このソフトを使用すれば、自宅で自分の読み取れないSDカードのデータを素早く復元することができます。
ステップ1.EaseUS Data Recovery Wizardを起動して、「SDカード復元」をご選択ください。お使いの端末のブランドを選択して(正しくブランドを選択するにより、復元の成功率が高くなります)、それから、「スキャン」ボタンをクリックしてください。

ステップ2.スキャンが終わったら、画面の上部メニューで「フィルタ」あるいは「種類」をクリックして、パスやファイルの分類でまとめます。そして、展開されたリストでファイルのフィルターまたは種類を選択してください。検出されたファイルを全部確認することができます。

ステップ3.復元したいファイルを選択してから「復元」をクリックしてください。選択されたファイルの保存場所を指定して復元を終わえます。ファイルの上書きを避けるため、復元されたファイルを元場所と異なるディスクで保存しなければなりませんので注意してください。

注意:CHKDSKはこのエラーを修正する間、永久的なデータ損失エラーを引き起こします。この修復を開始する前に、EaseUS Data Recovery Wizardでアクセスできないデバイスからすべてのデータを復元してください。
ステップ1.読み取れないSDカードをSDカードリーダーでPCに接続します。
ステップ2.Windowsアイコンを右クリックし、検索バーに「cmd」と入力してEnterキーを押し、コマンドプロンプトを表示します。
ステップ3.必要に応じて、管理者アカウントとパスワードを入力します。
ステップ4. 「chkdsk /X /f sdカード番号:」または「chkdsk sdカード番号: /f」と入力します。例えば、「chkdsk /X /f G:」または「chkdsk h: /f」.

この後、ファイルエクスプローラーを再度開き、SDカードにアクセスできるかどうかを確認します。アクセスできない場合は、修復プロセスを続行します。
EaseUS CleanGeniusは、安全で軽量なユーザーフレンドリーなコンピュータ修復ツールです。CHKDSKコマンドに代わる完璧なツールです。このワンクリックツールを使って、破損したファイルシステムを簡単に修復しましょう。
上のボータンをクリックし、EaseUS Partition Masterをインストールして、「ディスカバリー」からEaseUS CleanGeniusツールを開きます。
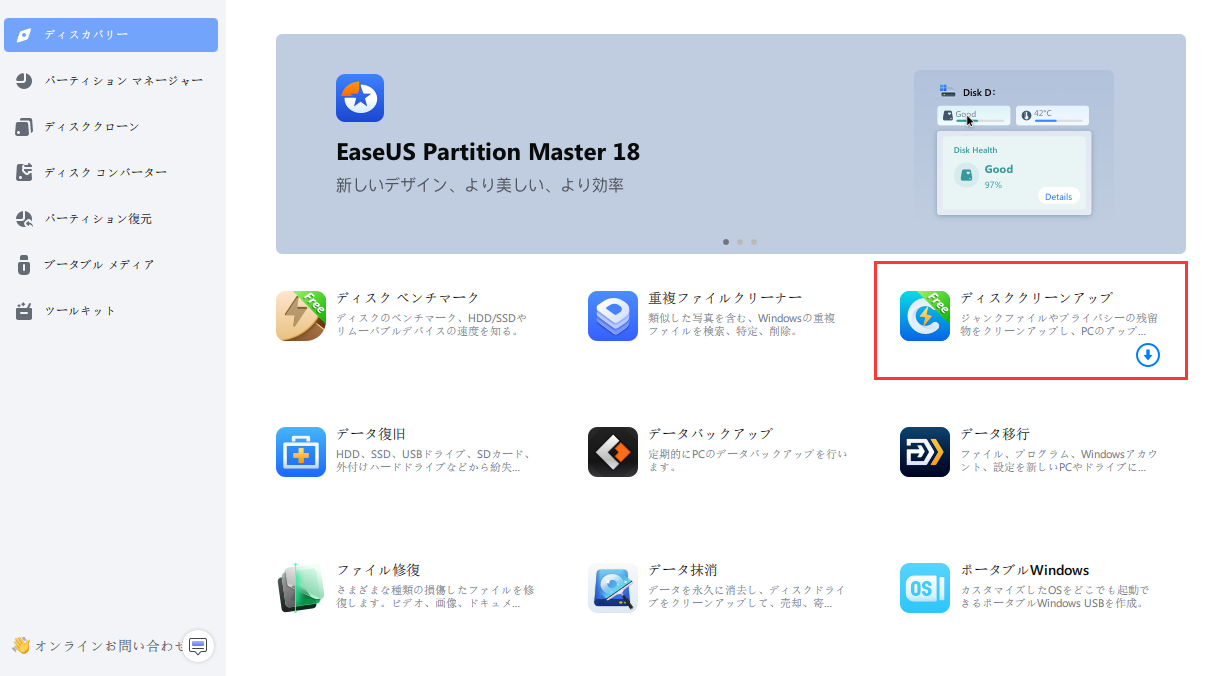
ステップ1.「最適化」の「ファイル表示」をクリックし、次のステップに入ります。
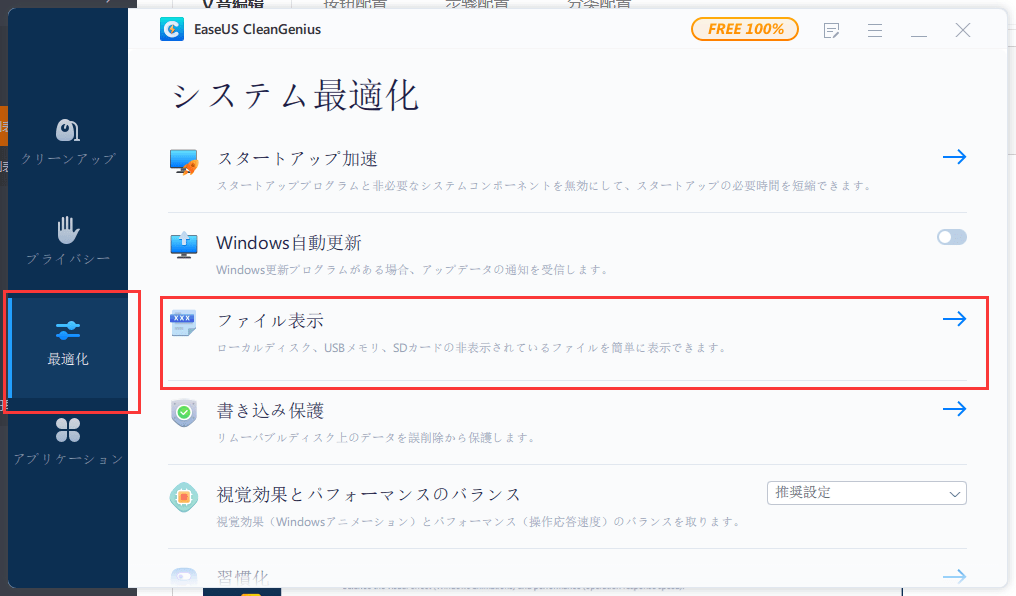
ステップ2. ターゲットデバイスを選択し、「ファイルシステムのエラーをチェック&修復」をクリックして、問題のあるデバイスの修復を開始します。
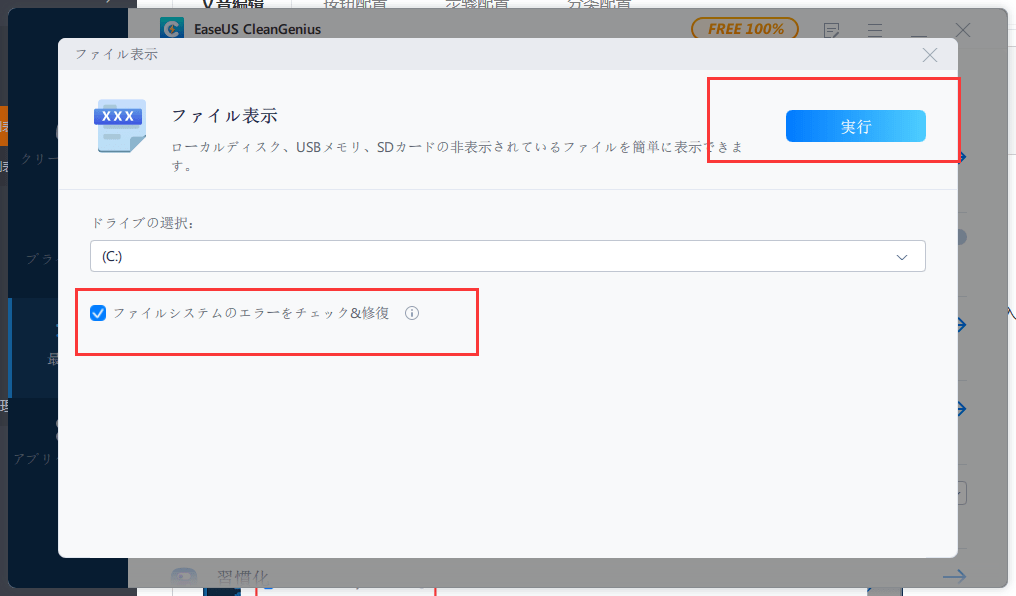
ステップ3. 固定プロセスが完了したら、「ここ」をクリックしてデバイスを開き、使用することができます。
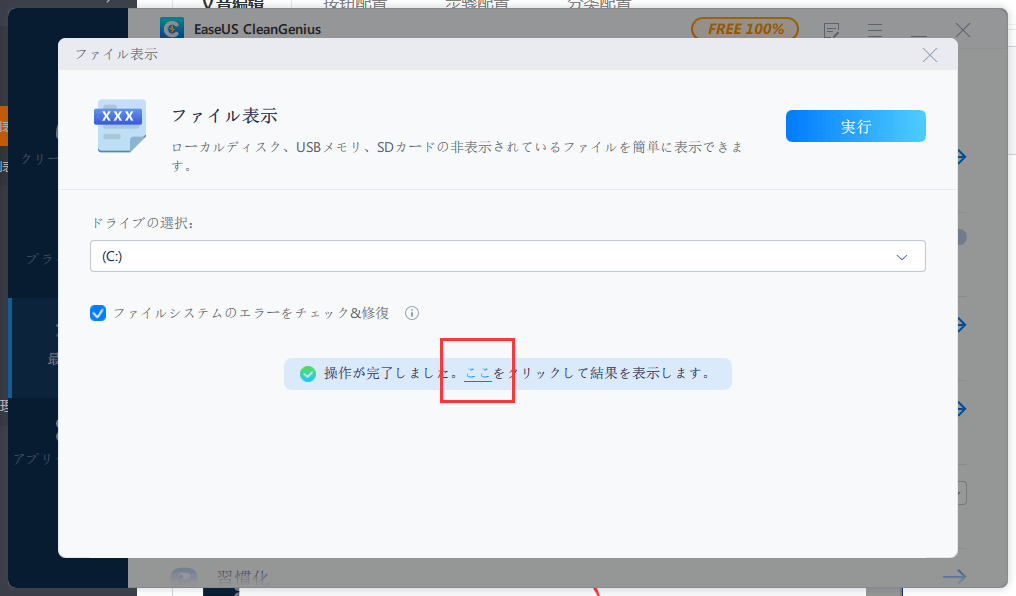
ステップ1. SDカードをPCに接続します。
「このPC/マイコンピュータ」を右クリックし、「管理」を選択します。
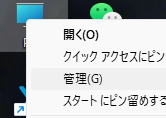
ステップ2.「ディスクの管理」をクリックし、SDカードを探して右クリックし、「フォーマット」を選択します。
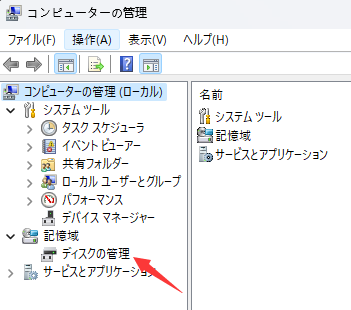
ステップ3.SDカードのファイルシステムとしてFAT32を選択し、「OK」をクリックして確定します。
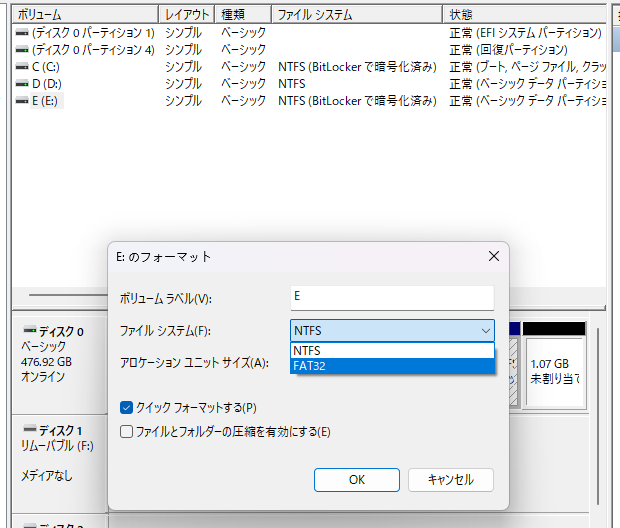
この後、読み取れないSDカードにデータを保存し、再びPC、携帯電話、カメラなどのデバイスで再利用することができます。
Android携帯/WindowsでSDカードが検出されないエラー【修正法】
Androidのメモリーカード(マイクロSDまたはTFカード)が検出されず、データが表示されない場合でも落ち着いてください。続きを読む >>
適用対象:SDカードがパーティションを失った、未割り当てになりまた
SDカードが読めなくなったり、パーティションが失われたりすると、SDカードに保存されたデータを見ることも見ることもできなくなります。EaseUS Data Recovery Wizardは、読み取れないSDカードを修正し、SDカード上の未割り当て領域から貴重なデータを復元するのに役立ちます。
SDカードを再び読めるようにする前に、ファイルを別の安全な場所に保存してください。
ステップ1.SDカードをPCに接続し、win+xを押して、「ディスクの管理」を開きます。
ステップ2. SDカードの未割り当て領域を右クリックし、「新しいシンプルボリューム」を選択します。
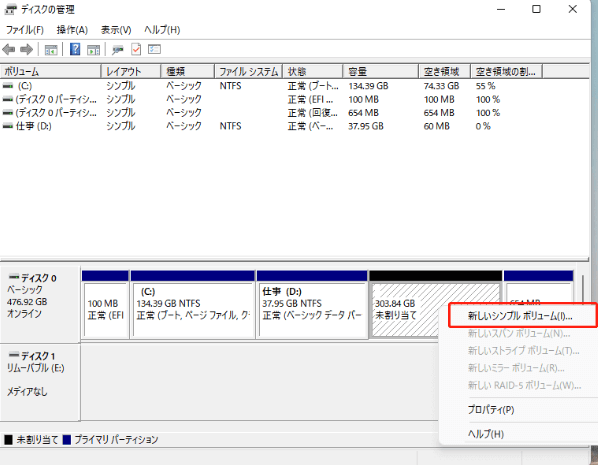
ステップ3.新しいシンプルボリュームウィザードのインターフェイスに入り、「次へ」をクリックして続行します。
ドライブレターまたはパスを割り当て、SDカードのファイルシステムをFAT32に設定します。「完了」をクリックしてプロセスを完了します。
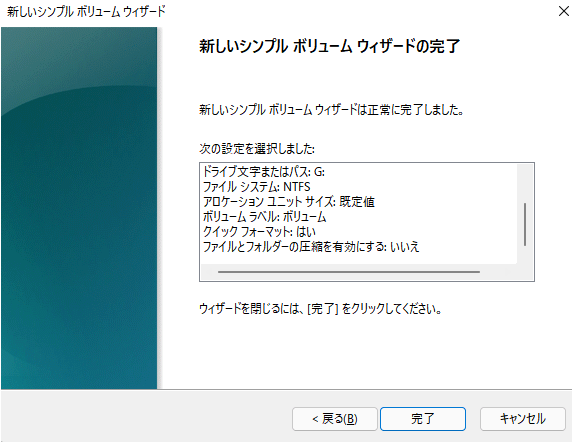
これでSDカードにアクセスできるようになり、再びファイルを保存したり保存したりできるようになります。
適用対象:SDカードがディスクの管理で「メディアなし」と表示され、パーティションが検出されません
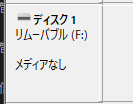
この問題を解決するには、以下の2つの方法を試してみてください:
ステップ1.読み取れないSDカードをPCに接続します。「このPC/マイコンピュータ」アイコンを右クリックし、「管理」を選択して「デバイスマネージャー」に移動します。
ステップ2.ディスクドライバを展開し、メディアなしと表示されているドライブを見つけて右クリックし、「ドライバーの更新」を選択します。
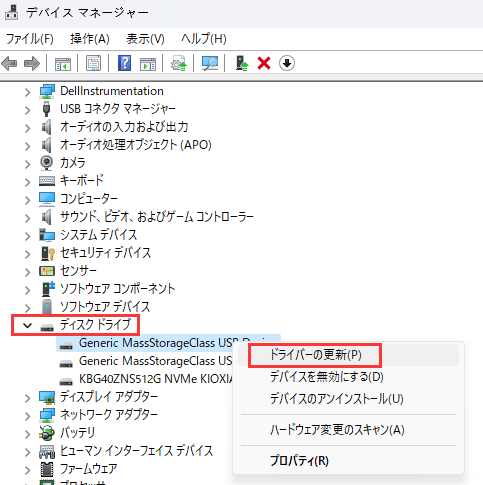
ステップ3.「ドライバソーを自動的に検索」を選択し、プロセスが完了するまで待ちます。
SDカードパーティションがディスクの管理に表示されない場合は、お近くのデバイス修理センターにお持ちください。
適用対象:SDカードがデバイスマネージャにのみ表示され、ディスクの管理やファイルエクスプローラでは検出されません。
新しいSDカードリーダー、アダプター、またはUSBポートを変更することで、SDカードが再び読めるようになる可能性があります。
それでもカードが届かない場合は、お近くの修理センターにお持ちください。専門のマニュアル修理サービス業者なら、問題を解決できるかもしれません。
適用対象:デバイスマネージャ、ディスク管理、ファイルエクスプローラでSDカードが検出されません。
すべての可能な方法が試されたとき、SDカードはまだ動作しなく、物理的に損壊したかもしれません。古いものを交換するために新しいSDカードを購入する必要があります。
要約すると、SDカードが読めなくなったとき、まず、読めないマイクロSDカードを修正するのに役立つものを見てみましょう:
次に、最も重要なことは、信頼できるデータ復元ソフトウェアを適用することです。EaseUS Data Recovery Wizardは、データの迅速な復元をサポートします。
最後に、貴重なデータをSDカードから外付けハードドライブやPCの安全な場所にバックアップすることが常に重要です。
1.マイクロSDカードが読み取れないのはなぜですか?
SDカードのファイルシステムが読めなくなった場合は、カードが破損している可能性が高いため、再度使用する前にカードをフォーマットする必要があります。
2.マイクロSDカードが突然読めなくなったのはなぜですか?
3.読み取れないマイクロSDカードを読み取るには?
誤って消去してしまったファイルをはじめ、様々な問題や状況でもデータを簡単に復元することができます。強力な復元エンジンで高い復元率を実現、他のソフトでは復元できないファイルも復元可能です。
もっと見るEaseus Data Recovery Wizard Freeの機能は強い。無料版が2GBの復元容量制限があるが、ほとんどのユーザーはほんの一部特定なデータ(間違って削除したフォルダとか)のみを復元したいので十分!
もっと見る...このように、フリーソフトながら、高機能かつ確実なファイル・フォルダ復活ツールとして、EASEUS Data Recovery Wizardの利用価値が高い。
もっと見る
