-
![]() Windows向けデータ復旧
Windows向けデータ復旧
- Data Recovery Wizard Free購入ダウンロード
- Data Recovery Wizard Pro 購入ダウンロード
- Data Recovery Wizard WinPE購入ダウンロード
- Partition Recovery購入ダウンロード
- Email Recovery Wizard購入ダウンロード
- おまかせデータ復旧サービス
概要:
Windows 11/10/8/7でパーティションを結合する方法は?専門的なパーティションツールを使用して、2つのパーティションを効果的に結合します。Windows 11/10でパーティションを結合するには、それが2つの隣接、非隣接、または違うディスクのパーティションであっても、「ディスクの管理」またはサードパーティソフトウェアを使用することができます。詳細を読んで、あなたのニーズに最も適した方法を実行してください。
コンピュータのハードドライブ上のパーティションの数を減らすことはホットトレンドであり、パーティションのマージはユーザーにとって本当に必要です。Windows 11/10でデータを失うことなくパーティションを結合することができますか?もしそうなら、Windows 11/10/8/7でパーティションを結合する方法は何ですか?Windows 11/10でパーティションを結合する場合、大きく分けて三つの状況があります。そして、EaseUS partition managerを使って、データを失うことなく二つのパーティションを結合することができます。
適用対象2つまたは複数のパーティション(隣接しているかどうかは問わない)。
必要なツール EaseUS Partition MasterまたはWindows の「ディスクの管理」ツール
2つの連続するパーティションのマージは、効果的なパーティションマネージャーであるEaseUSパーティションマスターにとって非常に簡単です。これは、Windows Vista / XP / 7/8/10/11およびWindows Server 2003-2019を含むほぼすべての32 / 64ビットWindowsオペレーティングシステムと完全に互換性があります。さらに重要なことに、データを失うことなく2つのパーティションをマージするのに役立ちます。
EaseUS Partition Masterは、「ディスクの管理」とは異なり、新しいスペースを作成するためにボリュームを削除する必要はありません。結合したいの(または未割り当て領域)が隣接するパーティションであれば、それらを直接結合することができます。
1.EaseUS Partition Masterを実行して、ソフトのメイン画面で結合したい一つのパーティション(Lドライブ)を右クリックして、「マージ」を選択します。
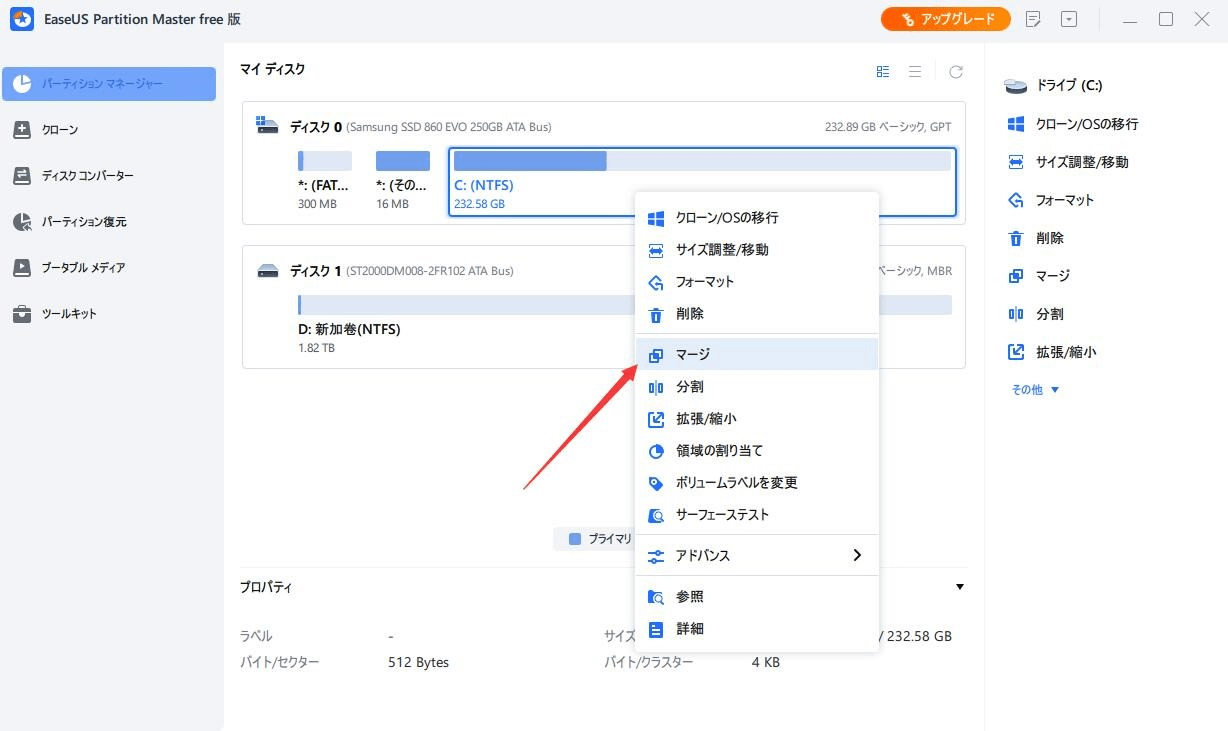
2.結合したい2つの隣接したパーティション(LドライブとJドライブ)をチェックします。
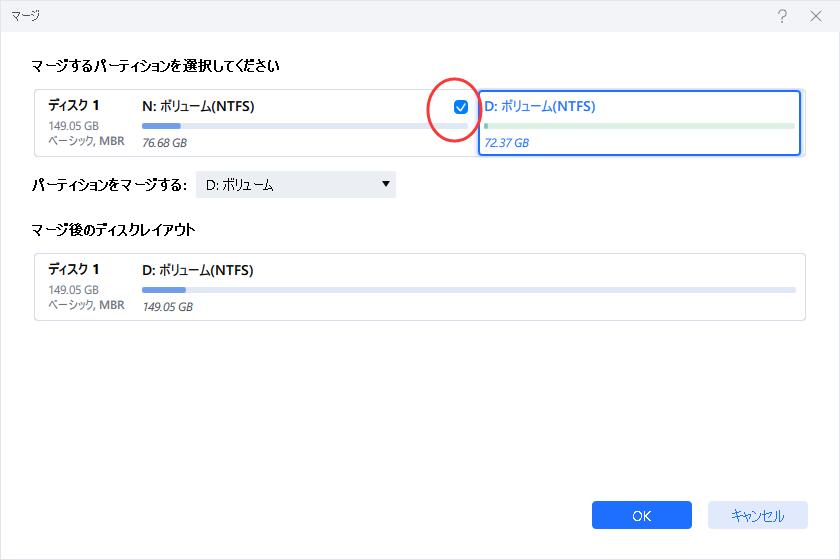
3.2つのパーティションを結合する目標パーティションを選択して、「OK」をクリックします。
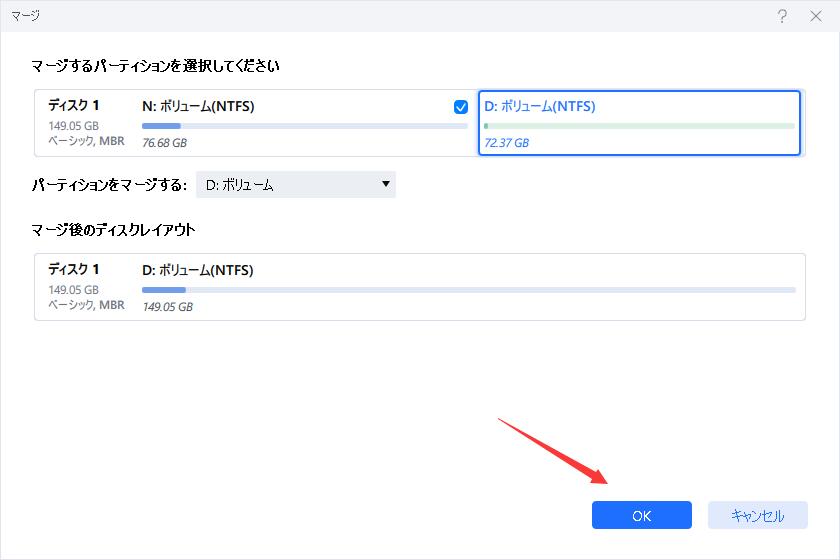
4.ソフトのメイン画面で上部で保留中の操作をクリックして、「適用」をクリックして、変更を適用します。
パーティションの結合以外にも、EaseUS Partition Masterを適用して、自分でハードディスクのパーティションを分割することもできます。このビデオでは、Windowsでパーティションのサイズ変更、パーティションの作成、パーティションの削除を簡単なクリック操作で行う方法を紹介しています。
結合したいパーティションが隣接しているかどうかにかかわらず、「ディスクの管理」を使用するには、まず結合先のパーティションを削除し、未割り当ての領域を作成する必要があります。なぜなら、「ディスクの管理」は未割り当てのスペースでパーティションを拡張することによってパーティションをマージするからです。したがって、「ディスクの管理」を使用する場合、削除する前にパーティションデータをあらかじめバックアップしておく必要があります。バックアップを取るには、手動でファイルをコピーするか、無料のバックアップソフトに 任せればいい。ファイルをバックアップしたら、今度は「ディスクの管理」を使ってWindows 10でパーティションを結合する方法を説明します。
関連記事:自動バックアップを作成する方法
ステップ1.「windowsアイコン」を右クリックし「ディスクの管理」を選択します。
ステップ2.消すパーティションを右クリックし、「ボリュームの削除」を選択します。そして、「はい」をクリックします。
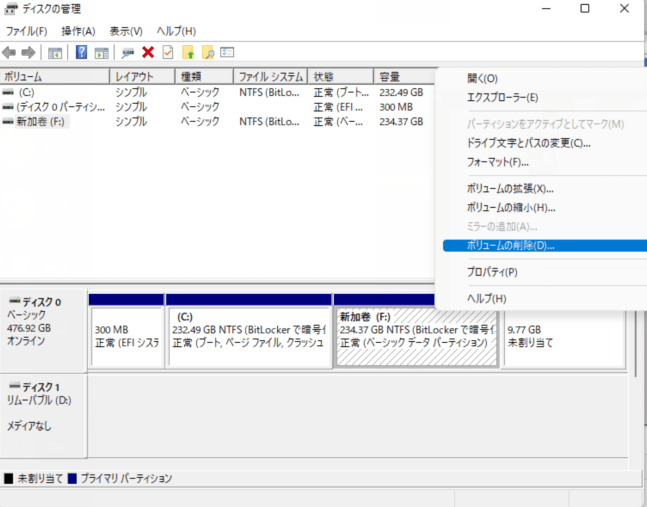
ステップ3.保留するパーティションを右クリックして、「ボリュームの拡張」を選択します。
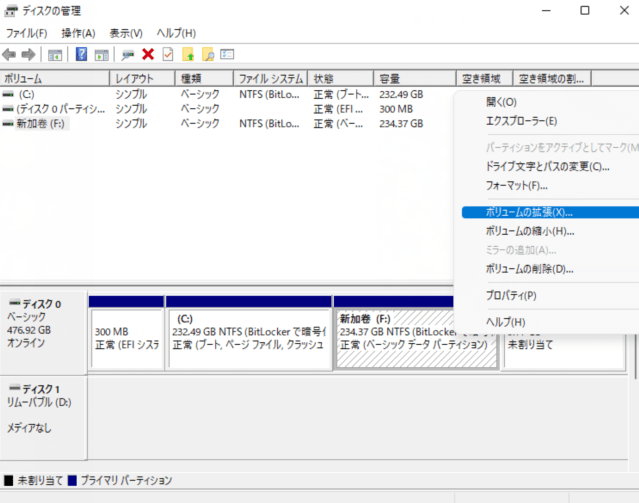
ステップ4.ボリュームの拡張ウィザードで、「次へ 」をクリックします。
ステップ5.容量を設定し、"次へ "をクリックします。(「ディスクの選択」ウィンドウで戸惑いを感じるかもしれません。ちなみに、最大利用可能領域とは、現在のディスクの未割り当て領域の合計サイズを意味します)。
ステップ6. 「次へ」→「完了」をクリックし、処理が完了するのを待ちます。
EaseUS Partition MasterもWindows内蔵の「ディスクの管理」も、隣り合っていない2つのパーティションを結合することができます。「ディスクの管理」を使って隣接しないボリュームを結合することは、隣接する2つのボリュームを結合することと同じで、オプション2(ターゲットパーティションを削除してからソースパーティションを拡張する)を参照することができます。専門的なパーティションマージャーで非隣接パーティションを結合する方法は、結合する若干パーティションの間にあるもの(未割り当ての領域かパーティションか)によって異なります。詳しく説明します。

パーティションの間に未割り当ての領域がある場合、既存のボリュームを削除せずに直接パーティションを結合することができ、間にある未割り当ての領域も結合パーティションに追加されます。例えば、上の写真でCドライブとDドライブを直接結合することができる。(詳細はオプション1を参照してください)。
ただし、2つのボリュームの間に結合したいパーティションがある場合は、「ディスクの管理」でそれらのパーティションを削除する必要があります。EaseUS partition magicを使えば、パーティションを削除する必要はありません。また、「領域の割り当て」機能を使って、隣接していないパーティションを結合することもできます。「領域確保」機能は、2つのパーティションを結合するのではなく、1つのドライブから別のドライブにすべての空き領域を移動させます。データはまだ古いパーティションに存在します。以下の手順で、隣接していないWindows 10のパーティションの領域を確保します。
ステップ1.十分な空き容量があるD:パーティションを右クリックし、「領域の割り当て」を選択します。
ステップ2.ターゲットパーティション - C: ドライブを選択し、パーティションパネルを右方向にドラッグしてD: ドライブからC: ドライブに空き領域を追加します。そして、"OK "をクリックして確認する。
ステップ3.「タスク実行」ボタンをクリックし、「適用」をクリックすると、D:ドライブからC:ドライブに空き領域を移動するプロセスが開始されます。
クロスディスクの組み合わせは、ディスクがダイナミックディスクであることが前提である。スパン・ボリュームやストライプ・ボリュームのようなディスクを跨ぐボリュームをサポートするのはダイナミック・ディスクのみです。したがって、同じディスクにないパーティションを結合する場合は、そのディスクをダイナミックディスクにするか、ベーシックディスクをダイナミックディスクに 変換する必要があります。
また、EaseUS Partition Masterや「ディスクの管理」を使って、異なるディスク上の2つのパーティションを結合することができます。ディスク0とディスク1を結合する完全なガイドがすでに提供されています。詳細な手順については、そのガイドをご覧ください。
関連記事:ベーシックディスクとダイナミックディスクの違いと変換する方法
関連記事:Windows 10のシステムパーティションを拡張する方法
パーティションのマージとは、2つのパーティションを結合して大きなパーティションにする動作のことです。便利なので、最近ますます人気があります。ユーザーのニーズによって、Windowsでパーティションを結合する主な理由は3つあります。
お使いのコンピュータのハードディスクドライブ上の1つまたは複数のパーティションが、特にCドライブの空き容量が不足していることを見つけることは非常に一般的なことです。 システムパーティションや データパーティションを 拡張 するために、あなたがソースドライブに多くの空き領域を追加することができ、パーティションをマージすることです。
ユーザー、特にゲームプレイヤーは、常にGBで計測されるゲームデータを、より簡単に1台のハードディスクに保存するために、ハードディスクのパーティション分割を行わないことを好みます。しかし、パソコンに搭載されているハードディスクは、メーカーがあらかじめパーティション分割しているものがほとんどです。そのため、ほとんどの人がパーティションを結合することにしています。
実は、ハードディスクをいくつかのパーティションに分割しても、その通りにファイルを保存することはあまりありません。それどころか、パーティションごとにバラバラに保存してしまっています。そのため、必要なファイルやフォルダを探し出すのが大変です。ファイルを探す時間を短縮するために、パーティションを結合してボリューム数を減少させるのは良い選択です。
ディスクの空き容量を有効に活用するために、いくつかの便利なヒントをご紹介します。
パーティションのサイズを変更する方法をご紹介します。
一般的なサイズ変更操作(パーティションの結合/拡張/縮小)は、空き容量を作るのに有効です。新しくできた空き容量をパソコンのデータ保存に利用すれば、パソコンのハードディスクにあるパーティションの使用量のバランスをとることができます。例えば、あるパーティションに空き容量がない場合、他のパーティションと結合するか、未割り当ての領域を使用して拡張することができます。未割り当ての領域がない場合でも、パーティションを縮小してストレージを確保することができます。そうすることで、ハードディスクに空き容量がないパーティションや、完全に空白のパーティションはなくなります。
ディスク上のジャンクファイルや無駄なデータを掃除します。
無駄なファイルにディスクスペースを占有されないでください。不要なアイテムやプログラムによって生成されたジャンクファイルをコンピュータのストレージから削除してください。さもなければ、コンピュータのハードドライブにデータが満載され、Windows 10が極端に遅くなります。
関連記事:解決済み:Windows 10の動作が急に重くて遅くなる
ドライブのデフラグを定期的に行う。
デフラグは、ハードディスクに散らばったファイルを元に戻す作業です。これは、より良い方法でディスクデータを整理し、ファイルの読み取りと書き込み速度を向上させます。ディスクパーティションのデフラグを行うには、以下の方法があります。
ステップ1.検索バーに「defrag」と入力します。
ステップ2.検索結果の中から「ドライブのデフラグと最適化」を選択します。
ステップ3.最適化したいハードディスクを選択し、「最適化」ボタンをクリックします。
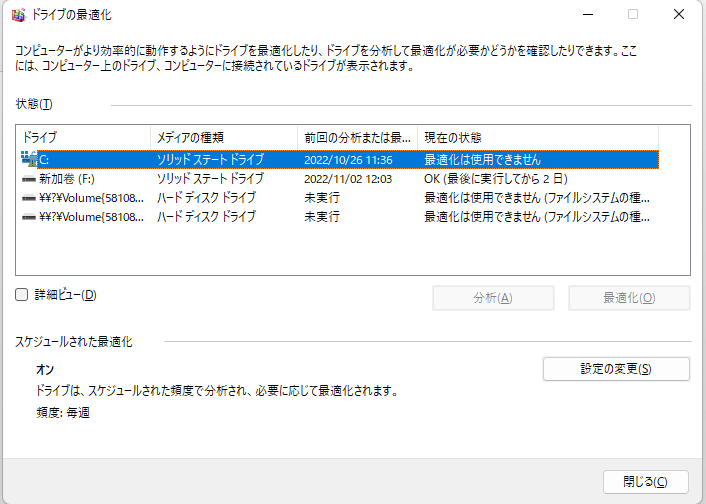
パーティションを1つの大きなパーティションに結合するのに役立つ2つのツールはお分かりいただけたでしょうか。よく読んでみると、サードパーティソフトとWindows内蔵プログラムを適用する際に、いくつかの顕著な違いがあることに気がつくはずです。例えば、隣接するパーティションを結合したい場合、EaseUS Partition Masterを使えば、ターゲットパーティションの削除から解放されます。そのほか、サードパーティ製ソフトでパーティションの削除が必要な場合でも、無料のバックアップソフトを使えば、より効果的にファイルをバックアップすることができます。自分のニーズによって、最適なパーティション管理ソリューションを一つピックアップしてください。
プロフェッショナルなパーティションマネージャーであるEaseUS Partition Masterを使えば、データを失うことなく2つのパーティションを結合することができるのです!ここでは、その作り方をご紹介します。
ステップ1.EaseUS Partition MasterをPCにインストールし、起動します。
ステップ2.結合するパーティションを選択します。
ステップ3.パーティションを結合する。
プログラムは、スペースをマージし、第二パーティションから第一パーティションにファイルを追加します。
「ディスクの管理」でパーティションを結合するには
1. キーボードのWindowsとXを押して、一覧から「ディスクの管理」を選択します。
2. Dドライブを右クリックし、「ボリュームの削除」を選択すると、Dドライブのディスク領域が「未割り当て」に変換されます。
3.Cドライブを右クリックし、「ボリュームの拡張」を選択します。
4.新しいウィンドウのポップアップで次へをクリックします。
5.完了をクリックすると実行されます。
しばらくすると、DドライブがCドライブに結合されます。
Windows内蔵の「ディスクの管理」を使えば、Windows10でCドライブとDドライブを無料で結合できることは多くの人が知っているかもしれません。しかし、このプログラムには独自の欠点があります。それは、「ディスクの管理」は、直接パーティションのサイズを変更することはできませんので、CとDドライブをマージする前に、他のパーティションを削除する必要があります。データを失うことなく、簡単にCドライバとDドライバをマージすることができます。EaseUS Partition Masterにお願いすればいいのです。
プライマリパーティションを削除するには、ハードディスクを消去して、初期化する必要があります。パーティションを削除すると、そのパーティションに保存されているすべてのデータが永久に消去されます。
高機能なディスク管理

Partition Master Professional
一番使いやすいディスク管理ソフトで、素人でもディスク/ パーティションを自由に変更できます!


