-
![]() Windows向けデータ復旧
Windows向けデータ復旧
- Data Recovery Wizard Free購入ダウンロード
- Data Recovery Wizard Pro 購入ダウンロード
- Data Recovery Wizard WinPE購入ダウンロード
- Partition Recovery購入ダウンロード
- Email Recovery Wizard購入ダウンロード
- おまかせデータ復旧サービス
概要:
この記事は、失ったテスラ モデル3 ドライブレコーダー映像を取得する二つ方法を紹介します。自分のニーズに合った一つを利用して、失った映像を取り戻しましょう。EaseUS Data Recovery Wizardを利用して、わずか3ステップで、失った映像を復元できます。
テスラ モデル3には、道路上でドライバーの安全を守るドライブレコーダーが設置しており、不幸な事故が発生した場合には、車載カメラによる決定的な証拠さえあれば、事故の原因を探りやすく、安心感があります。
発売してからずっと人気を誇っているテスラ モデル3はセントリモードを備えます。これは、特定の場所に駐車されロックされている場合に、周囲の不審な動きを監視するためにテスラ社が提供する機能です。
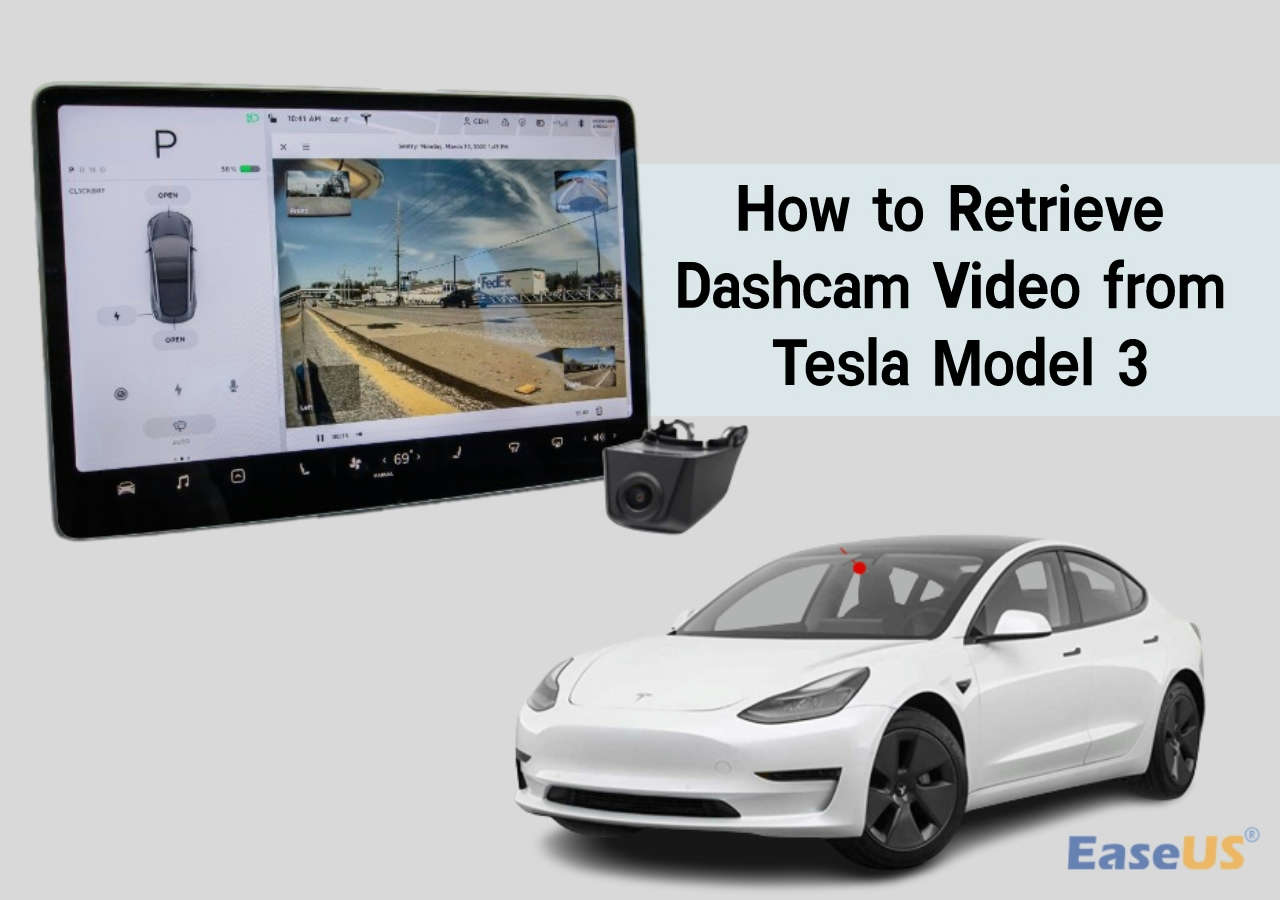
テスラ コミュニティでは、自分が事故に巻き込まれたと投稿したテスラM3のドライバーがいます。そのドライバーが車線変更をしていないのに、相手のドライバーが車線変更によって衝突を引き起こしたと思い込まされました。しかし、ドライブレコーダーの映像は上書きされており、自分に過失がないという証拠を提出することはできなかった。
「テスラの車載カメラは、映像が1時間しか記録されないですが、映像のことに気づき、ドライブレコーダーを確認したときには、すでに事故から1時間半以上経過して、該当映像は上書きされてしまいました。」
本記事はMacで、テスラ モデル3ドライブレコーダーの映像を復元する2つの効果的な方法を紹介します。読み続けましょう。
データ復旧サービスは役立つが、時間がかかりすぎて、どうしてもこれらの動画を警察に提出する場合には、このソリューションは適していません。ここでは、より速くて、より簡単で、効果的なデータ回復ソリューションを提供します。
テスラ車載カメラからUSBフラッシュ ドライブまたはSDカードを取り外してMacに挿入して、テスラ車載カメラの映像が表示されます。対象の映像が見つからない場合、それは削除されまたは上書きされる恐れがあります。専門的なデータ復元ソフトウェアEaseUS Data Recovery Wizard for Macをダウンロードしてインストールしてください。
EaseUSデータ復元ツールは、Macでの動画、写真、オーディオ、ドキュメントなどを含む完全に削除されたファイルを復元できます。USBフラッシュ ドライブ、SD カード、外付けハード ドライブなどに保存されている動画の復元もサポートします。
MacでEaseUS動画復元ツールは次のような状況から、失われたドライブレコーダー動画を救出できます。
操作手順は次の通りです。
ステップ1.

ステップ2.「失われたファイルを検索」をクリックしてから、クイックスキャンとディープスキャンが開始します。

ステップ3.検索後、左側で「種類」や「パス」を選択することができます。そして、 復元したいファイル(ファイル形式によっては目のアイコンをクリックするとプレビューできます)を選択し、下の「復元」ボタンをクリックします。保存すると、復元の作業が完了です。

Macでテスラ ドライブレコーダー映像を復元する方法に関する動画ガイドは次のとおりです。
この記事をソーシャル メディアで共有して、車載カメラの動画を取得する方法をより多くの人に伝えましょう。
SDカードまたはUSBフラッシュ ドライブがMacに表示されず、失われたドライブレコーダー映像を早く取得する方法がわからない場合でも、心配する必要はありません。データ回復専門家に連絡して、状況に応じてデータ回復サービスを実行し、失われた映像を回復する可能性を最大限に高めてみてください。
EaseUSの手動データ復旧サービスは、ソフトウェアでカバーしない特定のデータ復旧シナリオに対処し、最善の方法でデータを簡単に復旧できるようにします。
動画ファイルがSDカード上に表示されない、ドライブレコーダーの映像が誤って削除された、exFATドライブがMacで表示されないなどの場合、EaseUSデータ復元の専門家は、お客様の状況に応じて、データを回復するソリューションを迅速に指定できます。そして、テスラM3の車載カメラのストレージ デバイスとしてのSDカードまたはUSBフラッシュ ドライブなど、何かトラブルが起こしたら、お気軽にデータ復旧サービスセンターに連絡をとりましょう。行動が早ければ早いほど、ファイルを完全に復元できる可能性が高くなります。
事故が起こした後、自分に過失がないことの証拠として、すぐドライブレコーダー映像を保存する必要があります。テスラ車載カメラのストレージ デバイスとしてのSDカードやUSBドライブなどを取り出し、最近録画した映像を手動で保存します。ストレージデバイスが物理的に破損して、映像が失った場合は、それ以上ぶつけられたりしないように、安定した場所に保管し、できるだけ早くデータ復旧サービスの専門家に連絡して、車載カメラの映像を復元できるかどうか問い合わせてください。
本記事では、テスラ モデル3からドライブレコーダー映像を取得する2つの効果的な方法を紹介しました。1つは、USBドライブまたはSDカード上の削除されたドライブレコーダー映像を復元できるEaseUS Data Recovery Wizard for Mac Proを利用することで、もう1つはEaseUSデータ復旧サービスを利用することです。いずれも効果的なソリューションですが、自分の操作で早めに動画を取得するには、EaseUS Data Recovery Wizard for Mac Proに利用をお勧めします。
1.失ったドライブレコーダーの映像を取り戻すにはどうすればよいですか?
ステップ1.EaseUS Data Recovery Wizard for Mac Proをインストールして、起動します。テスラ車のストレージデバイスを挿入します。
ステップ2.EaseUS回復ツールからTeslaドライブレコーダーストレージデバイスを選択し、「失われたファイルを検索」をクリックします。
ステップ3.スキャン後に回復可能な映像を選択し、「保存」をクリックして車載カメラの映像を取り戻します。
2.Macでドライブレコーダーの映像を表示するにはどうすればよいですか?
Mac上の映像にアクセスするには、以下の手順に従う必要があります。
ステップ1.車載カメラの映像を保存しているUSBドライブまたはSDカードをMacに挿入し、「ディスク ユーティリティ」を開きます。
ステップ2.左側のパネルでUSBドライブを選択して、開きます。
ステップ3.TeslaCamという名前のフォルダーを開きます。車載カメラの映像クリップは、TeslaCamのサブフォルダーに保存されます。