-
![]() Windows向けデータ復旧
Windows向けデータ復旧
- Data Recovery Wizard Free購入ダウンロード
- Data Recovery Wizard Pro 購入ダウンロード
- Data Recovery Wizard WinPE購入ダウンロード
- Partition Recovery購入ダウンロード
- Email Recovery Wizard購入ダウンロード
- おまかせデータ復旧サービス
概要:
ExFATは、WindowsとMACの両方で利用できる一般的なフォーマットです。しかし、時にはExFAT USBがMacで表示されないことがあります。その場合、以下の提案に従って、再び動作させる必要があります。他のすべてが失敗した場合、リカバリーツールを使ってすべてを取り戻してください。
ExFATファイルシステムを使用してUSBをフォーマットしましたか?複数のユーザがExFATファイルシステムを選択しているため、それは問題ではありません。しかし、MacがExFATドライブを認識しなくなったとき、問題が発生します。ドライブに保存している重要なデータや、データ消失の可能性について考えるのは当然のことです。
かけがえのないデータを失う可能性がある場面に出くわすと、緊張が走ります。重要なデータを失ってしまうのは、底知れぬ思いです。この記事では、ExFAT USBとは何か、なぜMacはそれを認識しないのか、そして可能性のある解決策について説明します。引き続きご覧ください。
ExFATとは、"Extended File Allocation Table "の略です。SDカードやUSBメモリなどに特化して設計されたファイルシステムです。マイクロソフトは2006年にExFATファイリングシステムを導入しました。
ExFATはFAT32の後継のファイリングシステムです。ExFATの最適化は、主にフラッシュドライブ向けです。数多くの機能により、ExFATはUSBなどのフラッシュドライブに最適なファイルシステムとなっています。
まず、ExFATは非常に軽量なシステムであり、そのメンテナンスに多くのハードウェアリソースを必要としません。さまざまなオペレーティングシステムやデバイスと互換性があります。このファイルシステムでは、最大128ペビバイトのパーティションサポートを得ることができます。また、大きなファイルサイズ制限(パーティション制限と同じ)もサポートされています。
ExFATファイルシステムは、MacやWindowsとの互換性があるため、さらに魅力的なものとなっています。そのため、異なるオペレーションシステムとデバイス間のデータ転送がより身近になります。これが、ExFATを使用してUSBをフォーマットすることが優れたアイデアである理由です。
MacでExFAT USBが検出されない理由は様々です。ここでは、これらの原因のいくつかを挙げています。見てみてください。
電源は確認しましたか?USBは正しく接続されていますか?これらのポイントをチェックしても、まだ問題がある場合は、他の解決策を選択する必要があります。
幸いなことに、ExFAT USB が Mac に認識されない問題を解決するために、数多くのソリューションがあります。以下に示すさまざまな方法を見てみましょう。
意外かもしれませんが、電源を切ったり入れたりする簡単な方法で解決できます。それほど時間もかからず、簡単にできます。以下はその手順です。
ステップ1. 画面の隅にあるアップルマークをクリックし、「再起動」オプションを押します。
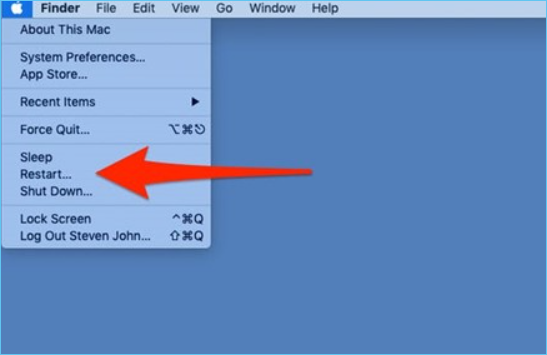
ステップ2. 再ログインする際に、「ウィンドウを再開する」のチェックを必ず外してください。その後、再度「再起動」オプションを選択します。

これで、Macが再起動します。待つ必要があります。起動後、もう一度USBメモリーを使用してみてください。これでうまくいかない場合は、他の方法に移ってください。
Finderは、Macユーザーが特定のドライブがシステムにマウント可能かどうかを確認するために使用できる優れたツールです。以下はその手順です。
ステップ1.Finderを起動します。画面上部にある「Finder」メニューを選択します。環境設定」に進みます。
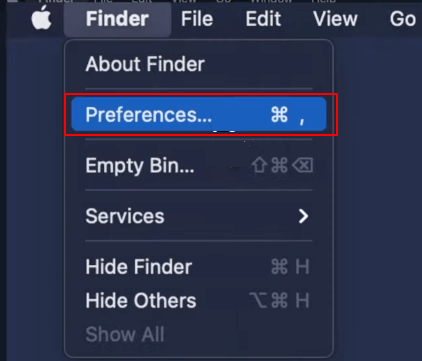
ステップ2.一般」タブをクリックします。オプションの「外部ディスク」にチェックを入れます。

ステップ3.ここで、「サイドバー」タブを選択します。ここでも「外部ディスク」オプションにチェックを入れる必要があります。

ステップ4.ウィンドウを閉じます。USBを接続し、Macの画面に表示されるショーを確認します。
MacでUSBドライブを開く最も簡単な方法のひとつは、アップデートを確認することです。
見てみてください。
ステップ1.画面上の「Apple」アイコンを開き、「システム環境設定」オプションをクリックします。その後、「ソフトウェア・アップデート」に進みます。
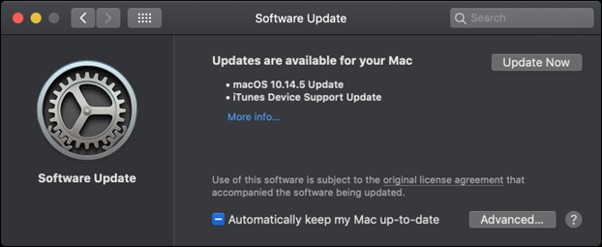
アップデートを見つけたら、すぐにクリックしてください。
注意:「自動的にMacを最新の状態に保つ」というボックスをチェックすることもできます。そうすれば、常にアップデートに気を配る必要がなくなります。OSやファームウェアをアップデートすることは、賢いアイデアであることを心に留めておいてください。システムのパフォーマンスを向上させることができます。
Macが持つもう一つの優れた修復機能が「First Aid」です。これは、優れたストレージデバイスの修復ツールです。これはディスクユーティリティのオプションからアクセスできます。以下の手順に従ってください。
ステップ1.デスクトップ上の任意の場所をクリックし、上部に「Finder」メニューが表示されるまでクリックします。
ステップ2.「Go」オプションをクリックし、ドロップダウンメニューから「Applications」を選択します。

ステップ3.「ユーティリティ」フォルダオプションをクリックし、「ディスクユーティリティ」を開く。

ステップ4.ストレージデバイスのリストで、USBフラッシュドライブを選択します。ツールバーの「First Aid」オプションを選択します。
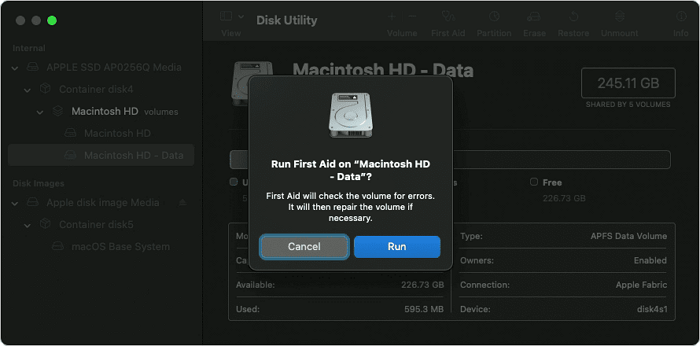
ステップ5.「実行」オプションを選択します。USBにエラーがないかチェックされます。First AidはUSBフラッシュドライブを評価し、エラーを修復します(見つかった場合)。
USBドライブの問題を解決するためには、システム構成をリセットすることが有効です。問題を解決するためには、2つのシステムコンポーネントをリセットまたは変更する必要があります。
SMCまたはシステム管理コントローラーのリセット
ステップ1.システムをシャットダウンし、電源コードを取り出します。
ステップ2.電源ボタンを押し、5秒間長押しします。その後、電源を再接続してください。
ステップ3.システムの電源を入れる。
PRAM/NVRAMのリセット(Parameter RAMとNon-volatile RAMは、Macで使用するUSBポートに関連する情報を持っています。)
ステップ1.システムをシャットダウンし、「Command」キー、「Option」キー、「P」キー、「R」キーを同時に押しながら、Macを再起動します。
ステップ2.フラッシュと音が鳴るまで押し続けます。チャイムが鳴るまで待ちます。
あとは、システムが起動するのを待ちます。
先に述べた方法を試しても、まだ同じ問題に直面していませんか?その場合、唯一の方法はExFAT USBをフォーマットすることです。しかし、それは、USBドライブをフォーマットすることが特に危険であることを理解する必要があります。ここでは、最良の選択肢は、重要なデータをバックアップすることです。
データのバックアップには、MacユーザーはTime Machineバックアップを選択することができます。または、EaseUS Todo Backup for Mac などのサードパーティアプリを選択することもできます。
しかし、ExFAT USBをフォーマットすると、場合によってはデータ消失につながることがあります。データ消失による緊張感の高まりやパニックは当然のことです。ここで、理想的な解決策は、データ復元ソフトウェアを使用することです。EaseUS Data Recovery Wizard for Macを選ぶとよいでしょう。
EaseUS Data Recovery Wizard for Macは、優れたデータ復元ソフトウェアです。様々な理由で失われたデータの復元を支援します。データ喪失の原因に関係なく、データを取り戻すことができます。データ復元ソフトウェアで、写真、音楽ファイル、ビデオ、電子メール、ドキュメントなどを取り戻すことができます。
削除されたファイルのサイズが気になる方も安心です。EaseUS Data Recovery Wizard for Macは、データ消失の原因やファイルのサイズに関係なく、あなたをサポートします。豊富な機能を備えているので、macユーザーには最適な製品です。
EaseUS Data Recovery Wizard for Macの使い方に疑問をお持ちですか?この手順をご覧ください。
ステップ1.削除されたファイル/フォルダが保存されていた場所を選んで、「失われたファイルを検索」をクリックします。

ステップ2.「失われたファイルを検索」をクリックしてから、クイックスキャンとディープスキャンが開始します。

ステップ3.検索後、左側で「種類」や「パス」を選択することができます。そして、 復元したいファイル(ファイル形式によっては目のアイコンをクリックするとプレビューできます)を選択し、下の「復元」ボタンをクリックします。保存すると、復元の作業が完了です。
