-
![]() Windows向けデータ復旧
Windows向けデータ復旧
- Data Recovery Wizard Free購入ダウンロード
- Data Recovery Wizard Pro 購入ダウンロード
- Data Recovery Wizard WinPE購入ダウンロード
- Partition Recovery購入ダウンロード
- Email Recovery Wizard購入ダウンロード
- おまかせデータ復旧サービス
概要:
Macのダウンロードフォルダが見つからない場合、MacのダウンロードフォルダをDockに復元することができます。ダウンロードフォルダを削除してしまった場合は、EaseUS Data Recovery Wizard for MacとTime Machineバックアップを使ってダウンロードフォルダやファイルを復元するか、Macのゴミ箱からファイルを復元することができます。
ダウンロードしたファイルはMacのどこにありますか?Macのダウンロードフォルダにダウンロードしたファイルがあるはずです。通常、ダウンロードフォルダはFinderまたはDockにあります。見つからない場合は、フォルダを別の場所にドラッグしたか、Mac上のダウンロードを誤って削除した可能性があります。
ご心配なく!次のパートでは、MacのダウンロードフォルダをDockに復元する方法を紹介します。
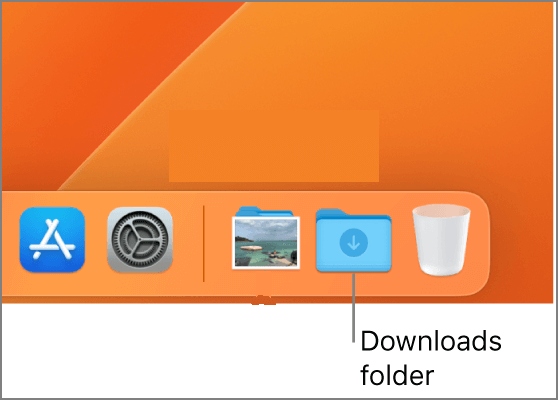
ダウンロードフォルダをDockからドラッグしたために、ダウンロードフォルダが消えてしまった可能性があります。ダウンロードフォルダをDockに戻す方法を1分間のビデオでご紹介します。
チュートリアルです。MacのダウンロードフォルダをDockに復元する方法を確認しましょう。
ステップ1.Finderメニューを開き、「設定...」をクリックします。

ステップ2.「サイドバー」メニューに移動し、サイドバーに「ダウンロード」項目を表示します。

ステップ3.Finderを開くと、左側にダウンロードフォルダが表示されます。(Finderが応答しない場合は、MacでFinderアクションを停止する必要があります。
ステップ4.ダウンロードを右クリックし、「Dockに追加」を選択します。

ダウンロードフォルダやダウンロードフォルダ内のファイルを削除しても、ファイルやダウンロードは永久に消えません。復元ツールを使って、それらをすべて取り戻すことができます。EaseUS Data Recovery Wizard for MacはワンクリックでMacの削除されたファイルを復元することができます。
1
1
ダウンロードフォルダをゴミ箱にドラッグすることがありますので、Macのゴミ箱フォルダを確認してください。Macでゴミ箱を見つける方法がわからない場合は、以下の手順に従って、Macのゴミ箱から削除されたダウンロードフォルダまたはファイルを復元できます。
ステップ1.Dockにゴミ箱があります。通常は右側にあります。

ステップ2.ゴミ箱フォルダを開き、戻したいダウンロードフォルダまたはファイルを見つけます。
ステップ3.右クリックして「戻す」を選択し、Macのダウンロードフォルダを復元します。

Time MachineはMacユーザーのために毎時、毎日、毎週、毎月バックアップを作成し、データの損失を防ぎます。ダウンロードフォルダ内のファイルを削除しても、Mac Time Machineバックアップで復元できます。
ダウンロードフォルダをお返しします:
ステップ1.「検索」に「Time Machine」と入力して開きます。

ステップ2.利用可能なすべてのバックアップがここに表示されます。外付けハードドライブでMacをバックアップした場合は、忘れずにMacに接続してください。
ステップ3.バックアップから目的のファイルまたはダウンロードフォルダを探し、「復元」をクリックします。

ここで紹介した3つの方法で、ダウンロードフォルダをMacのDockに表示させる方法が分かりました。あとはMacでEaseUS Data Recovery Wizardを使って大切なファイルを復元し、データ損失を防ぎましょう。
1
1.Macでダウンロードファイルが消えたのはなぜですか?
最も一般的な理由は、Mac上のダウンロードファイルを誤って削除してしまったことです。ゴミ箱フォルダにファイルがあるかどうかを確認し、「戻す」オプションですぐに復元できます。
2.Mac上で永久に削除されたダウンロードファイルを復元する方法は?
EaseUS Data Recovery Wizard for Macを使って、Macの永久に削除されたファイルを復元することができます。
3.ダウンロードフォルダをDockに表示するには?
このチュートリアルに従って、ダウンロードフォルダをDockに表示させることができます:
4.Macでダウンロードフォルダは自動的に削除されますか?
ダウンロードフォルダ内のいくつかのファイルは、最後に変更したのが30日前であるため、自動的に削除されます。これは変更という意味であり、開いたという意味ではありません。毎日いくつかのファイルを開いていても、変更がなければ、ファイルは常に削除されます。