-
![]() Windows向けデータ復旧
Windows向けデータ復旧
- Data Recovery Wizard Free購入ダウンロード
- Data Recovery Wizard Pro 購入ダウンロード
- Data Recovery Wizard WinPE購入ダウンロード
- Partition Recovery購入ダウンロード
- Email Recovery Wizard購入ダウンロード
- おまかせデータ復旧サービス
概要:
この記事では、Macで隠しフォルダを探し、表示し、回復するための3つの方法について説明します。特定の隠しフォルダを発見する必要がある場合、これらの簡単な方法を使用するだけで、すぐにMac上で隠しフォルダを見つけ、表示させることができます。
この記事で、あなたは学びます:
Macのライブラリやディレクトリは、全体が見えないように隠されています。でも、これらのフォルダは、フォルダを整然と見せるためだけに隠されているわけではありません。何百ものファイルが、あなたのオペレーティングシステムをスムーズに動かしているのです。
あるフォルダが「非表示」になっているようなんです。TinkerToolを使って隠しファイルを表示させたら、見えるようになりました。しかし、ファイルブラウザ(インポートボックスなど)では、そのフォルダはまだ表示されません。後者の場合、エイリアスを介してフォルダにアクセスすることもできないようです。どうすれば、このフォルダを永久に「非表示」にできるのでしょうか?
しかし、Apple Communityで上記のユーザーが言っているように、Macでフォルダを非表示にして、あるファイルを表示または編集したいが失敗した場合、どうすればいいのでしょうか?この記事では、Macで消えたフォルダやファイルをプレビュー、復元、非表示にするための効果的なソリューションを提供します。
Macで隠しフォルダを解除して編集する前に、次のことを知っておく必要があります 。
私たちは4つの異なる方法を学び、Macのフォルダを非表示にしましょう。その前に、Facebook、Twitter、またはSNSでそれを共有することによって、この通路をマークすることを忘れないでください。
以前紹介したように、Macで誤って削除したフォルダを復元することができます。他の状況では、マルウェアの攻撃やmacOSのエラーにより、ファイルが隠されました。したがって、ファイルを取得するために、サードパーティ製のデータ復旧ツールの支援を必要とする場合があります。この場合、EaseUS Data Recovery Wizard for Macを提案します。このアプリケーションは、Macの消えたフォルダを素早く見つけて復元することができます。ここでは、EaseUS Data Recovery Wizardの優れた機能をご紹介します。
このソフトウェアは試用版で、支払いなしですべての失われたフォルダをスキャンし、プレビューするために使用することができます。このソフトウェアが本当に機能することを確認した後、失われたフォルダとファイルを復元するためにお金を払うことができます。
ステップ1.削除されたファイル/フォルダが保存されていた場所を選んで、「失われたファイルを検索」をクリックします。

ステップ2.「失われたファイルを検索」をクリックしてから、クイックスキャンとディープスキャンが開始します。

ステップ3.検索後、左側で「種類」や「パス」を選択することができます。そして、 復元したいファイル(ファイル形式によっては目のアイコンをクリックするとプレビューできます)を選択し、下の「復元」ボタンをクリックします。保存すると、復元の作業が完了です。

このパートでは、Finder、ターミナル、またはショートカットを使用して、Macの隠しフォルダを表示したり解除したりする方法について説明します。Macの隠しフォルダを変更、リネーム、削除すると、大きな問題が発生する可能性があるため、慎重に進めてください。まず、ビデオチュートリアルで隠しフォルダの表示方法を確認することができます(自動字幕)。
最も簡単な方法は、MacのFinderを使って隠しフォルダを表示することです:
ステップ1.MacのDockで、「Mac Finder」アイコンを選択します。これにより、新しいFinderウィンドウが起動します。
![]()
ステップ2.「Go」ボタンをクリックします。画面上部のメニューバーの中にあります。すると、ドロップダウンメニューが表示されます。
ステップ3.「コンピュータ」を選択します。このオプションは、「Go」ドロップダウンメニューの約半分に位置しています。
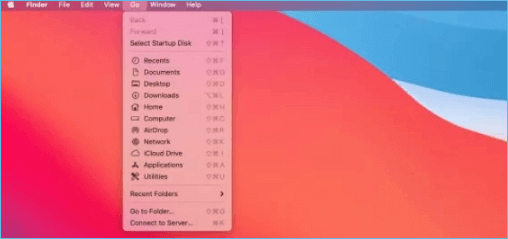
ステップ4.隠しフォルダが存在するハードディスクのシンボルをダブルクリックします。
ステップ5. Shift + Command +. を押しながら、 この操作で、Macのハードドライブにある隠しファイルフォルダが表示されます。隠しフォルダや隠しファイルはグレーアウトされます。
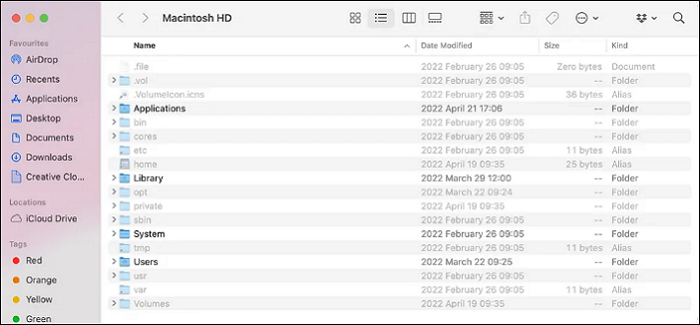
また、Macのターミナルを利用して隠しフォルダを表示させる方法もあります:
ステップ1.Macの検索バーに「Terminal」と入力し、起動します。または、メニューバーの「移動」をクリックし、「アプリケーション」を選択し、「ユーティリティ」までスクロールダウンしてフォルダを展開し、「ターミナル」をクリックします。
ステップ2.defaults write com.apple.Finder AppleShowAllFiles true と入力し、「Enter」を押す。

ステップ3. killall Finderを入力します。
ステップ4.もう1回「Enter」を押す。
スクリプトを実行すると、隠しフォルダがFinderでアクセスできるようになるはずです。
この方法は、Macのキーボードを利用して、隠しフォルダを素早く見つける方法を紹介します。具体的な手順は以下の通りです。
ステップ1.隠しフォルダーを探したいフォルダーを開きます。
ステップ2.Command + Shift +.(period)キーを同時押しします。
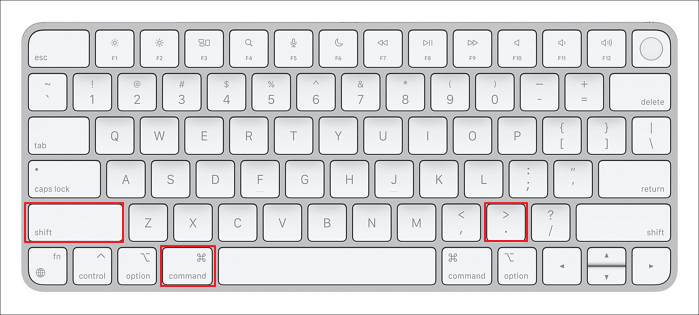
ステップ3.隠れていたフォルダーが透明になって表示されます。
ステップ4.Command + Shift +.(period)の組み合わせをもう一度押して、フォルダーを隠します。

キーボードショートカットを採用する:Command + Shift +.(period)の組み合わせは簡単ですが、必ずしも安全ではありません。Macでフォルダやファイルを隠すには、「ターミナル」コマンドを使うのが一番です。
この方法は複雑に見えるかもしれませんが、心配しないで、手順と必要なコマンドを守れば大丈夫です。
ステップ1.ターミナルを起動します。
ステップ2.chflags hiddenと入力します。

ステップ3.隠したいフォルダをターミナルウィンドウにドラッグします。
ステップ4.新しいフォルダを作成し、そこに隠したいファイルをすべて移動します。
ステップ5.フォルダやファイルを非表示にするには、「Enter」キーを押します。
Macで隠しフォルダを表示するために知っておくべきことは、ここにすべてあります。あなたのフォルダが失われたとしても、システムによって隠されたとしても、この記事はあなたがそれらを回復するのに役立ちます。隠しフォルダを扱うときは、慎重にしてください。何をやっているのかわからないと、簡単に大きなダメージを与えてしまいます。重要なデータやシステムファイルを失った場合、専門的なデータ復元ソフトウェアであるEaseUS Data Recovery Wizard for Macを試してみてはいかがでしょうか?
Macでフォルダを非表示にする方法について、4つの質問を追加で紹介します。回答はこちらをご覧ください。
1.隠しフォルダの非表示を解除するにはどうすればよいですか?
そのタイミングで、「Command」+「Shift」+「.」(ピリオド)キーを押します。隠れていたファイルが透明になってフォルダーに表示されます。
2.Macですべてのフォルダを見るにはどうしたらいいですか?
MacでFinderウィンドウを開くには、DockにあるFinderアイコンをクリックします。パスバーを一時的に表示するには、「表示」→「パスバーを表示」をクリックするか、Optionキーを押してください。
ファイルやフォルダーを含む場所とネストされたフォルダーは、Finderウィンドウの下部付近に表示されます。
3.Macに隠しフォルダはあるのか?
Finderの「場所」でハードディスクをクリックすると、Macintosh HDのフォルダを開くことができます。隠しファイルを表示させるには、Command + Shift +.(ピリオド)を使います。ドキュメント、アプリケーション、デスクトップの各フォルダからも同じことができます。
4.Macの隠しファイルはなぜ消えたのか?
これは、何らかの操作中に誤ってファイルを紛失または削除してしまったり、パスワードのためにファイルを復元できなかったりすることが原因かもしれません。EaseUS Data Recovery Wizard for Macは、ファイルやディレクトリを簡単に復元することができるので、パニックになる必要はありません。失われたすべてのファイルを簡単に復元することができます。