-
![]() Windows向けデータ復旧
Windows向けデータ復旧
- Data Recovery Wizard Free購入ダウンロード
- Data Recovery Wizard Pro 購入ダウンロード
- Data Recovery Wizard WinPE購入ダウンロード
- Partition Recovery購入ダウンロード
- Email Recovery Wizard購入ダウンロード
- おまかせデータ復旧サービス
概要:
この記事では、「Mac の起動時にエラー3001F」問題を修正する方法と、3001Fエラーが発生したときにデータを失わないようにEaseUS Data Recovery Wizard for Macで重要なファイルを復元する方法をご案内します。
この記事では、Mac起動時の3001Fエラーの修正方法を紹介します。3001Fエラーは、MacユーザーがMacをファクトリーリセットまたはワイプしたときによく発生します。
Mac Satrtup 3001Fエラーが発生した場合は、この記事を読んで、データを失うことなくこの問題を解決してください。
「Support.apple.com/mac/startup -3001F 」エラーがMacの画面に表示され、Macを再び起動できなくなった場合は、以下のガイドに従って必要なファイルを保存してください。

EaseUS Data Recovery Wizard for Macは、起動不能なMacから保存データを復元できる最高のデータ復元ツールです。お使いのMacが 「support.apple.com/mac/startup -3001F」というエラープロンプトで立ち往生している場合は、この強力な復元ソフトウェアをインストールしてください!
EaseUSソフトウェアは、ブータブルUSBドライブを作成し、そこにインストーラをダウンロードすることなく、Mac上でmacOSリカバリモードで起動することができます。そのため、エラー3001Fやその他のハードウェアの問題、マルウェア、オペレーティングシステムの破損などが原因でMacが突然死した場合、リカバリーモードでMacのデータ復元を実行することができます。
エラー3001Fで起動できないMacで保存したデータを復元するには、3つのステップが必要です:
ステップ1.MacをmacOSリカバリーモードに起動する
macOSリカバリーモードでMacをシャットダウンし、再起動します。
ステップ2.ターミナルでEaseUSデータ復元ソフトを起動する
「ユーティリティ > ターミナル」を選択し、sh <(curl https://d3.easeus.com/mac/boot.sh)と入力します。

ステップ 3.EaseUSツールでMacデータをリカバリーモードで復元する
EaseUSのソフトウェアの構造に従って、スキャンされた復元可能なデータをファイルタイプとストレージパスで分類します。データの前のボックスにチェックを入れ、「復元」をクリックします。

Macがネットワークに接続できなくても、心配はいりません!以下の手順に従って、エラー3001Fや起動しないMacBookからデータを復元してください:
ステップ1. 別のMacコンピュータにMac用のEaseUSデータ復旧ウィザードをインストールして実行し、「起動できないMac>スタート」を選択します。

ステップ2.次に、準備したUSBドライブを選択してブータブルディスクを作成します。 「次へ」を選択して、ブータブルディスクの作成を開始します。

ステップ3. プログラムは2GBのスペースを作成し、ブートファイルの保存を開始します。USBの残りのスペースは引き続きストレージに使用できます。

ステップ4.完了したら、ガイドに従って破損したMacをブータブルディスクから起動し、リカバリを開始してください。データを外付けハードドライブに復元することをお勧めします。

ステップ5. Macを起動した後、Mac用のEaseUSデータ復旧ウィザードを起動します。 データとファイルを失ったディスクの場所(内蔵HDD / SSDまたはリムーバブルストレージデバイス)を選択します。次に、この回復ツールは失われたファイルを自動的にスキャンします。

MacのNVRAMをリセットすると、エラー3001Fを修正できます。AppleシリコンMacをお持ちの場合、Macを起動すると自動的にNVRAMをリセットすることができますので、IntelベースのMacでNVRAMをリセットする方法をご案内します。
ステップ1.電源ボタンを押してMacを起動し、「Command + option + P + R」キーを同時に押し続けます。

ステップ2.Apple ロゴが表示されるまで、「Command + option + P + R」キーを放します。
NVRAMのリセットがうまくいかないこともあります。この場合は、この記事で紹介した他の修正方法を検討してください。
Macリカバリーモードは、多くの状況でMacシステムをリカバリーするのに役立ち、Macが「support.apple.com/mac/startup -3001F」エラーで立ち往生しているときにも使えるかもしれません。
IntelベースのMacでMacをリカバリーモードで起動するには、以下の手順を確認してください:
ステップ1.アップルメニューをクリックし、「再起動」オプションを選択します。

ステップ2.Appleのロゴが見えるまで「Command + R」オプションを押し続けます。macOSユーティリティウィンドウが表示されます。
アップル製シリコンMacでMacをリカバリーモードに起動するには、起動オプションが表示されるまで電源ボタンを押す。
さらに、以下の手順でmacOS VenturaブータブルUSB(またはmacOS Sonoma)を作成し、ブータブルUSBインストーラからMacを起動することができます:
ステップ1.電源ボタンを押し、キーボードの「Option」ボタンを押し続けます。
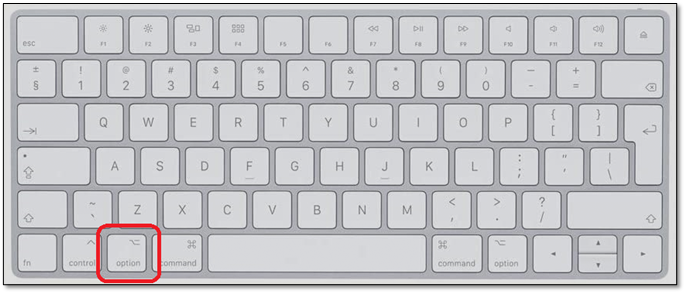
ステップ2.ブータブルオプションで「macOS Ventura/Sonomaをインストール」を選択すると、デバイスへのmacOS VenturaまたはSonomaのインストールが始まります。
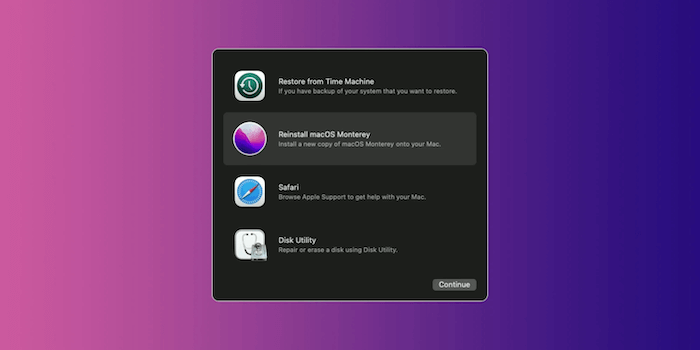
この記事では、Macのスタートアップエラー3001Fを修正する方法について説明します。すべての修正プロセスの前に、保存データの安全を確保する必要があります。そこで、EaseUS Data Recovery Wizard for Macをインストールして、クリックするだけで保存データを復元しましょう!
1.Macをリカバリーモードで起動するには?
Apple製シリコンMacをお持ちの方は、Macを起動すると自動的にNVRAMをリセットすることができますので、IntelベースのMacでNVRAMをリセットする方法をご案内します。
ステップ1.電源ボタンを押してMacを起動し、「Command + option + P + R」キーを同時に押し続けます。
ステップ2.Apple ロゴが表示されるまで、「Command + option + P + R」キーを放します。
2.Macの起動ディスクを修正するには?
macOSリカバリーモードから起動し、macOSリカバリーの「ディスクユーティリティ」の「First Aid」機能を使って起動ディスクを修復してみてください。