-
![]() Windows向けデータ復旧
Windows向けデータ復旧
- Data Recovery Wizard Free購入ダウンロード
- Data Recovery Wizard Pro 購入ダウンロード
- Data Recovery Wizard WinPE購入ダウンロード
- Partition Recovery購入ダウンロード
- Email Recovery Wizard購入ダウンロード
- おまかせデータ復旧サービス
概要:
Macにディスクをマウントしたいですか?外付けディスクをマウントする方法は3種類あります。ディスクユーティリティを使う方法、ターミナルコマンドを使う方法、Finderを使う方法です。Macでディスクをマウントする方法については、このガイドをお読みください。
最近、Macで外付けストレージ・デバイスの利用が増えています。Macユーザーは、より多くの容量を確保し、システムのパフォーマンスを向上させるために外付けディスクを使用しています。しかし、ディスクを使用する前に、Macにディスクをマウントする必要があります。
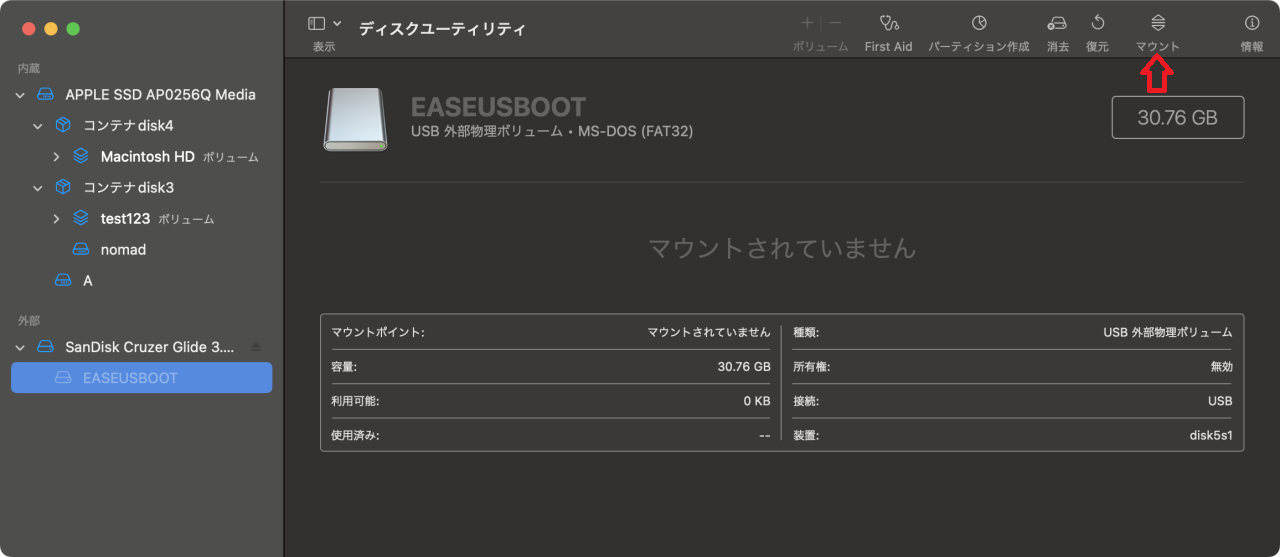
外付ドライブのマウントとは、情報を読み込んでアクセスできるようにすることです。Macで外付けディスクがマウントされていない場合、外付けハードディスク・ドライブを使用することはできません。Macでディスクをマウントする方法については、こちらをお読みください。
「com.apple.DiskManagement.disenterエラー0」のようなハードディスク障害を経験したことがありますか?データ損失が心配ですか?心配しないでください。
EaseUS Data Recovery Wizard for Macはプロフェッショナルなデータ復元ソフトウェアです。Macに容量を追加する費用対効果の高い方法として、外付けハードディスクドライブを使用すると、メディア、バックアップ、ドキュメントなどの容量を増やすことができます。EaseUSのデータ復元ツールを使えば、マウントされていない外付けディスクに保存されたデータを迅速かつ安全に復元することができます。
この強力で信頼できるデータ復元ソフトウェアをダウンロードし、3つのステップを踏むだけで、Macのアンマウントディスクからデータを復元できます:
ステップ1.EaseUS Data Recovery Wizard for Macを起動し、マウントされていないディスクを選択します。
ステップ2.1リックでマウントされていないディスク上のすべての保存データをスキャンします。
ステップ3.プレビューし、「復元」ボタンをクリックして必要なデータを復元します。
Macでファイルを削除しても容量不足?もしそうなら、外付けディスクを使ってMacのストレージを増やすことを検討してください!Macにディスクをマウントする前に、以下のことを考慮する必要があります:
ディスクが正常に動作することを確認したら、Macにディスクをマウントする3つの方法を試してみましょう。それでは見てみましょう:
最も簡単な方法のひとつは、ディスクユーティリティを使ってMacにディスクをマウントする方法です。以下はその手順です:
ステップ1.「ディスクユーティリティ」を開きます。「アプリケーション>ユーティリティ>ディスクユーティリティ」に沿い、Macでディスクユーティリティを起動します。
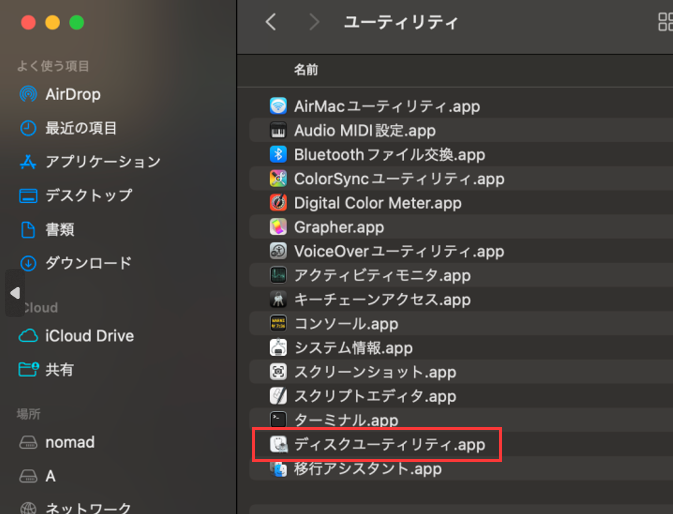
ステップ2.マウントしたいボリュームを選択します。
ステップ3.「マウント」ボタンを選択します。
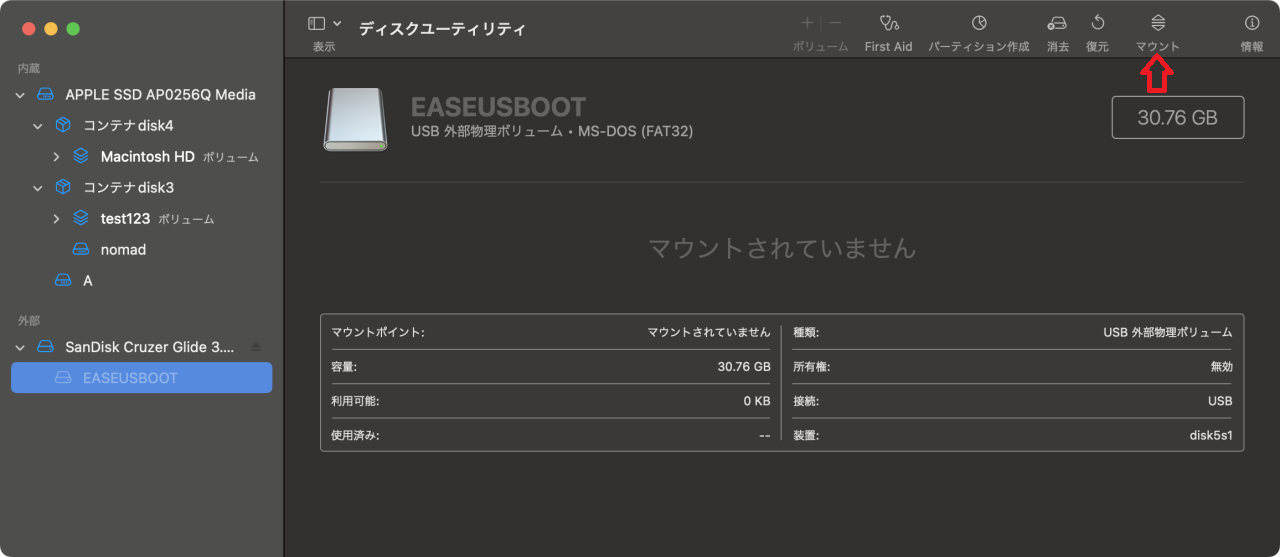
Macでディスクをアンマウントする際、多くの問題が発生する可能性があるが、よくある問題のひとつに「com.apple.DiskManagement.disenter」エラーがある。
macOSのcom.apple.DiskManagement.disenterエラー49244をする【方法6選】
この記事では、エラー49244を修正する6つの実証済みの方法を紹介します。その前に、EaseUS Data Recovery Wizard for Macを使ってデータを復元しましょう。続きを読む >>
この記事をソーシャルメディアでシェアして、Macにディスクをマウントする方法を他の人に教えてあげましょう。
Macでディスクを強制マウントするには、ターミナルコマンドを使うことをご存知ですか?以下の手順をご覧ください:
ステップ1.ターミナルを開きます。「アプリケーション>ユーティリティ>ターミナル」の順にクリックします。
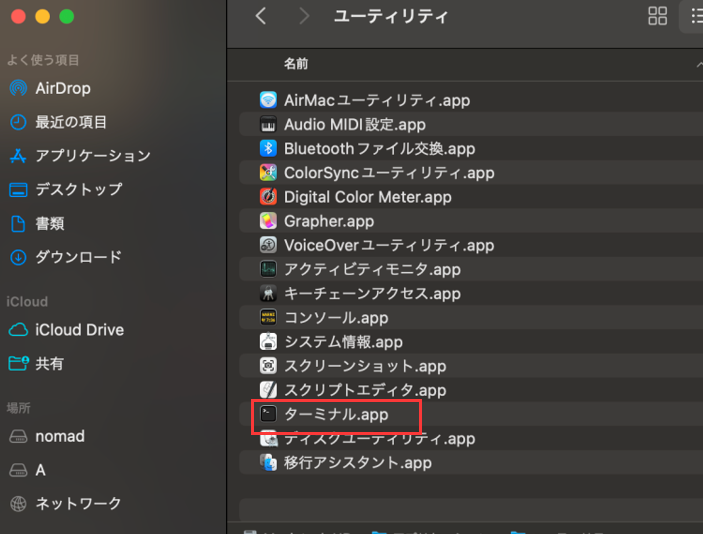
ステップ2.マウントしたいドライブを探します。
ステップ3. diskutil mount /dev/disk1s2と入力します。

ステップ4.「ターミナル」を閉じます。
Mac Finderを使ってMacにディスクをマウントすることもできます。以下はその手順です:
ステップ1.「Finder」にアクセスします。「移動」をクリックし、ドロップダウンメニューから「アプリケーション」を選択します。
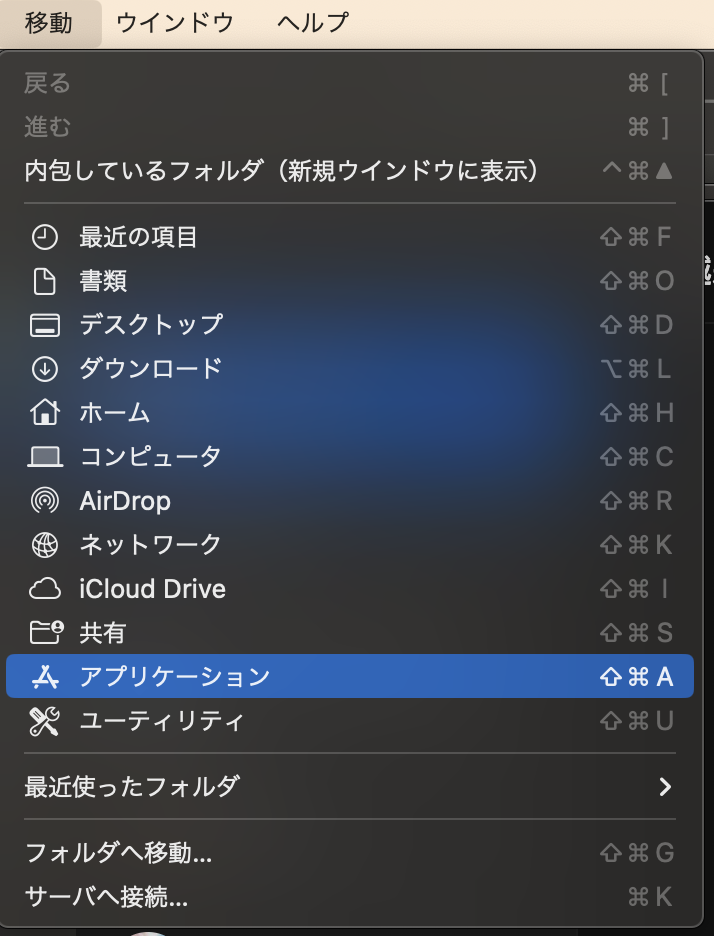
ステップ2.「ユーティリティ」を選択します。
ステップ3.「ディスクユーティリティ」をクリックします。
ステップ4.マウントしたい外付けドライブを選択します。
ステップ5.「マウント」ボタンを選択します。
Macでハードドライブがマウントされない原因はさまざまです。こちらをご覧ください:
🚫USBケーブルの故障:USBケーブルの破損により、Macにディスクをマウントすることができない場合があります。その場合、別のケーブルを使用し、確認してください。
⚠️USBポートの損傷:USBポートが破損していると、ディスクのマウントに問題が生じる場合があります。その結果、USBフラッシュドライブがMacに表示できません。ディスクをほかの端末に接続して、アクセスできるかどうかを確認してください。
💽破損したディスク:ウイルスがディスクを破壊し、システムがディスクにアクセスできなくなることがあります。この場合、ディスクを修復するか、別のディスクを使うのが最良の解決策です。
😫macOSのバージョンが不適合:macOSのバージョンがディスクに対応しているか確認してください。 macOSのバージョンが外付けストレージデバイスと互換性があることを確認してください。
⚙️設定が間違っている:一部の設定や無効化により、ユーザーが外付けディスクを見つけられない場合があります。 システム環境設定/設定を確認してから、ディスクのマウントをやり直してください。
EaseUS Data Recovery Wizard for Macは、データの復元をサポートする信頼性の高いデータ復元ツールです。データの種類に関係なく、オーディオ、ビデオ、画像、ドキュメントなどを復元することができます。また、HDD、SSD、フュージョンドライブなどからのデータ復元もサポートします。
EaseUS Macデータ復元ソフトの使い方は以下の通りです:
ステップ1.削除されたファイル/フォルダが保存されていた場所を選んで、「失われたファイルを検索」をクリックします。

ステップ2.「失われたファイルを検索」をクリックしてから、クイックスキャンとディープスキャンが開始します。

ステップ3.検索後、左側で「種類」や「パス」を選択することができます。そして、 復元したいファイル(ファイル形式によっては目のアイコンをクリックするとプレビューできます)を選択し、下の「復元」ボタンをクリックします。保存すると、復元の作業が完了です。

ディスクをマウントするには3つの方法があります。ディスクユーティリティ、Finder、ターミナルコマンドです。
しかし、Macがディスクをマウントする際にもデータ損失が発生する可能性があります。 そのような時は、専門的なデータ復元ソフトを使用した方がよいでしょう。 EaseUS Data Recovery Wizard for Macをチェックしてみてください。 信頼性が高く、ユーザーフレンドリーなツールで、ユーザーが簡単にデータを復元することができます。 様々なタイプのデータを検索・復元することができます。
1.MacはNTFS外付ドライブを読めますか?
はい、NTFS外付ハードディスク・ドライブはMacでは読み取り専用です。つまり、MacのNTFSハードディスク・ドライブは読み取ることはできますが、書き込むことはできません。お使いのmacOSのバージョンに関係なく、NTFSファイルを読み取ることができます。
2.Macでディスクを強制的にマウントするには?
Macでディスクを強制的にマウントするには、以下の手順に従ってください:
ステップ1.「ターミナル」を開き、マウントしたいドライブを探す。
ステップ2.ターミナルアプリのウィンドウでdiskutil mount /dev/disk1s2コマンドを入力します。
3.Macでディスクをマウントできないのはなぜですか?
Macでマウントができない理由は様々です。USBケーブルの不良、USBポートの損傷、間違った設定、ハードディスクの損傷などです。
4.MacBookにディスクをマウントするとはどういう意味ですか?
MacBookにディスクをマウントするということは、Macが外付けディスクの情報を読み込んでアクセスする権限を持つことを意味します。これで、ディスクを追加ストレージデバイスとして使用できます。
5.ディスクのマウント方法は?
ディスクをマウントする方法はいろいろある。最も一般的な方法は、ディスクユーティリティを使う方法です。「ディスクユーティリティ」アプリを起動し、マウントしたいボリュームを選択します。「マウント」ボタンを選択します。