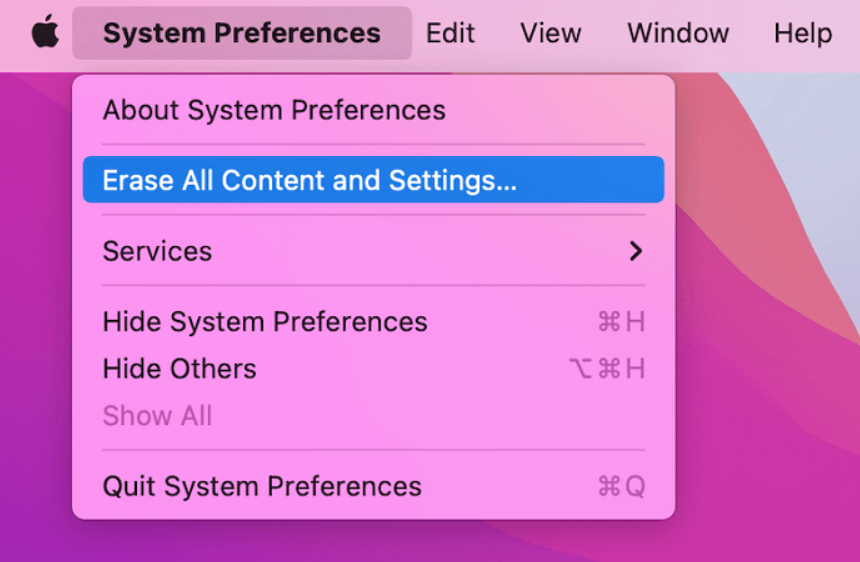-
![]() Windows向けデータ復旧
Windows向けデータ復旧
- Data Recovery Wizard Free購入ダウンロード
- Data Recovery Wizard Pro 購入ダウンロード
- Data Recovery Wizard WinPE購入ダウンロード
- Partition Recovery購入ダウンロード
- Email Recovery Wizard購入ダウンロード
- おまかせデータ復旧サービス
概要:
画面が破損したMacでデータを復旧するには、外部モニターを接続する必要があると思われています。画面が破損したMacでデータを復旧するには、外部モニターを接続する必要がある場合があります。Mac上のファイルを復元するには、EaseUS Data Recovery Wizard for Macと言うプロなデータ回復ツールを一番お勧めします。また、Time Machineバックアップ、ターゲットディスクモード、移行アシスタントでファイルを復元·転送することも可能です。本記事を読んで、画面が破損したMacでデータを復旧する方法を学びましょう。
Mac デバイスはいつも人気があり、家庭やビジネスなど様々な場合に使われています。多くのユーザーがMacを使って地下鉄で仕事をしたり、入浴中に映画を見たりします。もし、その使用中にMacが誤って地面に落ちて、画面が壊れて、重要なデータを失われたらどうすればいいのでしょうか。
画面が壊れたMacからデータを復元するには、外部モニターまたは新しい Macが必要です。次のパートでは、外部ディスプレイを接続する方法を説明します。
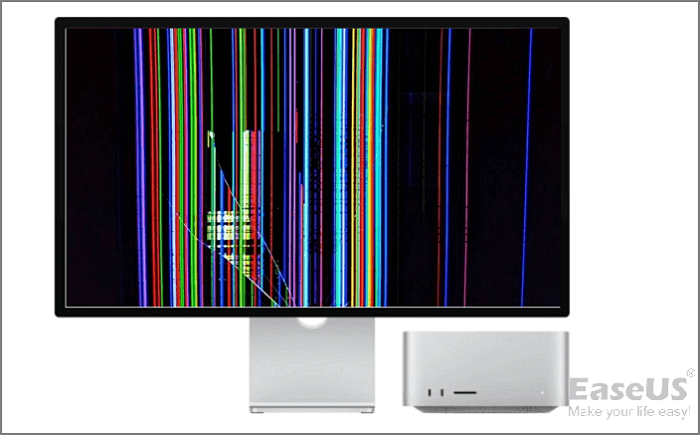
一部の Mac コンピュータは 5 台の外付けディスプレイを接続できますが、一部の Macは 1 台しか接続できません。まず最初にお使いのMac のポートを識別し、 必要なアダプタを確認します。そして、適切なモニターを接続します。具体には、下の動画を見ていきましょう。
02:03 外部モニターを接続する
03:51 Migration Assistant を使用してファイルを転送する。
07:57 ファイルを回復する他の方法こと。
ビデオ引用:https://youtu.be/gYb8SjBr8_I
操作手順:
ステップ1. 電源ボタンを 10 秒間押して、Mac をシャットダウンします。
ステップ2. アダプターとケーブルを使用して、外付けモニターを接続します。
ステップ3. 電源ボタンをもう一度押して、Mac を起動します。
ステップ4. Mac の画面が外部ディスプレイに表示されます。そうでない場合は、壊れた Mac のNVRAMまたは PRAM をリセットしてみてください。
MacBookに外部モニターを接続したら、いつも通りMacが使えるようになります。Macを修理するにしても、買い換えるにしても、壊れたMacからデータを取り出す方がいいでしょう。EaseUS Data Recovery Wizard for Mac は、MacやMacBookのデータ復旧用に設計されており、このツールを使ってMacから素早くファイルを取り出すことができます。
主な機能:
操作手順:
ステップ1.削除されたファイル/フォルダが保存されていた場所を選んで、「失われたファイルを検索」をクリックします。

ステップ2.「失われたファイルを検索」をクリックしてから、クイックスキャンとディープスキャンが開始します。

ステップ3.検索後、左側で「種類」や「パス」を選択することができます。そして、 復元したいファイル(ファイル形式によっては目のアイコンをクリックするとプレビューできます)を選択し、下の「復元」ボタンをクリックします。保存すると、復元の作業が完了です。

毎週または毎月、Mac Time Machine を使用して Mac 全体を外付けハード ドライブまたは Mac 内蔵ハード ディスクに定期的にバックアップしていれば、画面が壊れた Mac からほとんどのファイルを復元できます。
ステップ1. 外付けモニターをMacに接続します。
ステップ2. macOS Spotlight を使用して、Time Machine を検索して起動します。
ステップ3. 復元する特定の時間のバックアップが表示され、選択されます。

ステップ4. 「復元」 ボタンをクリックして、Mac Time Machine バックアップでこれらのファイルをすばやく復元します。
macOS Migration Assistant を使用すると、Mac 間でファイルを簡単に変換できます。
ステップ1. 外付けディスプレイを壊れたMacに接続します。
ステップ2. 両方のMacで、Spotlight を使用して Migration Assistant を起動します。
ステップ3. 新しい Mac では最初のオプションを選択し、壊れた Mac では 3 番目のオプションを選択します。
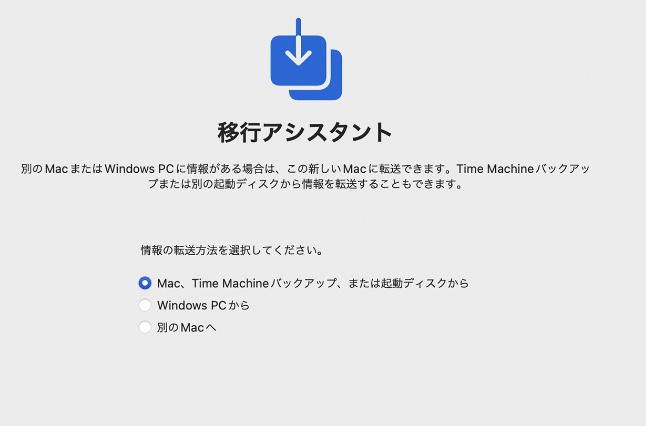
ステップ4. 新しい Macで壊れた Mac を選択します。壊れたMac で安全なコードを入力する必要があります。
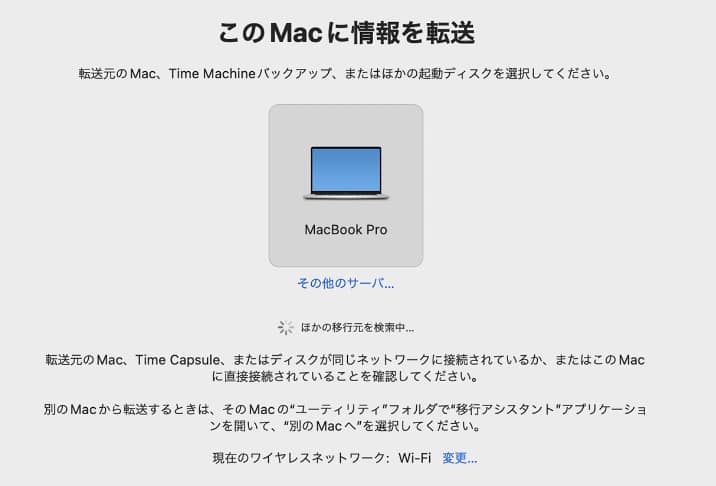
ステップ5. 別の Mac に転送するコンテンツを選択し、「続行」 をクリックします。
ステップ6. 辛抱強く待って、両方の Macの電源を入れたままにします。
macOSターゲット ディスク モードは、Mac でファイルを転送したり、データを移行したり、データを回復したりするときにとても便利です。2 台のMacと接続ケーブルを準備して、作業を始めましょう。
ステップ1. 画面が壊れた Mac を新しい Mac に接続します。
ステップ2. 壊れた Mac がシャットダウンされていることを確認します。(電源ボタンを 10 秒間押し続けると、Macをシャットダウンできます。)
ステップ3. Macの電源を入れ、T ボタンを押してターゲット ディスク モードに入ります。
ステップ4. 新しい Mac のディスク アイコンをクリックすると、壊れた Mac から新しい Mac にファイルとフォルダを復元できます。

1.起動しない MacまたはMacBookからファイルを取得するにはどうすればよいですか?
macOS Ventura が起動しない場合は、次の 6 つの方法で Mac からデータを取得できます。
2.画面が壊れた Mac をターゲット ディスク モードから復元するにはどうすればよいですか?
ターゲット ディスク モードを適用して、2台のMacを通じて、ファイルを復元できます。
手順1.画面が壊れたMacを新しい Mac に接続します。
手順2.壊れたMacがシャットダウンされていることを確認します。(電源ボタンを 10 秒間押し続けると、Macをシャットダウンできます。)
手順3.Macの電源を入れ、Tボタンを押してターゲット ディスク モードに入ります。
手順4.新しいMacのディスク アイコンをクリックすると、壊れた Mac から新しい Mac にファイルとフォルダを復元できます。
3.ソフトウェアなしで画面が壊れた Mac からデータを復元するにはどうすればよいですか?
ソフトウェアを使用せずに画面が壊れた Mac からデータを復元するには、次の 3 つの方法があります。
M1チップ搭載のMacを工場出荷時リセットする方法は?このガイドは、M1/M2チップ搭載Macのさまざまな工場出荷時リセットの方法を説明します。EaseUSなどのMacbook向けのデータ復元ソフトを使えば、あらゆる種類の削除されたファイルを復元することができます。