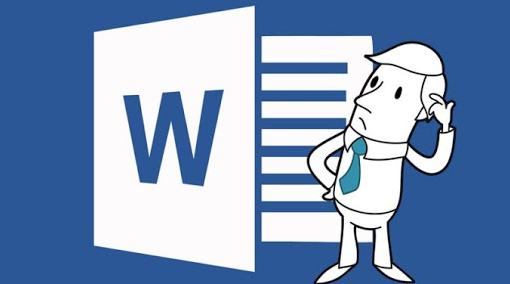-
![]() Windows向けデータ復旧
Windows向けデータ復旧
- Data Recovery Wizard Free購入ダウンロード
- Data Recovery Wizard Pro 購入ダウンロード
- Data Recovery Wizard WinPE購入ダウンロード
- Partition Recovery購入ダウンロード
- Email Recovery Wizard購入ダウンロード
- おまかせデータ復旧サービス
概要:
お使いのMac上でWord文書が削除されたり破損している場合、間違ったヒントが表示されることがあります「このドキュメントは、削除されたか、または現在アクセスできません」。この問題を解決するには、削除されたWordファイルを復元するためにプロのデータ復旧ツールを使用するか、テキストリカバリコンバータMacでWordを開いて修復するために以下に提供する効果的な方法を適用することができます。
Macの「最近使ったファイル」リストにあるMicrosoft Wordファイル2011が開けません。「この文書は削除されているか、現在アクセスできません。破損している可能性があります。次のいずれかを試してください:*ファイルを開いて修復してください。*MacのText Recoveryコンバータでファイルを開きます。ファイルは削除されましたか?もう一度開くことはできますか?テキスト修復コンバータを見つけなければなりません。何か提案はありますか?この文書を復元したいのですが。」
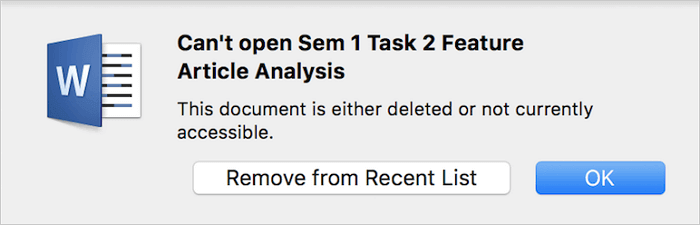
時には、Word文書が破損しているためにアクセスできず、開くことができないような状況に遭遇するかもしれません。あるいは、もっと悪いことに、特定のWord文書が削除されてしまったり、紛失してしまったりして見つからないこともあります。MacのWordで「このドキュメントは削除されているか、現在アクセスできません」エラーにつながる可能性があるいくつかの要因があります。ここでは、問題を解決する前に、なぜこの問題が起こるのかを理解するのに役立つ一般的な原因のリストを示します。
全体的に、このエラーはWordが削除されて見つからない場合、またはWordファイルが破損/損傷してアクセスできなくなった場合に発生します。ここでは、さまざまなケースに対するさまざまなソリューションを提供します。最適なものをお選びください。
Mac上のWordファイルが破損/破損してアクセスできない場合、あなたは問題を解決するために以下に示す方法を使用することができます.
MacのWordが破損または損傷した場合、「このファイルは破損している可能性があります」というエラーメッセージが表示されます。テキスト復元コンバータでファイルを開いてください。この場合、「任意のファイルからテキストを復元」機能を使ってWordファイルを開き、復元することができます。
ステップ1.MacでWordを起動します。メインメニューの「ファイル」>「開く」をクリックします。
ステップ2.「有効(表示)」というタイトルのドロップダウンメニューを見つけます。「任意のファイルからテキストを復元 」オプションを選択します。
ステップ3.破損したWordファイルに移動します。画面の指示に従って回復プロセスを完了します。
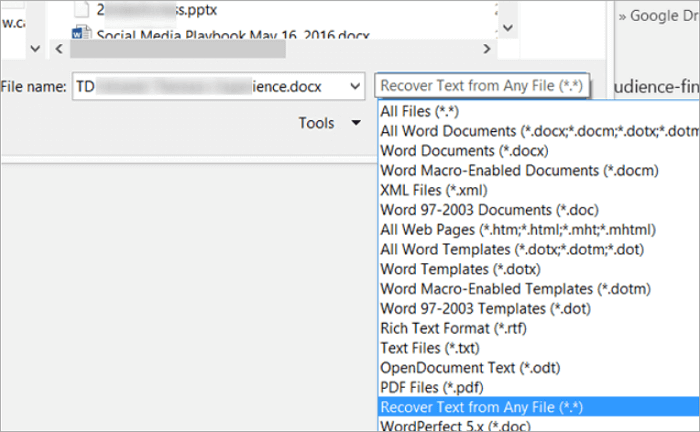
Word文書がひどく破損し、テキスト復元コンバータでファイルを復元したり開いたりできない場合でも、心配する必要はありません。簡単なファイル修復ソフトEaseUS Fixoを使って、破損したWord、Excel、PPTファイルを効率的に修復しましょう。
EaseUS ドキュメント修復ソフトは高度な修復アルゴリズムを備えており、破損した Excel ファイル、Word ドキュメント、写真、ビデオなど、さまざまな種類のファイルを修復することができます。次のステップバイステップガイドを参照してください:
Step 1.「ファイルの修復」で「ファイルの追加」を選択し、修復するドキュメントを追加します。
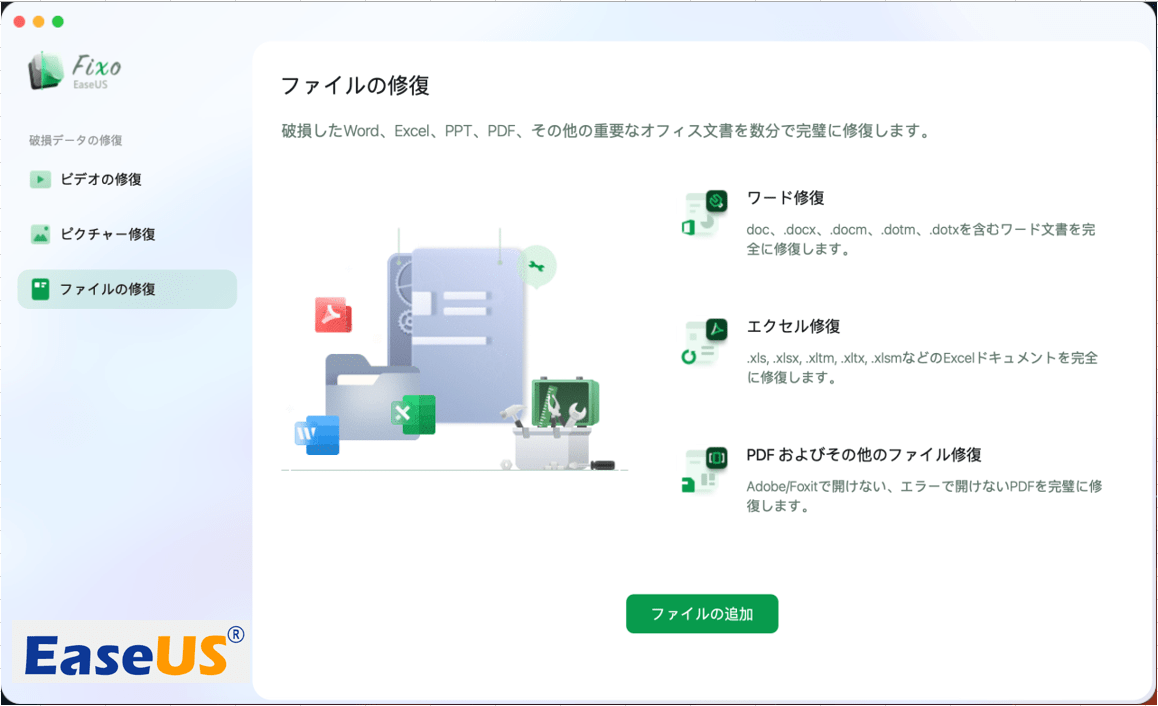
Step 2.修復したい文書やエクセル、PPTなどのファイルを選択します。
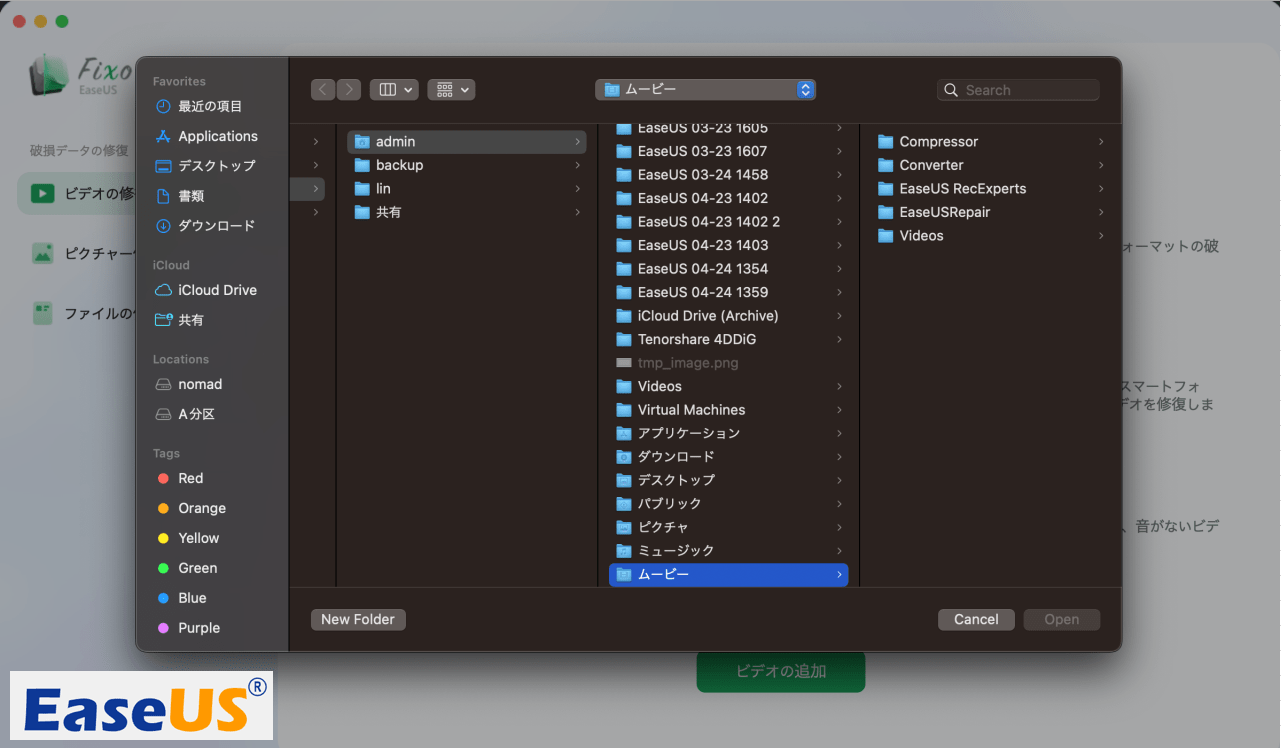
Step 3.追加されたら、「すべてを修復」を選択して修復処理を開始します。ファイルのサイズや損傷の程度によって、しばらく時間がかかります。復元完了後にプレビューや保存が可能です。
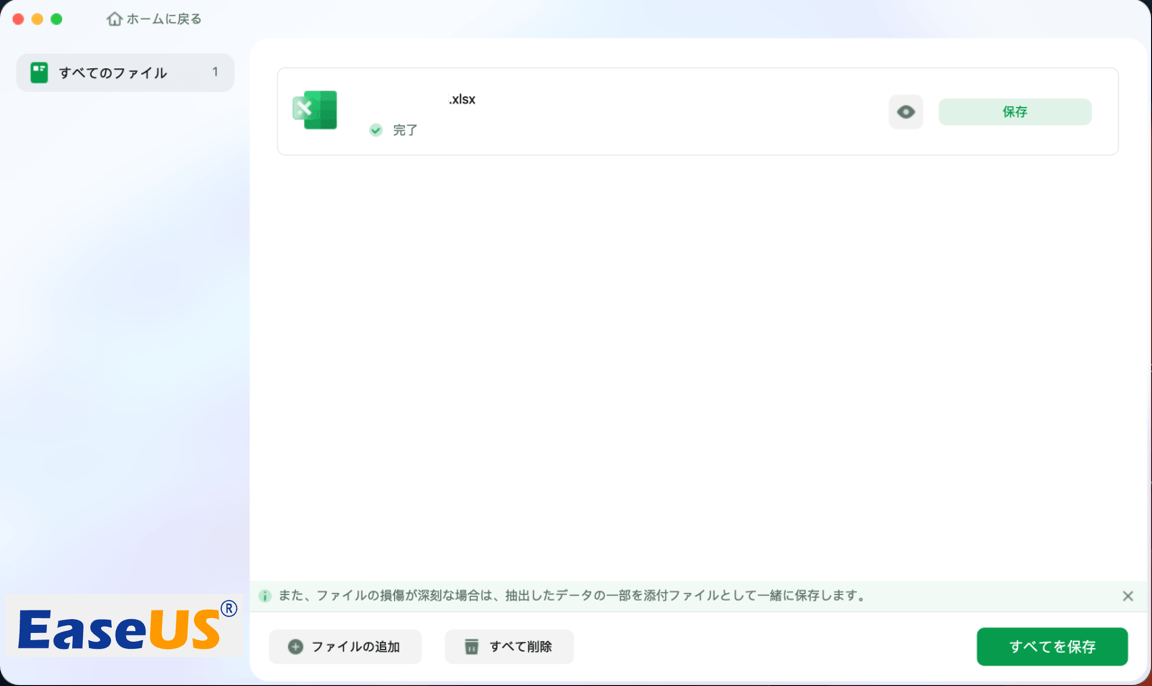
損壊したWordファイルを復元する方法が分からない場合、この記事が役立ちます。EaseUS Data Recovery Wizardを使用して、重度に損壊したWordファイルを復元する方法を詳しく解説しています。
破損したWordファイルをMacで開くことができる場合は、RTFとして保存するか、コンテンツを新しいファイルに保存することで問題を解決することができます。
オプション 1.破損したWord文書を開き、RTFとして保存します。
ステップ1.破損したWord文書を開き、「ファイル」から「名前を付けて保存」をクリックします。
ステップ2. 「フォーマット」リストをクリックし、「リッチテキスト形式」を選択します。
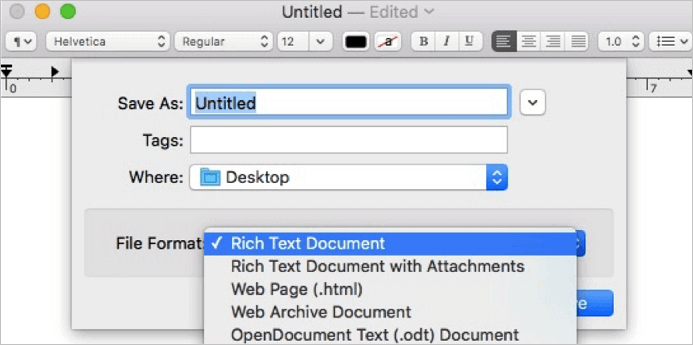
ステップ3.文書名を変更し、「保存」をクリックする。それでも問題が解決しない場合は、他のワードプロセッシングフォーマットまたは.txtで保存してみてください。
オプション2.Word文書をコピーし、新規ファイルとして保存する。
ステップ1.エラーが発生した文書を開き、「編集」メニューから「すべて選択」をクリックします。
ステップ2.SHIFT キーを押しながら左矢印キーを1回押し、SHIFTキーを離します。
ステップ3.「編集」で「コピー」を選択し、「編集」で「新規ブラックドキュメント」を選択します。
ステップ4.新しいドキュメントの「編集」メニューから「貼り付け」をクリックする。最後にファイルを保存します。
重要なWord文書を紛失し、読めなくなったり、アクセスできなくなったりするエラーは非常に厄介なものです。でも心配しないでください。壊れたWordファイルを開いて回復するチャンスはまだあります。あなたは、Wordに埋め込まれたテキスト回復コンバータ機能でファイルを開くか、破損したドキュメントを修正するために専門のファイル修復プログラムを適用することができます。
1.テキスト復元コンバーターとは何ですか?
Recover Text Converterを使えば、破損したMicrosoft Word文書やその他の文書を開いて修復し、可能な限り多くの情報を復元することができます。システムまたはプログラムのクラッシュが原因でWord文書が破損または損傷した場合に非常に便利です。
2.Macでテキストリカバリーコンバータを開くには?
MacのText Recoveryコンバータでファイルを開き、以下の手順に従ってください。
ステップ1.メインメニューバーで「ファイル」>「開く」を選択する。
ステップ2.中央に 「Enable:」というドロップダウンメニューがあります。
ステップ3.それをクリックし、一番下の「任意のファイルからテキストを復元」を選択します。
3.Macでのテキスト復元コンバータの使い方は?
「このドキュメントは削除されているか、現在アクセスできません」という問題に遭遇し、MacでDOCXファイルを開いて修復したい場合、Wordアプリケーションを起動し、「ファイル」>「開く」をクリックします。そして、「有効にする」というタイトルのドロップダウンメニューを見つけ、「任意のファイルからテキストを復元する」というオプションを選択します。
4.Macの壊れたWord文書を復元するには?
Mac上で失われたわけではないが破損したWord文書を復元するには、テキスト復元コンバータを使用してトラブルシューティングを行います。写真やビデオなど、修復が必要な異なる破損ファイルがある場合は、EaseUS ファイル修復ツールを使用できます。