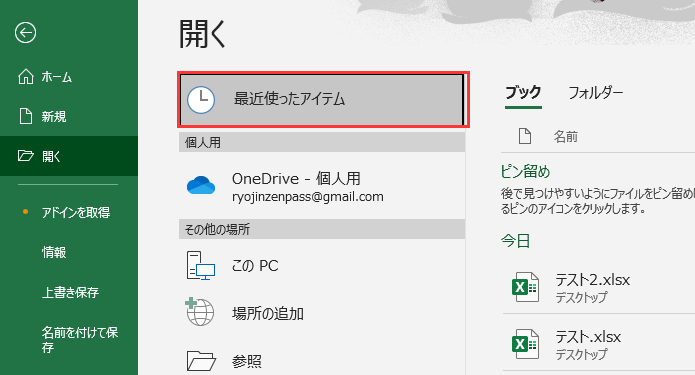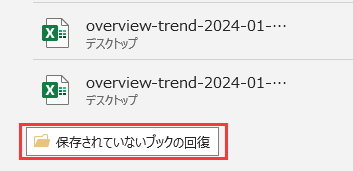-
![]() Windows向けデータ復旧
Windows向けデータ復旧
- Data Recovery Wizard Free購入ダウンロード
- Data Recovery Wizard Pro 購入ダウンロード
- Data Recovery Wizard WinPE購入ダウンロード
- Partition Recovery購入ダウンロード
- Email Recovery Wizard購入ダウンロード
- おまかせデータ復旧サービス
概要:
Microsoft Excelのファイルが編集中に自動的に閉じてしまう場合は、Excelのクラッシュが原因かもしれません。この問題を解決する5つの方法をご紹介します。
「私が作業中にExcelのスプレッドシートが自動的に閉じてしまいます。また、他のウィンドウで作業しているときにも自動的に閉じてしまいます。再度開くと、エラーが問題を引き起こしているというメッセージが表示されます。修復ボタンをクリックしますが、これによってスプレッドシートが数分ごとに自動的に閉じるのを防げません。なぜ私のExcelファイルは自動的に閉じるのでしょうか?突然の自動シャットダウンでいくつかのワークシートを失いました。」
Windows PCでExcelアプリケーションを開くときに何らかの競合が起きているようです。通常、この競合はプログラム自体、またはそれに関連する第三者のアイテム内で開始する可能性があります。さらに、WordやPowerPointのような他のMicrosoft Officeスイートをさらに調べると、問題がこれらの関連アプリケーションに発生している場合、問題は大々的にMicrosoft OfficeのインストールとWindowsオペレーティングシステムを指しています。
「コピー&ペースト」や「名前を付けて保存」、あるいは単に入力を開始するだけで、Microsoft Excelのファイルが自動的に閉じるなら、それは恐らくExcelがクラッシュ問題を抱えているからでしょう。ここでは、この問題を取り除くための5つの解決策を提供します。
まず最初に、クラッシュ問題がいつ、何が原因で発生しているのかを理解するのに役立つ2つの事項を思い出すべきです。[1] 現在あなたのPCにインストールされているExcelアプリケーションのバージョンは何ですか? [2] 最近Windows 10システムを更新しましたか?その日付は偶然にもExcelファイルが自動的に閉じ始める日と一致していますか?これらのいずれかを行った場合、自問すべきことは:このバージョンのExcelはWindows 10と互換性がありますか?2013年以前のような古いバージョンのExcelの場合、現時点で安定性の問題がなくても、Windows 10で実行できる新しいバージョンに切り替えることをお勧めします。
古いアプリやプログラムを Windows と互換性のあるものにする
Excelがクラッシュ、フリーズ、応答なし、または現在のように自動的に閉じるなどの問題を開始したとき、新しいファイルの作成には非常に注意する必要があります。なぜなら、そのファイルは内容を完全に失う危険性があるからです。Wordのチェックをすることをお勧めします。WordやPowerPointのような他のOffice Suiteで同じ問題が発生するかどうか確認してみてください。もし、そのような場合は、それはMicrosoft Officeの問題であり、修復が必要であることが確定します。
直接的な方法でコントロールパネルのプログラムと機能を開きます:
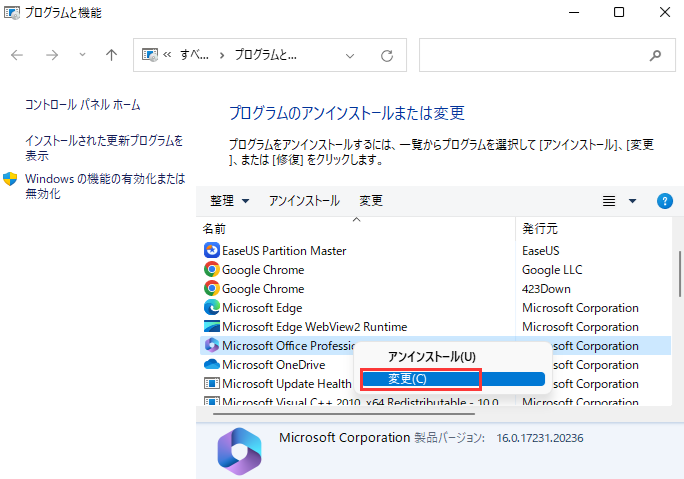
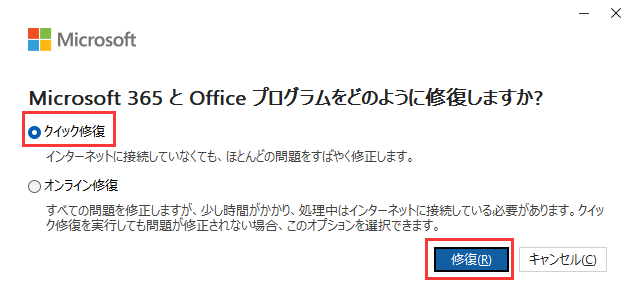
壊れたExcelワークブックを開いて表示しているときに、Excelアプリケーションが閉じ続ける可能性があります。信頼性の高いファイル修復ツール - EaseUS Fixoのファイル修復機能を使用して、壊れたExcelファイルを修復してみてください。このファイル修復ソフトウェアを使用すると、Microsoft Office 2019、2016、2013、2010、および以前のバージョンから、壊れたWord、Excel、PPTを修復することができます。
EaseUS Fixo は、一度に複数のOfficeファイルを修復することができます。さらに、壊れたPDFファイルを修復し、テキスト、ハイパーリンク、フォーム、ヘッダー、フッターなどを修復することもできます。また、「Excelの内容が表示されない」などの一般的なExcelのケースも対応可能です。さあ、このファイル修復ツールキットを無料ダウンロードして、壊れたファイルをすばやく修復しましょう。
Step 1.「ファイルの修復」で「ファイルの追加」を選択し、修復するドキュメントを追加します。

Step 2.追加されたら、「すべてを修復」を選択して修復処理を開始します。ファイルのサイズや損傷の程度によって、しばらく時間がかかります。

Step 3.復元完了後にプレビューやダウンロードが可能です。

大きなExcelファイルを編集しているとき、COMアドインは問題を引き起こす可能性があります。それは多くのメモリを消費し、Excelファイルがフリーズやクラッシュを引き起こす一般的な問題を容易に引き起こします。したがって、Excelのアドインを無効にすることを強く推奨します。
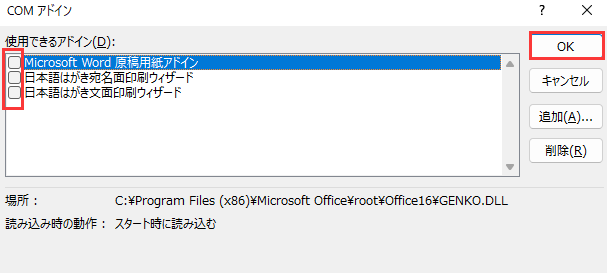
特定のスプレッドシートで条件付き書式ルールを使用しましたか? 条件付き書式ルールは、スプレッドシート内の情報ストレージを強調または区別するために、異なる色を選ぶことに基づいています。特定のExcelスプレッドシートだけでExcelファイルが数回自動的に閉じる問題に直面している場合は、現時点でこの機能を使用しないことを検討し、Excelファイルが再び正常に動作するかどうかを確認することをお勧めします。
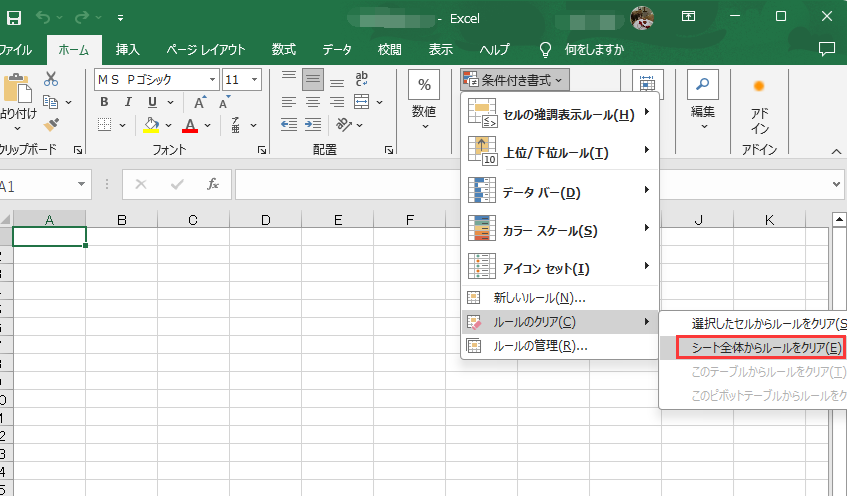
前の5つの解決策があなたのケースに当てはまらず、まだ問題がある場合は、今度はセーフモードでExcelを起動してみてください。プログラム内部の問題でなければ、未知のスタートアッププロセスがそのパフォーマンスを妨げている可能性があります。
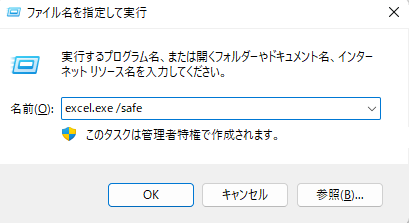
データの損失は、Microsoft Excelファイルが自動的に閉じる問題によってもたらされる最も直接的な結果です。良い面は、Microsoft Officeが編集中のドラフトを回復可能なフォルダに保存する能力を持っていることです。自動保存機能は通常、デフォルトでオンになっていますので、あなた自身でそれを無効にしていない限り、自動復元フォルダから未保存のExcelファイルを回復することが可能でしょう。
自動復元から未保存のExcelファイルを回復するには: