-
![]() Windows向けデータ復旧
Windows向けデータ復旧
- Data Recovery Wizard Free購入ダウンロード
- Data Recovery Wizard Pro 購入ダウンロード
- Data Recovery Wizard WinPE購入ダウンロード
- Partition Recovery購入ダウンロード
- Email Recovery Wizard購入ダウンロード
- おまかせデータ復旧サービス
概要:
PDFの文字化けを修正する方法は?この記事では、PDFファイルが破損する原因を説明し、修復ツール - EaseUS Fixo を使用して、PDFファイルを修復する方法をご案内します。
PDFとはPortable Document Formatの略で、印刷された文書を電子画像としてエンコードするための形式です。しかしながら、文字化けが起こるなどのPDFファイルの破損問題に困っているユーザーも少なくないです。その対策について求めている方も多いという状況です。
👩💻:「こんにちは。現在、PDF文書を持っていて、その中からテキストをコピーしてWord文書やメモ帳に貼り付けたいのですが、コピーしたテキストが予期せぬ文字列に変換されてしまいます。この問題を解決し、テキストを正常にコピーできる方法を教えていただけますか?何卒、お助けいただけますと幸いです。よろしくお願い申し上げます。」
では、PDFの文字化けをどのように修正すれば良いのでしょうか?この記事では、PDFにおける文字化け問題について詳しく解説し、その修正のための5つの解決策をご紹介します。
PDFファイルは、アップロード、ダウンロード、結合、あるいは単純なコピー操作の最中など、どんな状況下でも破損してしまう可能性があります。このような破損は、コンピュータに存在するウイルスや悪意のあるソフトウェアによって引き起こされることがあります。また、対応していないソフトウェアでPDFファイルを開いた時には、奇妙な文字が表示されることもあります。
一般的に、PDFの文字化けの問題は以下のような症状があります:
文字化けのせいで、PDFプログラムを何度開いたり閉じたりしても、PDFファイルを見ることができません。では、どうすればいいのでしょうか?5つの方法をご紹介しましょう。

文字化け問題の原因はこのバージョンにあるため、アップデートを確認し、PDFアプリの最新バージョンでPDFを開く必要があります。ここでは、まずAdobe Acrobatを使用してPDFファイルを修復しようとすることができます。
ステップ1.PCでAdobe Acrobatを起動します。
ステップ2.「ヘルプ」から「アップデートの確認」を選択します。
ステップ3. 最新バージョンをダウンロードした後、問題のあるPDFファイルを再度開き、変な文字が消えているかどうかを確認します。

PDFリーダーをアップデートしても問題が解決しない場合、PDFファイル自体が破損している可能性があります。その際は、サードパーティのソフトウェアに頼る必要があります。専門家からよく推奨されるソフトウェアの一つが、「EaseUS Fixo」です。
この高性能なプログラムは、PDFファイルの修復を効率的に行うことができ、PDF内で発生する文字化けの問題を解決するための支援を提供します。このファイル修復ツールを使用すれば、PDF内の文字化けをすぐに、かつ安全に修正する方法を見つけることができます。
このファイル修復ツールは、簡単に次の手順で破損したPDFファイルを修正することができます。
Step 1.「ファイルの修復」で「ファイルの追加」を選択し、修復するドキュメントを追加します。

Step 2.追加されたら、「すべてを修復」を選択して修復処理を開始します。ファイルのサイズや損傷の程度によって、しばらく時間がかかります。

Step 3.復元完了後にプレビューやダウンロードが可能です。

破損したPDFを修復するために無料のオンラインツールを試みるなら、5つのツールをおすすめします。これらは、様々なオプションを広範にテストした結果、破損したPDFを無料でオンラインで修復するのに最適なツールとして選ばれました。もし、文字が正しく表示されない状態のPDFファイルを1つや2つ復元する必要があるのであれば、以下のウェブサイトが良い選択となります。
PDFファイルに文字化けが起きているページがある場合、または内蔵ツールのAdobe Readerで開くことができない、または読むことができない場合は、別のPDFリーダーを使ってみることで、問題がPDFリーダーにあるのか、またはファイル自体にあるのかを見極めることができます。
多くのプログラムはアプリケーション内での修復インストール機能を提供しています。しかし、破損したファイルを修復するためには、手動でプログラムをアンインストールしてから再度インストールすることも可能です。プログラムを再インストールすることで、破損の原因となった全てのコンフリクトが解消され、全ての設定が元のデフォルト状態に戻ります。
以下に、WindowsでAdobe リーダーを再インストールする手順を示します:
ステップ1. 公式ウェブサイトやアプリストアから、インストール用のzipファイルをPCの任意の場所にダウンロードします。
ステップ2. ダウンロードしたzipファイルを解凍し、Setup.exeファイルを開きます。
ステップ3. 例えば、zipファイルをデスクトップにある「Adobe」フォルダに解凍してコピーした場合は:
C:UsersDesktop/Adobe/Acrobat_2020_Web_WWMUIAdobe Acrobat/Setup.exe
ステップ4. Setup.exeファイルをダブルクリックしてインストールを開始します。
ステップ5. インストールを完了するには、画面に表示される指示に従ってください。
| ⚠️ご注意:インストールの問題を避けるため、インストーラzipファイル内からSetup.exeファイルを起動しないでください。 |
Windowsのユーザーは、内蔵のバックアップユーティリティツールを使用して、アクセスできないPDFファイルの 以前のバージョンを復元することができます。次の操作を行ってください:
ステップ1. Windowsエクスプローラでファイルを選択し、「プロパティ」をクリックします。
ステップ2. 復元するには、以前のバージョンのタブに移動します。
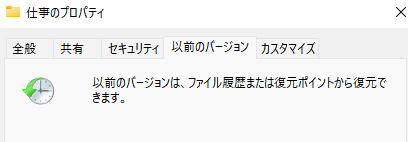
ステップ3. PDFファイルの以前のバージョンを調べます。最新のバージョンが、あなたのファイルをシステムに戻すものであるかどうかを確認するには、それをクリックします。
PDF文書は安全性と信頼性が高いと一般的に考えられていますが、ファイルが破損していたり、適切なツールが利用できないPC環境下では、PDFの文字が化けてしまうことがあります。そんな時は、この記事で紹介した5つの対処法のいずれかを試してみてください。
提案された全ての方法の中でも、最も安全かつ効果的な対策は「EaseUS Fixo」の利用です。これは、基本的なデータ復旧が必要な初心者から、より複雑なデータ損失に対処する必要がある上級者まで、幅広いユーザーにとって理想的な解決策となります。
1.PDFからテキストをコピーすると、なぜ文字がおかしくなるのですか?
PDFからテキストをコピーして貼り付けると、ややこしい文字になることがあります。これは、フォントの問題が原因となっています。PDFのフォントが特殊な設定(ユニコードテーブル)を持っていなかったり、文字の形(グリフ)を普通の文字コードに変換していない場合、コピー&ペーストした時に文字が正しく表示されません。
2. PDFテキストが正方形になってしまった場合の修正方法は?
PDFのテキストが正方形に表示されてしまった場合は、PDFファイル自体を修正する必要があります。その際には、解決策3で紹介したオンラインのPDF修復ツールを使うか、またはEaseUS Fixoというデスクトップツールを試すことをおすすめします。これらのツールを利用することで、壊れてしまったPDFファイルを修復することが可能です。
3.PDFファイルが破損する理由は何ですか?
ハードディスク、USBメモリ、またはSDカードが故障したり、突然故障した場合、PDFファイルが破損する可能性があります。過熱、電気的ショート、接続不良、切断不良など、さまざまな要因がハードドライブの故障を引き起こす可能性があります。
4.なぜ私のPDFは変な文字で表示されるのですか?
文字のフォントが埋め込まれていない可能性があります。PDF作成者が非標準のフォントを使用している可能性があります。影響を受けた文字が正しく表示されていない可能性があります。通常、元のファイルで修正し、新しいPDFを作成する必要があります。