-
![]() Windows向けデータ復旧
Windows向けデータ復旧
- Data Recovery Wizard Free購入ダウンロード
- Data Recovery Wizard Pro 購入ダウンロード
- Data Recovery Wizard WinPE購入ダウンロード
- Partition Recovery購入ダウンロード
- Email Recovery Wizard購入ダウンロード
- おまかせデータ復旧サービス
概要:
Wordで「選択された部分はロックされているため変更できません」のようなエラーに遭遇すると、特に締め切りに追われている時には困惑します。この記事では、そのような問題を解決し、ファイルを保存するための実用的な解決策を提供します。
ユーザー事例:「Wordの文書を編集していると、「選択範囲がロックされているため、この変更はできません」という警告メッセージが表示されます。このファイルは現在編集のためにロックされています。これに対する解決策は何かありますか?」
心配はいりません。このEaseUSからの記事は、選択範囲のロックを解除し、再度Wordファイルにアクセスする方法について詳しく解説しています。まずはページの内容を読んで基本情報を得てください。
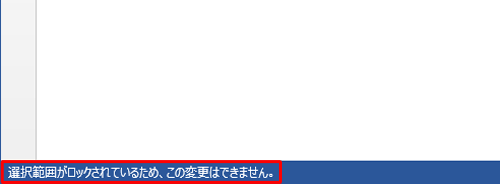
もしWordファイルが突然のシャットダウンにより被害を受けた場合、それらはおそらく破損してしまうでしょう。そんな時には、EaseUS Fixo のようなOffice文書修復ソフトウェアやツールを使って修復する必要があります。
信頼できるこのソフトウェアの助けを借りて、Wordファイルを修復するのが簡単になります。具体的な事例を通じて、このツールの強力な機能を探ってみましょう:
ボタンをクリックしてEaseUS Fixo を無料ダウンロードし、以下の手順に従って問題のあるWordファイルを保存することができます:
Step 1.「ファイルの修復」で「ファイルの追加」を選択し、修復するドキュメントを追加します。

Step 2.追加されたら、「すべてを修復」を選択して修復処理を開始します。ファイルのサイズや損傷の程度によって、しばらく時間がかかります。

Step 3.復元完了後にプレビューやダウンロードが可能です。

もしまだ問題が解決しない場合は、Microsoft Office自体に問題がないか確認する必要があります。まず初めに行うべきことは、Officeを有効化し、Microsoft Wordの動作不良を修正することです:
ステップ1:パソコンでMicrosoft Wordを起動し、「ファイル」>「アカウント」の順に進みます。
ステップ2:「プロダクトキーの変更」をクリックします。
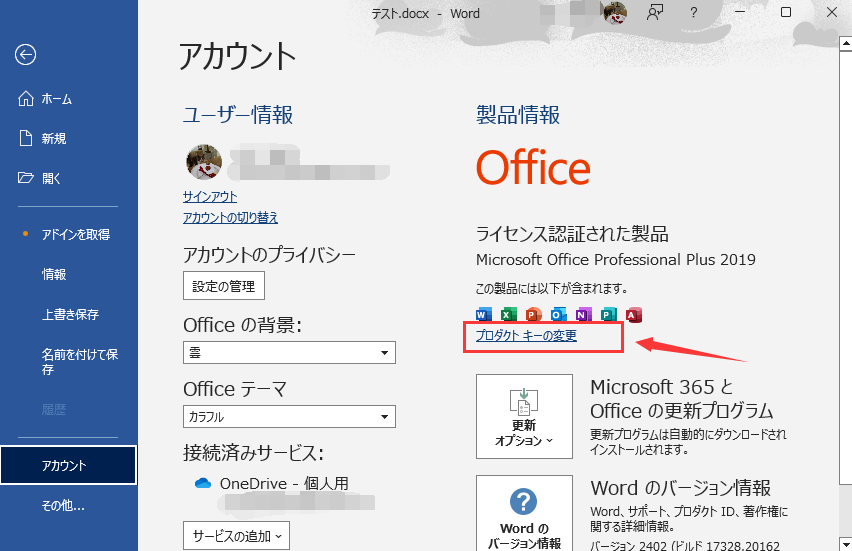
ステップ3. 新しいウィンドウが表示されたら、Officeのプロダクトキーを入力し、画面の指示に従ってアクティベーションを完了します。
Wordを再起動し、変更が可能かどうか確認してください。
ワードファイルが編集できない主な理由の一つは、作成者によって「最終版としてマーク」され、読み取り専用に設定されているドキュメントだからです。ワードのオプションを単に無効にするだけで、この問題を解決できる可能性があります。以下の手順に沿って、Microsoft Wordが開かない問題を解決してみてください:
ステップ1. ワードファイルを開き、メニューから「ファイル」>「情報」を選択します。
ステップ2. 右パネルから「文書の保護」をクリックし、「最終版にする」オプションをオフにします。
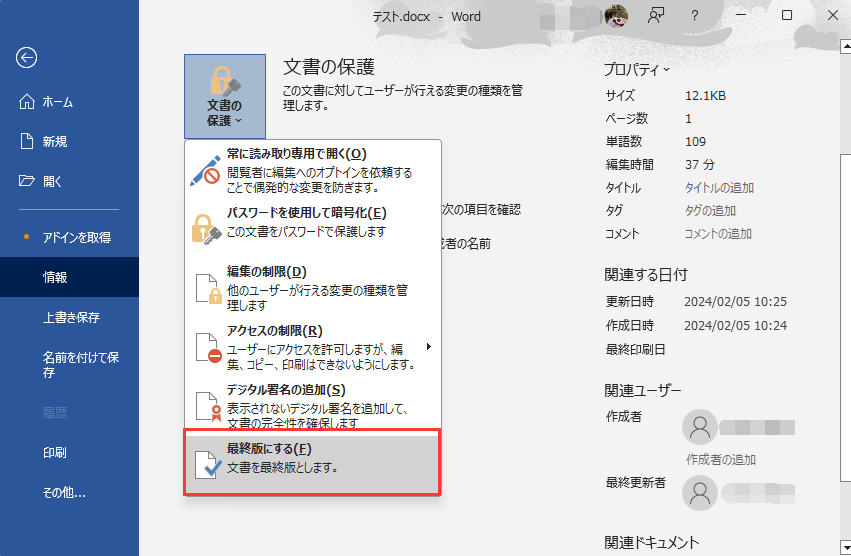
意図的に、あるいは誤って「編集の制限」オプションを有効にしたときも、「選択範囲がロックされているため、この変更はできません」というエラーメッセージが表示されることがあります。以下のように「開発者」タブを有効化し、「編集の制限」をオフにする方法を見てみましょう:
ステップ1. 選択範囲がロックされたWord文書を開きます。「校閲」に進み、「保護」の下にある「編集の制限」をクリックします。
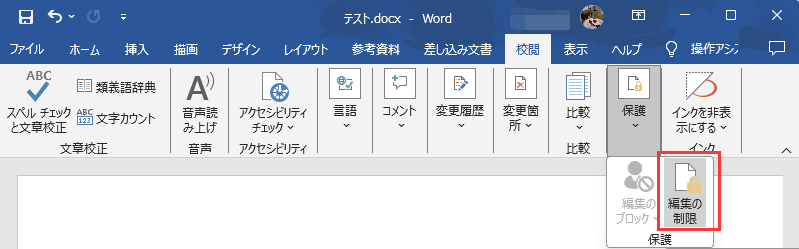
ステップ2. 「保護の停止」をクリックします。
ステップ3. 文書にパスワードを設定している場合は、「文書保護の解除」欄にパスワードを入力し、エンターキーを押します。
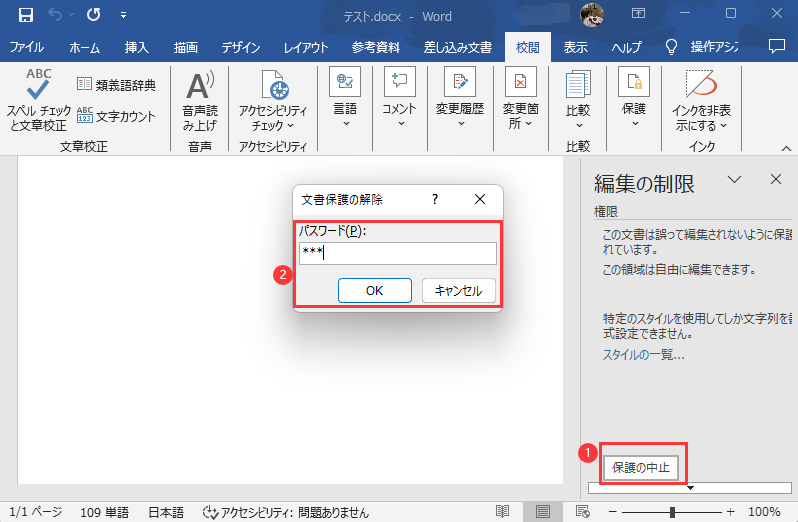
タイトルや他の単一要素を編集していて、変更を防ぐこのロックされた選択範囲に遭遇した場合、メタデータが破損したり失われたりした可能性があります。ドキュメントのプロパティを変更してみてください。
ステップ1. 問題のあるWordファイルを開き、「ファイル」>「情報」に進みます。
ステップ2. 「プロパティ」>「詳細プロパティ」を選びます。
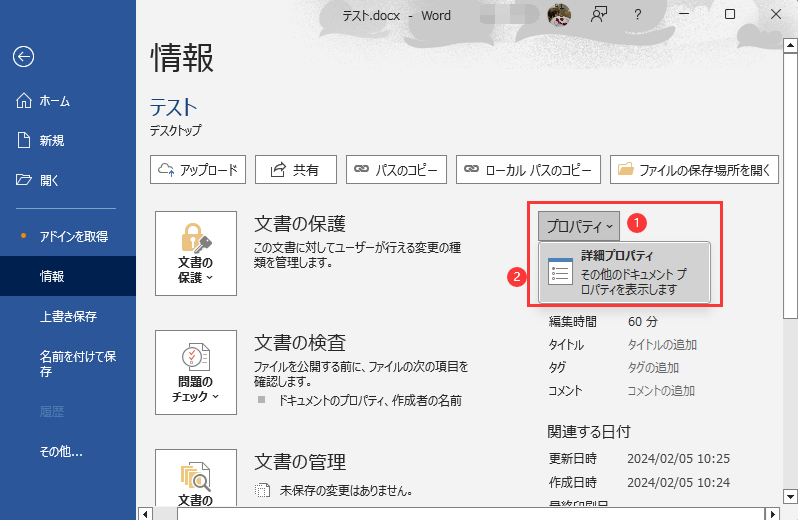
ステップ3.「ファイルの概要」で、表示されている要素を好きなように変更します。完了したら、「OK」をクリックして変更を保存します。
1.選択範囲がロックされていて変更できない場合、どのように対処すれば良いでしょうか?
以下の5つの対策を試してみてください:
2.なぜ私のMicrosoft Wordはロックされていると表示されるのでしょうか?
それは、ファイルが共有されており、あなたがファイルを開いている時に他のユーザーも同時に編集している可能性があるからです。それ以外にも、ファイルがバックグラウンドで開かれていた状態でアプリが突然シャットダウンしたために、ファイルが破損している可能性が高いです。
3.Wordでロックされた選択範囲をどのように解除すればよいでしょうか?
「編集の制限」を無効にしたり、「最終版にする」オプションをオフにしたり、またはPassFab for Wordを使用してワードの編集制限を解除することができます。
この記事では、「選択範囲がロックされているため、この変更はできません」のエラーメッセージを解消するための五つの方法を解説しています。具体的には、「最終版にする」オプションの無効化、編集の制限、Office Suiteの有効化、Word文書のプロパティ変更などです。ただし、Wordファイルが破損している場合は、EaseUS Fixo のようなファイル修復ソフトを活用すると良いでしょう。ぜひ一度お試しください。