-
![]() Windows向けデータ復旧
Windows向けデータ復旧
- Data Recovery Wizard Free購入ダウンロード
- Data Recovery Wizard Pro 購入ダウンロード
- Data Recovery Wizard WinPE購入ダウンロード
- Partition Recovery購入ダウンロード
- Email Recovery Wizard購入ダウンロード
- おまかせデータ復旧サービス
概要:
MacBookが黒い画面のまま電源が入らない場合、この記事はその対処法を案内します。MacBook Air/Pro/iMacの画面が起動時に黒いままになっている原因を把握した後、データの復元方法などの対処法をご紹介します。
MacBook Proの電源が入らないブラックスクリーンの問題から、データの損失が発生する可能性があります。幸いなことに、MacBook Proの黒い画面の問題にはいくつかの解決策があります。

MacBookのブラックスクリーンの問題は、さまざまな理由で発生する可能性があります。フラッシュドライバの破損であったり、サードパーティソフトウェアの問題のような簡単なものであるかもしれません。MacBookのブラックスクリーンには、以下のようないくつかの主原因があるかもしれません。
ごく当たり前のことのように思えますが、Macで画面が真っ暗になる最も多い原因は、電源の問題です。バッテリーの不良であれ、充電コードの不具合であれ、ブラックスクリーンの罠にはまる原因は同じです。ITheMacBookは、電源が不十分であるか、または評価されている場合、黒い画面に起動することがあります。
コンピュータは、数多くのハードウェアとファームウェアで構成されています。しかし、それらの間の接点が緩んでいたり、汚れていたり、損傷していたりすると、コンピューターは正常に起動しません。
いくつかのサードパーティソフトウェアに問題があります。お使いのMacBook Air/Pro/iMacは、これらのバグのために困難が生じ、そのうちの1つは起動時に黒い死の画面が表示される可能性があります。

この問題は、最近最新のmacOSアップデートを実行したり、ハードウェアを変更した場合に発生する可能性があります。新しいアップグレードは、非互換性、未解決のバグ、または極端に大きなディスク容量の制約をもたらす可能性があります。
どんな原因であれ、黒い画面のまま電源が入らないMacBookを直す方法に頼る前に、まずデータの安全性に注意を払う必要があります。
これは、MacBookに問題が発生し、通常電源が入らなくなった場合に、データが失われる可能性があるためです。強制的に再起動すると、誤ってファイルやデータを削除してしまう可能性があります。MacBookを再起動しようとするとき、まず削除されたMacファイルを復元することを試してみてください。
ここでは、MacBookの電源が入らない、ブラックスクリーンの問題があるときに、失われたデータを復元するために、EaseUS Data Recovery Wizard for Macをお勧めします。
ここでは、EaseUS Data Recovery Wizard for Macを使用して削除されたファイルを復元する手順を説明します。
ステップ1. 別のMacコンピュータにEaseUS Data Recovery Wizard for Macをインストールして実行し、「ファイル > ブータブルUSBの作成」を選択します。そして、起動可能なディスクを作成するためにUSBドライブを選択します。

ステップ2. プログラムは2GBのスペースを作成し、ブートファイルを保存するために開始します。USBの残りのスペースは、まだストレージとして使用することができます。

ステップ3.完了したら、ガイドに従って起動ディスクから破損したMacを起動し、復元を開始してください。外付けハードディスクにデータを復元することをお勧めします。

ステップ1.削除されたファイル/フォルダが保存されていた場所を選んで、「失われたファイルを検索」をクリックします。

ステップ2.「失われたファイルを検索」をクリックしてから、クイックスキャンとディープスキャンが開始します。

ステップ3.検索後、左側で「種類」や「パス」を選択することができます。そして、 復元したいファイル(ファイル形式によっては目のアイコンをクリックするとプレビューできます)を選択し、下の「復元」ボタンをクリックします。保存すると、復元の作業が完了です。

MacBook Pro/Air/iMacの画面が真っ黒になることは、時として恐ろしいニュースですが、ほとんどの場合、実はそれほど大きな問題ではなく、非常に簡単に修正することができます。
MacBook の黒い画面の問題を解決するために、次の解決策を取ることができます。まず、ビデオチュートリアルを見ることができます。
MacBook Proが黒い画面を表示したときによく取る対処法は以下の通りです。
USB、プリンタ、ミニディスプレイケーブルなど、Macに接続されている周辺機器をすべて取り外します。MacBookの電源が入らないのは、周辺機器のいずれかが原因かもしれません。
MacBook Proの画面が黒くなったり、死んだりしたときに高速で再起動したい場合は、強制的に再起動するのが効果的です。MacBook Proの最新モデルをお持ちの方は、Touch IDボタンが便利です。
ステップ1.右上のTouch IDボタンを押します。

ステップ2.カチッという音がするまで押し続けます。
ステップ3.MacBookが再起動したら解除します。
ただし、お使いのMacBookが「Retina」よりも前のモデルであれば、選択することが可能です。
1.電源ボタンを長押ししてMacの電源を切り、もう一度押して電源を入れるという方法があります。
2.MacBook Proを強制的に再起動するには、Control + Command + Powerボタンを同時に押してください。
起動ディスクのデータ破損がブラックスクリーンの原因になっていることがあります。Macをセーフモードで再起動することで、ディスクの検査を実行させることができます。
ステップ1. まずMacBookをシャットダウンし、再起動します。
ステップ2.素早くShiftキーを押し続ける。
ステップ3. Appleのロゴが画面に現れるまで、Shiftキーを押し続けます。

SMC(システム管理コントローラ)は、温度やバッテリーなどの低レベルの機能を担当しています。したがって、Macがブラックスクリーンで起動しない場合、SMCをリセットするとうまくいくことがあります。
ステップ1. 「Shift + Control + Option」 キーと電源ボタンを同時に押し続けます。
ステップ2. 10秒後にすべてのキーを離します。
ステップ3. MacBookの電源を入れ、黒い画面が直ったかどうか確認します。
PRAMとNVRAMは、Mac上の2つの非常に小さなメモリキャッシュです。これらは、起動ディスクのオプションやシステムボリュームの設定を保存するために使用されます。PRAM/NVRAMをリセットするには、MacBookの電源を入れ、起動チャイムが鳴るまで「Command + Option + P + R」キーを押し続けてください。
MacBookの電源が入らないことが多く、ブラックスクリーンの問題がある場合、リカバリーモードでmacOSを再インストールすることをお勧めします。他のすべてのことを試しても、MacBook の電源を正常にオンにできない場合は、この最終的な解決策を試してみるのもよいでしょう。
ステップ1. MacBookをMacリカバリーモードで起動します。
ステップ2. リカバリーモードに入った後、最新バージョンのmacOS 13をインストールすることを選択し、画面上のプロンプトに従います。
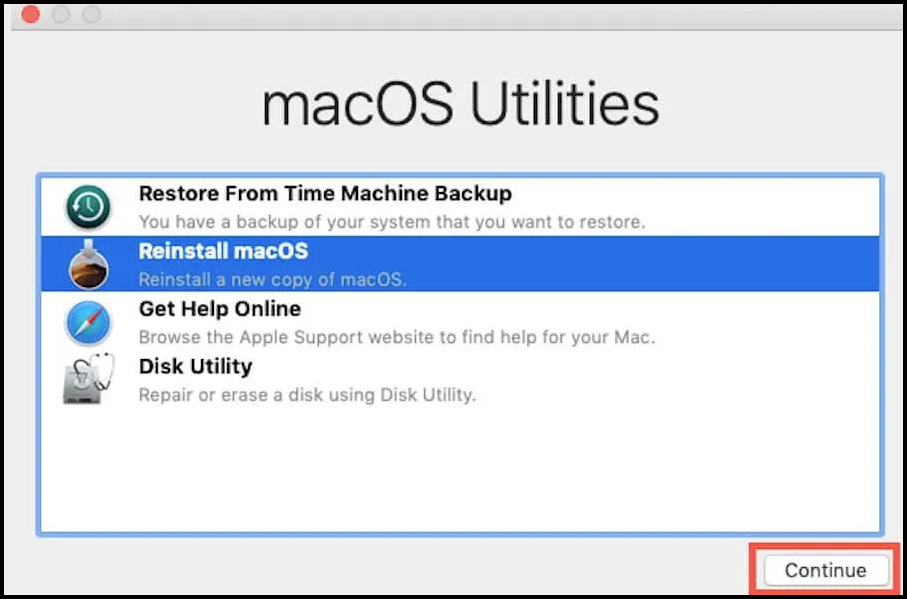
Mac の電源が入らず、黒い画面が表示される場合は、まず Mac を再起動します。問題がまだ存在する場合、提案された救済策を試してみてください。あなたが修正する前に覚えておくべきことの一つは、効果的なデータ復旧ソフトウェアを使用して、データやファイルを回復する必要があるということです。あなたのデータの保証を無視してはいけない!
MacBookの電源が入らない黒い画面に関する他の質問はこちらです。
1.MacBook airの画面が真っ黒になり、それでも起動するのを直すにはどうしたらいいですか?
を選択し、その対策を講じることができます。
2.MacBook airの画面が真っ黒で電源が入らない場合はどうしたらよいですか?
電源ボタンを約10秒間押し続けます。Appleロゴなどが表示されたら、電源ボタンをタップし、瞬時に コマンドキー+Rキーを長押しします。
3.画面が真っ暗なときにMacを再起動するにはどうすればよいですか?
4.ブラックスクリーニングとはどういう意味ですか?
MacBookの電源が入ったときに黒い画面が表示されるのは、コンピュータのモニターに問題があり、ディスクのパーミッションが壊れている、ソフトウェアのエラーが発生している、などMacBookのミスを暗示しています。