-
![]() Windows向けデータ復旧
Windows向けデータ復旧
- Data Recovery Wizard Free購入ダウンロード
- Data Recovery Wizard Pro 購入ダウンロード
- Data Recovery Wizard WinPE購入ダウンロード
- Partition Recovery購入ダウンロード
- Email Recovery Wizard購入ダウンロード
- おまかせデータ復旧サービス
概要:
Macで誤ってすべてを削除してしまいましたか?この記事では、Macで削除したファイルを復元する6つの実用的な方法を紹介します。バックアップがなくても、EaseUS Data Recovery Wizard for Macを使えば、3ステップでMac上の削除されたファイルを復元することができます。
あなたがコンピュータを使用しているとき、あなたはいくつかの重要なドキュメント、写真、ビデオなど、その上に多くの重要なデータを保存します。ある日、誤ってMac上のすべてを削除した場合を想像してみてください。それは、特にそれがMac上で永久に削除されたファイルを回復するために来るとき、削除されたデータを復元するためにあなたのために非常に困難なプロセスになります。
そして場合によっては、削除されたデータは永久に消去されたため、iCloudやTime Machineのバックアップがない限り復元できません。Appleコミュニティのあるユーザーは、Mac をディスクユーティリティまたはリカバリーモードに起動する「Command + R」キーを使って、誤ってMac上のすべてを削除してしまったと報告しています。
command+rを実行し、ディスクユーティリティの左側に表示されたものをすべてクリックし、Macintosh HDの部分を含めてすべて消去しました。
Macでrmコマンドを使ってファイルを削除するなど、何らかの理由で誤ってすべてのファイルを削除してしまった場合もご心配なく。この記事では、データ復旧のx効果的な手段をご紹介します。
ご存知のように、Mac上でアイテムを削除しても、そのデータが本当に消去されるわけではありません。通常、それはMacのゴミ箱にアイテムを移動することを意味し、あなたは「戻す」または「復元」オプションをクリックして、すべての削除されたファイルを復元することができます。
しかし、ディスクユーティリティのウィンドウで「消去」ボタンをクリックし、ディスク上のすべてのデータを消去することで、Mac上のファイルを完全に削除したとします。その場合、専門的で強力なデータ復元ソフトウェアを使用しない限り、削除されたデータを復元することは困難です:EaseUS Data Recovery Wizard for Macをご利用ください。
この記事では、誤ってすべてを削除した場合、ゴミ箱から、またはゴミ箱を空にした後、Mac上で削除されたファイルを回復する方法を紹介します。まず、Macですべてを削除した後、2つの状況に直面する可能性があります:
状況1.Macで削除されたファイルはゴミ箱へ。
最初のケースでは、誤ってMac上のすべてを削除してしまいました。しかし、ゴミ箱で削除されたデータを見つけることができます。適切な復元方法は以下の通りです:
状況2.Mac上ですべてを削除してしまい、どこにも見つかりません。
二つ目のケースでは、最近削除したフォルダ、ゴミ箱などを含め、削除したすべてのデータがMac上で見つかりません。適切な復元方法は以下の通りです:
万が一、誤ってMac上のすべてのデータを削除してしまった場合でも、ご心配なく。ここでは、削除したデータを素早く復元するための6つの実用的なソリューションをご紹介します:
Macで削除されたデータを復元するには、専門的なデータ復元ソフトウェアを使用するのが最も効果的で強力な方法です。EaseUS Data Recovery Wizard for Macは便利なデータ復元ツールで、データ復元の経験がなくても簡単に使用できます。
さらに、MacでSDカードの復元、外付けハードドライブの復元、USBドライブの復元などもサポートします。MacBook上のすべてのコンテンツと設定を消去するなど、誤ってMac上のすべてを削除した後、あなたは削除されたデータを復元するには、以下の手順を実行することができます:
ステップ1.削除されたファイル/フォルダが保存されていた場所を選んで、「失われたファイルを検索」をクリックします。

ステップ2.「失われたファイルを検索」をクリックしてから、クイックスキャンとディープスキャンが開始します。

ステップ3.検索後、左側で「種類」や「パス」を選択することができます。そして、 復元したいファイル(ファイル形式によっては目のアイコンをクリックするとプレビューできます)を選択し、下の「復元」ボタンをクリックします。保存すると、復元の作業が完了です。

ご存知のように、アイテムを右クリックしてゴミ箱に移動すると、ゴミ箱ウィンドウの復元機能で復元できます。Macでゴミ箱を復元するには、次の手順に従ってください:
ステップ1.デスクトップ上の 🗑️ アイコンをクリックして、Mac の「ゴミ箱」を開きます。
ステップ2.ゴミ箱で削除されたファイルやフォルダを見つけます。
ステップ3.選択したファイルを右クリックし、「戻す」を選択して元の場所に復元します。

写真アプリなど、お気に入りのプログラムに「最近削除したファイル」というフォルダがあります。最近削除したファイルは、「最近削除した」フォルダで見つけることができます。例えば、Macで削除した写真を復元したい場合は、こちらの手順をチェックしてください:
ステップ1.Macの「写真」を開き、「最近削除したもの」セクションを選択します。
ステップ2.復元したい削除された写真を選択し、「復元」をクリックします。
元に戻すコマンド「Command + Z」とは別に、Macで削除されたファイルを復元できる実用的なコマンドラインがあります。ご覧ください:
ステップ1.アプリケーション>ユーティリティフォルダでターミナルを開きます。
ステップ2. cd.Trash と入力し、「Enter」キーを押してTrashフォルダを開きます。
ステップ3.ls -al ~/.Trash と入力すると、Trash内の削除されたファイルがすべて表示されます。

ステップ4. mv filename ../ と入力し、「Enter」キーを押して、特定のファイルをホームフォルダに移動します。ファイル名を削除したいファイルで置き換えてください。
このコマンドはゴミ箱を空にする前にしか使えないことに注意してください。
データの保存とバックアップを重視するなら、Time Machineを知らない人はいないでしょう。macOSに組み込まれた貴重なバックアップユーティリティで、削除したり紛失したりしたデータを安全に復元できます。また、TimeMachineバックアップを別のMacに復元しても、データの損失を心配する必要はありません。
古いバックアップデータを復元すると、新しいデータが上書きされる可能性があるため、バックアップを使用する前に必ず最新バージョンのデータを保存してください。Time Machineバックアップで削除されたファイルを復元するには、以下の手順に従ってください:
ステップ1.メニューバーのTime Machineアイコンをクリックし、「Time Machineに入る」を選択します。
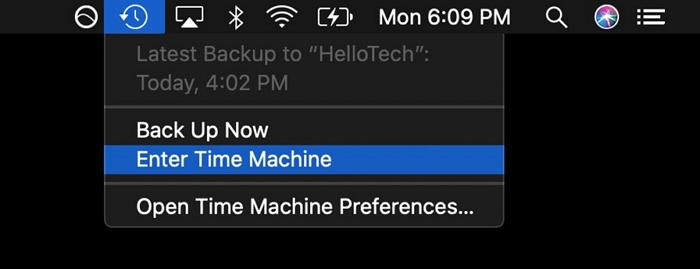
ステップ2.Time Machineバックアップを選択し、「復元」をクリックしてファイルを元の場所に戻します。
Time Machineを使用してMacをバックアップする際にエラーに直面することがあり、Time Machineが最初のバックアップを完了しないことがあります。この場合、以下の文章で解決策を見つけることができます。
2023 修正済み: Time Machine が初回バックアップを完了しない
この記事では、Time Machineが最初のバックアップの完了を待って立ち往生する問題の解決方法を紹介します。続きを読む
バックアップから永久に削除されたファイル情報を復元することは、Macでのデータ復元の非常に効果的な手段です。Time Machineバックアップに加えて、iCloudは一般的なMacバックアップツールです。iCloud Driveに必要なファイルをアップロードすれば、他のAppleデバイスからアクセスできます。例えば、iCloudから削除された写真を復元することができます:iCloud Driveで必要な写真を見つけて、Macにダウンロードします。
1.誤って削除してしまったMacのデータを復元するには?
ここで2つのシチュエーションについて説明しよう:
2.Macで永久に削除されたファイルを復元することは可能ですか?
Macで永久に削除されたファイルを復元することは可能です。以下の3つの実用的な方法をチェックしてください:
