-
![]() Windows向けデータ復旧
Windows向けデータ復旧
- Data Recovery Wizard Free購入ダウンロード
- Data Recovery Wizard Pro 購入ダウンロード
- Data Recovery Wizard WinPE購入ダウンロード
- Partition Recovery購入ダウンロード
- Email Recovery Wizard購入ダウンロード
- おまかせデータ復旧サービス
概要:
Macでスクリーンショットを撮るには?MacBookの新規ユーザーにとって、Macでスクリーンショットを撮るのはWindowsの方法とは異なる場合があります。この記事を読むと、Macでスニッピングするためのショートカットやツールの使い方、Macで失われたスクリーンショットを復元する方法を知ることができます。
macOSにはWindowsのような公式のスニッピングツールはないが、内蔵のスクリーンショットアプリで同様の機能を実現できます。MacBook初心者の方は、この記事を読み進めてMacでスニップする方法を学んでください。さらに、Macに慣れている人のために、スクリーンショットはどこに行くのか、MacBookで削除されたスクリーンショットを復元する方法についての回答も提供しています。
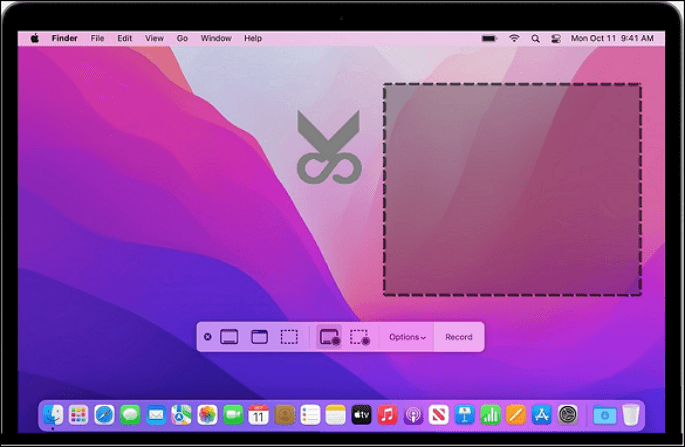
Macで画面全体をキャプチャするには、次の手順に従います:
ステップ1.Shift + Command + 3 3つのキーを同時に押し続けます。
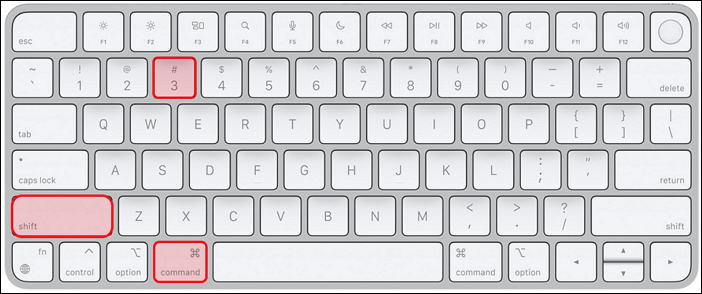
ステップ2.キャプチャしたら、画面の右下に表示される小さなサムネイルプレビューをクリックして、スクリーンショットを編集します。
ステップ3.または、スクリーンショットがデスクトップに保存されるまで待ちます。
スクリーンショットメニューでこの機能を有効/無効にできます。
Macの画面の一部をキャプチャする方法を試す前に、まずこの短いビデオを見てください。このビデオでは、Macの画面の一部をキャプチャする方法について詳しく説明しています。
以下はその手順である:
ステップ1.Shift + Command + 4 を同時に押します。
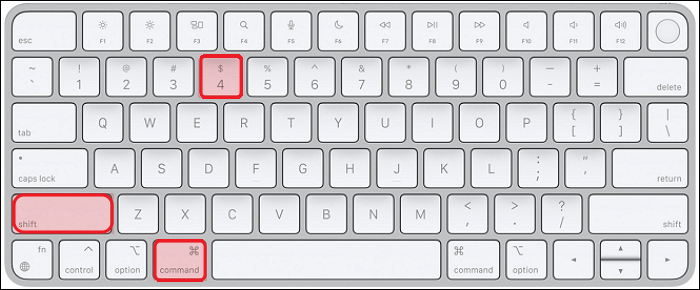
ステップ2.Macでスニッピングツールを起動します。
ステップ3.スクリーンに十字が表示されます。
ステップ4.カーソルをドラッグして、画面の特定の領域をカットします。
ステップ5.Escキーを押して、切り取りツールの使用を終了します。
画面のキャプチャ部分が暗くなります。スペースバーを押しながら切り取りツールでドラッグすると、暗くなった部分を移動できます。Macのスクリーンショットにカーソルを表示するオプションもあります。
画面上に暗い部分がなければ、トラックパッドを押すか、マウスを使っている場合は右クリックかControlキーを押しながらクリックすることもできます。
Mac用スニッピングツールでは、ウィンドウ全体を録画することもできる。Shift + Command + 4 + Spaceを同時に押すと、カーソルがカメラアイコンに変わります。
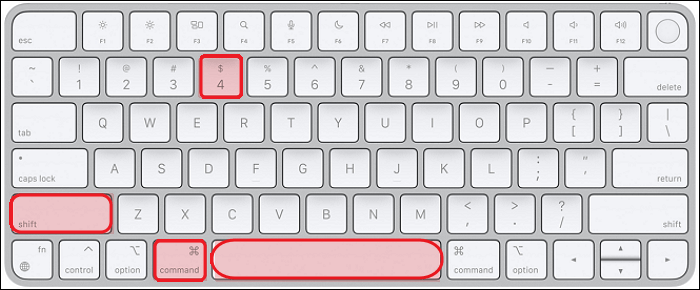
画面をスライスする準備ができたら、トラックパッドかマウスを離します。すると右隅にサムネイルが表示されます。トラックパッドで右にスライドさせると、サムネイルがデスクトップに保存されます。しばらくすると、何もしなくても自動的に保存されます。
キャプチャするには、ウィンドウまたはメニューをクリックします。Optionキーを押しながらクリックすると、ウィンドウの影がスクリーンショットに写りません。
スクリーンショットの撮影をキャンセルするには、Escキーをタップします。
macOS Mojave以降のOSを搭載したMacBookでは、Shift + Command + 5を押すことで、画面下部にあるMac Snippingツールのコントロールパネルを開くことができる。
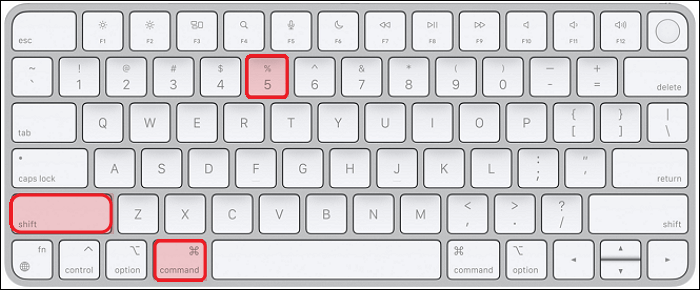
ここでは、スクリーンショットの撮影、画面の一部の選択、レッスンや指導用映像のための画面の録画など、多くの画面キャプチャタスクを実行できます。
アップルはまた、必要に応じてワークフローをさらにカスタマイズするために利用でき、便利な設定を数多く提供しています。また、選択メニューから「その他の場所」を選択することで、スクリーンショットの新しいデフォルトの場所を選ぶこともできます。
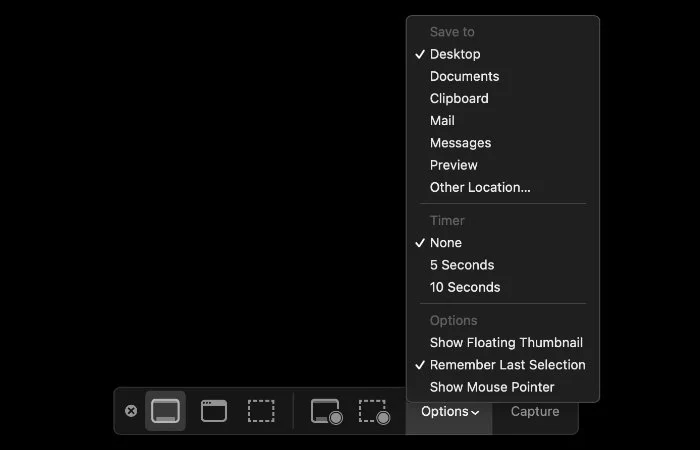
Shift + Command + 6を押すことで、Touch Bar上で誰かに見せたいものをスクリーンショットすることができます。そうするとすぐにTouch Barが完全にキャプチャされます。
すべてのMacコンピュータにTouch Barが搭載されているわけではないが、搭載されているものはスクリーンショットが可能です。

Macでスクリーンショットをキャプチャすると、自動的にデスクトップのフォルダに保存されます。これは、スクリーンショットを撮った後、簡単に場所を特定できるようにするためです。Finderプログラムの「デスクトップ」セクションを確認するか、デスクトップ上のスクリーンショットのサムネイルを探して、どこに保存されているかを確認してください。
Macでスクリーンショットが見つからない場合、次の2つの方法で見つけることができます。
しかし、FinderやSpotlight、あるいはターミナルを使っても、目的のスクリーンショットを見つけることはできません。考えてみてください-スクリーンショットを削除したでしょうか?もし答えが「はい」なら、写真をゴミ箱にドラッグしたことになります。ゴミ箱を空にした場合、Macでゴミ箱を復元する方法は?
ゴミ箱を空にするということは、スクリーンショットが永久に削除または失われることを意味します。最も簡単な方法は、EaseUS Data Recovery Wizard for Macを使用することです。
EaseUS Data Recovery Wizard for Mac
注: 最初に左側の「ディスクバックアップ」をクリックしてバックアップを作成することができます。ディスクが破損したり、ディスク上の写真が誤って失われた場合、バックアップイメージから写真を取り戻すことができます。
ステップ1.削除されたファイル/フォルダが保存されていた場所を選んで、「失われたファイルを検索」をクリックします。

ステップ2.「失われたファイルを検索」をクリックしてから、クイックスキャンとディープスキャンが開始します。

ステップ3.検索後、左側で「種類」や「パス」を選択することができます。そして、 復元したいファイル(ファイル形式によっては目のアイコンをクリックするとプレビューできます)を選択し、下の「復元」ボタンをクリックします。保存すると、復元の作業が完了です。

Macのスニッピングツールにはオプションも用意されており、Macのツールを使って撮影したスクリーンショットやビデオを保存する場所を選択できます。Macのスニッピングツールを使って撮影したスクリーンショットは、デフォルトでデスクトップに保存されます。
それでも、送付先を選ぶこともできる:
その他のオプションには、サムネイルのフローティング表示、前回の選挙の記憶、マウスポインタの表示、5秒または10秒のタイマー設定などがあります。
Touch Barを搭載したMacBookをお持ちで、一度にたくさんのキーを押すのが苦手な方は、スクリーンショットアプリのショートカットをTouch Barに追加できます。これがその方法です:
MacBook Touch Barが動作しない場合は、リンク先のページでいくつかの簡単な修理方法をご確認ください。
Shift + Command + 5でMacのスニッピングツールのプライマリコントロールパネルにアクセスできますが、Shift + Command + 3でMacの画面全体を素早くスクリーンショットすることもできますし、Shift + Command + 4でMacの画面の一部だけをスクリーンショットすることもできます。
提供された議論に基づいて、最適な方法を選択することができます。これらのスニッピングツールのほぼすべてが、仕事に柔軟かつ効果的です。互換性のレベルを比較することで、最適な選択をすることができます。また、EaseUS Data Recovery Wizard for Macを試して、意図せず、または故意に消去したスクリーンショットを復元することもできます。
1.Macでスニップしてペーストするには?
Command + Control + Shift + 4を押すと、画面の一部がクリップボードにコピーされます。表示される十字カーソルを使って、キャプチャしたい領域をクリック&ドラッグで選択できます。マウスボタンを離すと、画面キャプチャを別のプログラムに貼り付けることができます。
2.Windowsでスニップをするには?
スクリーンショットの場所を選んでいる間、デスクトップが暗くなります。デフォルトでは、長方形モードが選択されています。ツールバーから次のオプションのいずれかを選択すると、スニップの形状を変更できます:長方形、ウィンドウ、フルスクリーン、またはフリーフォームモード。
3.MacBook Pro 2022でスニップをするには?
4.Macのスクリーンショットはどこに保存されますか?
デフォルトでは、Shift + Command + 3、Shift + Command + 4、またはShift + Command + 5で撮影したスクリーンショットは、PNGファイルとしてデスクトップに保存されます。各スクリーンショットには「Screen Shot」というタイトルが付けられ、日付と時刻が含まれます(例:「Screen Shot 2022-06-03 at 10.58.12 AM」)。