-
![]() Windows向けデータ復旧
Windows向けデータ復旧
- Data Recovery Wizard Free購入ダウンロード
- Data Recovery Wizard Pro 購入ダウンロード
- Data Recovery Wizard WinPE購入ダウンロード
- Partition Recovery購入ダウンロード
- Email Recovery Wizard購入ダウンロード
- おまかせデータ復旧サービス
概要:
Macでハードディスクが認識されなくなった、またはアクセスできなくなった場合、ディスクユーティリティーで確認する必要があります。ディスクユーティリティーで外付けHDDの状態がアンマウントと表示されている場合、その外付けハードディスクをマウントすることに、Macに認識可能にする必要があります。ここでこの問題を解決できる効果的な対処法を紹介します。この対処法に従って、データ損失なくこの問題を解決してみましょう。
Macでディスクの状態が「アンマウント」と表示され、ディスクを開けなかったことがあるのでしょう。それでは、この問題を解決するにはどうしたらいいですか。対処法を2つの部分に分けて皆さんに詳しく紹介していきたいと思います。
ディスクユーティリティーは、Mac上でディスクを管理する専門的なツールです。その機能といえば、Windows OS上の「ディスクの管理」とほぼ同じと思われています。故に、Mac上のハードディスクが「アンマウント」になったら、ディスクユーティリティーでハードディスクをマウントして問題を解決できる場合は多いです。
ステップ1.ディスクユーティリティーを開き、左側のディスクリストからマウントさせたいディスクを選択します。
ステップ2.ディスクを選択した後、ウィンドウの上部にあるディスクユーティリティーのメニューバーで「マウント」をクリックします。
ステップ3.パソコンを再起動してハードディスクを再接続します。
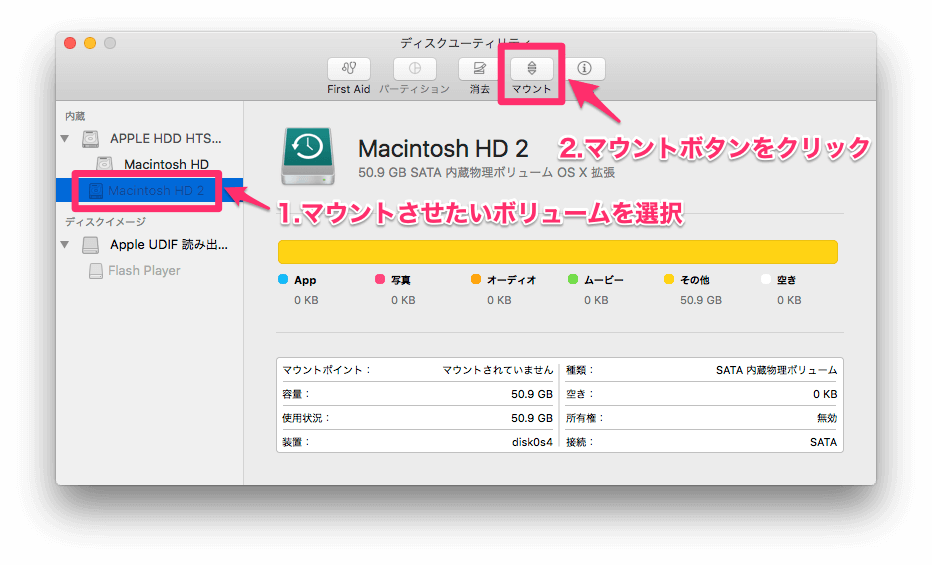
以上のステップに従って操作すると、問題が解決されるはずです。そのハードディスクを開いてデータにアクセスできるかどうかを確認することができます。
もし、依然として開けなくてデータにアクセス出来ない場合、下記の部分2を読み続けてください。
ディスクユーティリティーでハードディスクをマウントした後、最も効率的なデータ復元方法は、専門なデータ復旧ツールを使うことです。
EaseUS Data Recovery Wizard for Macという専門的なMac向けのデータ復旧ソフトはこちらのお勧めです。このソフトは、Mac OS X、またはmacOSが搭載されている機器で動作可能です。 下記のダウンロードボタンをクリックしてソフトをダウンロードして、ハードディスをスキャンして、データを復元することができます。
ステップ1.Mac復旧ソフトを実行して、マウント問題が発生するディスクを選択します。そして、[スキャン]をクリックします。

ステップ2.スキャンプロセスが終わるには時間がかかりますので、プロセスが終わるまでしばらく待っておいてください。

ステップ3.ハードディスクから検出してきたすべてのファイルをプレビューして、復元したいファイルを選んで、[今すぐ復元]をクリックします。

無料体験版がありますので、まずは無料体験版でmacデータ復元を試してはいかがでしょうか。
もし、ソフトの最新バージョンを利用している場合、外付けHDDのデータを検出した後、データの中身を事前に確認して復元することもできます。
外付けHDDがアンマウントになった問題を修復した後、外付けHDDがアンマウントになった原因を探し出す必要もあると思います。
Macで外付けHDDがアンマウントになる原因一覧:
以上の原因によって、外付けHDDがアンマウントの状態になり、外付けのデータが全部なくなった可能性があります。故に、常にハードディスクをバックアップする習慣を養うことがお勧めです。