-
![]() Windows向けデータ復旧
Windows向けデータ復旧
- Data Recovery Wizard Free購入ダウンロード
- Data Recovery Wizard Pro 購入ダウンロード
- Data Recovery Wizard WinPE購入ダウンロード
- Partition Recovery購入ダウンロード
- Email Recovery Wizard購入ダウンロード
- おまかせデータ復旧サービス
概要:
どのようにソフトウェアなしでMacで空になったゴミ箱を回復しますか?この文章に答えがあります。バックアップがない場合、データ復元ソフトウェアが失われたファイルを復元するための最良の選択であることを知っておく必要があります。
ソフトウェアを使わずにMacのゴミ箱を復元したいですか?EaseUSの復元ツールを使って空になったゴミ箱を復元することもできます。詳しくはこちらの表をご覧ください:
| 方法 | 詳細 | コスト | 時間 |
|
データ復元ソフトウェア🎖️ |
数回のクリックで削除されたファイルを取り戻し、破損したファイルを修復することもできます。 | 2GBまで無料 | 10分 |
|
Time Machineバックアップ📑 |
Time Machineの自動バックアップを有効にし、MacにTime Machineのバックアップがあることを確認してください。 | 無料 | 15分 |
|
iCloudバックアップ🌐 |
iCloud公式ウェブサイトからファイルをダウンロードするには、安定したインターネット接続が必要です。 | 無料 | 15分 |
Macを初めてお使いになる方で、Macのゴミ箱がどこにあるかご存じないですか?ゴミ箱が何なのか、Macのゴミ箱を空にするとどうなるのか、ご存じないかもしれません。ゴミ箱フォルダは通常、削除されたファイルを一時的に保存しています。Macでゴミ箱を空にした後、ゴミ箱フォルダにはアイテムが残っておらず、空にしたファイルを元に戻す復元オプションもありません。つまり、ゴミ箱内のファイルやフォルダは永久に削除されます。ソフトウェアを使わずにMacで空になったゴミ箱を復元する方法は?バックアップがない場合、Macで空になったゴミ箱を手動で復元できます。専門家でない場合は、データ復元ソフトウェアが必要です。
Macのゴミ箱を空にすると、ゴミ箱フォルダ内のファイルにアクセスする方法がなくなります。しかし、データはまだ内蔵ハードドライブに残っているので、専門的なデータ復元ツールに頼れば、すぐに取り戻すことができます!
EaseUS Data Recovery Wizard for Macは、Macユーザーが簡単な操作ステップで削除されたファイルを復元できることを保証します。
Macのゴミ箱の復元をサポートするこの復元ソフトウェアについてもっと知りたいですか?私たちは、次のコンテンツで、その機能とハイライトについての詳細情報を言及します:
| 特徴 | 詳細 | 時間 |
|---|---|---|
| 🖼️Photo Recovery |
|
|
| 🎵ビデオ・リカバリー |
|
|
| 📝ドキュメントの復元 |
|
この詳細なチュートリアルに従って、Mac の空になったゴミ箱からビデオ、写真、ドキュメントを復元します:
ステップ1.削除されたファイル/フォルダが保存されていた場所を選んで、「失われたファイルを検索」をクリックします。

ステップ2.「失われたファイルを検索」をクリックしてから、クイックスキャンとディープスキャンが開始します。

ステップ3.検索後、左側で「種類」や「パス」を選択することができます。そして、 復元したいファイル(ファイル形式によっては目のアイコンをクリックするとプレビューできます)を選択し、下の「復元」ボタンをクリックします。保存すると、復元の作業が完了です。

Mac Time Machineは、最近のバックアップで失われたファイルを復元するのに役立ちます。他のバックアッププログラム同様、Time Machineでもローカルファイルを自動的にバックアップできます。Macでゴミ箱フォルダを空にするなど、データ損失の問題が発生した場合、Mac Time Machineバックアップをすぐに復元できます。
ステップ1. Spotlightを使ってTime Machineアプリケーションを起動し、バックアップするディスクを選ぶ。「自動的にバックアップ」を選択するのをお忘れなく。

ステップ2.Time Machineバックアップで空になったゴミ箱を復元する必要がある場合、まずバックアップディスクを接続します。(内蔵ハードドライブにファイルをバックアップしている場合は、この手順を無視してください)。
ステップ3. Time Machineを起動すると、すべてのバックアップが表示されます。ポインターを一番右の画面に移動させ、日付を選択することができます。

ステップ4. 復元したい削除されたファイルを選択した後、「復元」をクリックします。もうファイルを復元したくない場合、代わりに「キャンセル」を選択します。
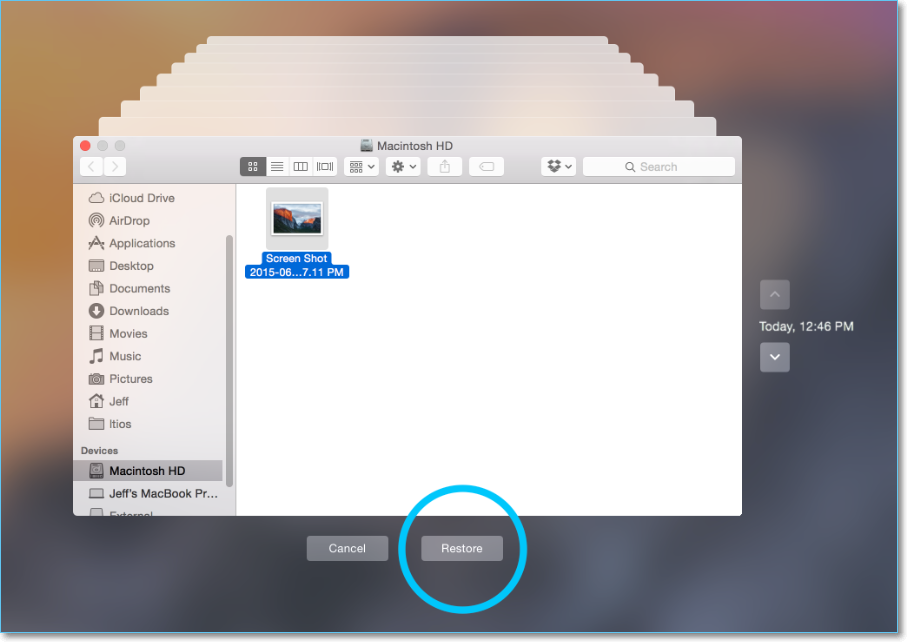
ファイルをクラウドにバックアップしたいなら、iCloudバックアップは見逃せません。iCloudを使えば、Appleデバイスからファイルを転送したり、Mac、iPad、iPhoneにファイルを復元したりすることができます。それでは、iCloudバックアップを使って、Macで空になったゴミ箱を復元しましょう:
ステップ1. ウェブブラウザでiCloud公式サイトを開き、「サインイン」をクリックし、適切なApple IDとパスワードを入力します。

ステップ2. 「アカウント設定」を選択します。
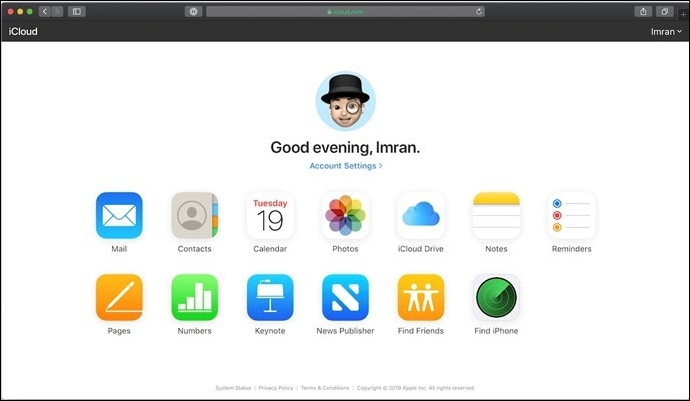
ステップ3. ページを下にスクロールし、「ファイルを復元」を選択します。iCloudと同期した永久に削除されたファイルを復元することができます。

この文章では、Macで空になったゴミ箱を復元する4つの方法を紹介します。Time Machine/iCloudバックアップと専門的な復元サービスを適用すれば、ソフトウェアなしで空になったゴミ箱を復元できます。もしバックアップがなく、手動でデータを復元するには費用がかかりすぎるとお考えなら、EaseUS Data Recovery Wizard for Macをお試しください。
以下は、ゴミ箱データ復元に関する追加情報です:
1.ソフトウェアなしで削除されたファイルを復元できますか?
あなたは、5つの異なる方法を適用することにより、 ソフトウェアなしでMac上で削除されたファイルを回復することができます:
2.Macでゴミ箱を空にする方法は?
Macのゴミ箱フォルダを空にするには、ゴミ箱アイコンを右クリックします。ゴミ箱フォルダに入ると、「ゴミ箱を空にする」オプションも表示されます。ゴミ箱を自動的に空にしたい場合は、Finderの環境設定で設定を調整します。
3.Macのゴミ箱を空にすると、すべてのファイルが削除されますか?
ゴミ箱を空にした後、Macのゴミ箱フォルダにはもうファイルがありません。しかし、専門的な復元プログラムの助けを借りれば、データはまだハードドライブで見つけることができます。
4.ゴミ箱を空にした後、削除した写真を復元できますか?
はい、ゴミ箱を空にした後、以下の方法で削除された写真を復元することができます: