-
![]() Windows向けデータ復旧
Windows向けデータ復旧
- Data Recovery Wizard Free購入ダウンロード
- Data Recovery Wizard Pro 購入ダウンロード
- Data Recovery Wizard WinPE購入ダウンロード
- Partition Recovery購入ダウンロード
- Email Recovery Wizard購入ダウンロード
- おまかせデータ復旧サービス
概要:
ドキュメントフォルダまたはWindowsのデフォルトフォルダが理由もなく紛失していませんか?紛失したドキュメントフォルダを取り戻すための効果的なソリューションを持っていますか?この記事では、紛失した、または誤って削除したドキュメントフォルダを簡単に復元する方法を紹介します。詳細に従って、Windows 10でドキュメントフォルダを復元してください。
文書と混同されないように、「ドキュメント」フォルダは、Microsoft Windows 10/8/7フォルダ内の個人文書を保存するための特別なシステムフォルダです。「ドキュメント」フォルダは以下のパスにあります:C:\Users\UserName\ドキュメント。また、ダウンロード、ミュージック、ピクチャ、お気に入りのような他のシステムフォルダもここにあります。
しかし、誤って削除してしまったり、場所がずれてしまったり、ハードドライブをフォーマットしてしまったり、システムの問題やその他の問題により、ドキュメントフォルダとその中のファイルがなくなってしまいます。Windows 10のドキュメントフォルダが見つからない問題が発生した場合、以下のお勧めのEaseUSData Recovery Wizardを使って、消えたドキュメントフォルダとそのファイルを復元してください。ファイルを含まず、ドキュメントフォルダのみを復元したい場合は、解決策2へ進んでください。
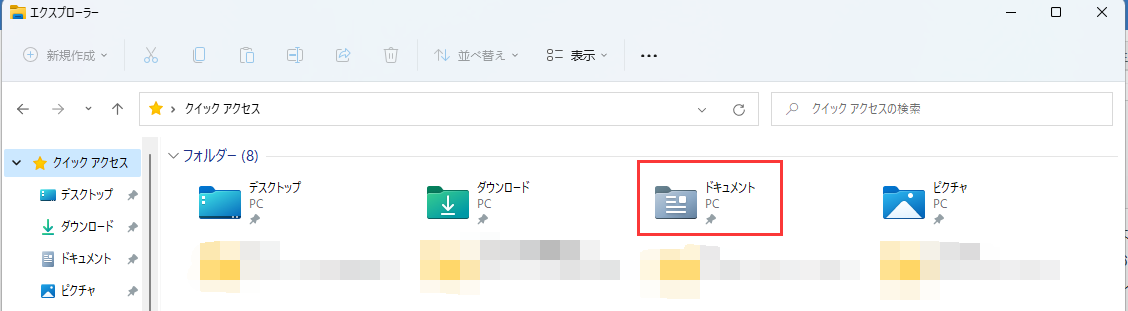
Windows10でドキュメントフォルダが見つからない原因が何であれ、データを取り戻したい限り、迅速なデータ復元を実行する必要があります。EaseUS Data Recovery Wizardは、3つのステップでドキュメントフォルダとすべてのファイルを復元する簡単で信頼できる方法を提供します。また、HDD/SSDからのデータ復元を除き、EaseUS Data Recovery WizardはUSBフラッシュドライブ、外付けハードドライブ、ペンドライブ、SDカード、マイクロカード、音楽プレーヤーなどから削除されたファイルを復元することもできます。
Windows 11/10/8/7で消えたドキュメントフォルダを取り戻すには、以下の詳細に従ってください。
ステップ1.場所の選択
ソフトを実行してください。最初画面で復元したいファイルの元場所(例えE:)を選択して「紛失データの検索」をクリックしてください。そうすると選んだディスクのスキャンを始めます。

ステップ2.スキャンとファイルの選択
スキャンが終わったら、画面の上部メニューで「フォルダ」あるいは「種類」をクリックしてください。そして、展開されたリストでファイルのフォルダまたは種類を選択してください。(復元したいファイルを素早く指定し、プレビューすることができます。)

ステップ3.復旧場所を選んでリカバリー
復元したいファイルを選択してから「復元」をクリックしてください。選択されたファイルの保存場所を指定して復元を終わえます。(ファイルの上書きを避けるため、復元されたファイルを元場所と異なるディスクで保存しなければなりませんので注意してください。)

復元後、ドキュメントフォルダは正常に動作し続けます。Windows 10を日常的に使用していて、フォルダにファイルが表示されないという現象に遭遇した場合、トラブルシューティングに役立つ方法をご紹介します。
「ドキュメント」フォルダにファイルがない場合、または紛失したファイルを復元したくない場合は、データ復元ツールを使ってフォルダを取り戻すのではなく、新しい「ドキュメント」フォルダを直接作成することができます。 以下の手順でその方法をご覧ください。
ステップ1.ファイルエクスプローラーで新しい「ドキュメント」フォルダを再作成します。
ステップ2.レジストリのユーザーフォルダ設定をリセットします。

ステップ3.「ドキュメント」フォルダを修正または再作成します。

これらの操作の後、Windows 10コンピュータを再起動すると、ドキュメントフォルダはすぐにデスクトップに戻ります。