-
![]() Windows向けデータ復旧
Windows向けデータ復旧
- Data Recovery Wizard Free購入ダウンロード
- Data Recovery Wizard Pro 購入ダウンロード
- Data Recovery Wizard WinPE購入ダウンロード
- Partition Recovery購入ダウンロード
- Email Recovery Wizard購入ダウンロード
- おまかせデータ復旧サービス
概要:
この記事では、Macのシステムストレージを消去する5つの効率的なテクニックをご紹介します。また、誤ってファイルを削除してしまった場合にファイルを復元するためのMac用専門ツール、EaseUS Data Recovery Wizardも紹介しています。
Macの容量オーバーの原因を心配していますか?しかし、手間をかけずに Macのシステムストレージを素早く クリアできることを知っておくべきです!ストレージの容量不足の問題に取り組んでいて、Macの空き容量を増やそうとしているに違いありません。そこで、「一般」メニューから「ストレージ設定」を見つけて、macOSベンチュラの容量を減らしている原因についての詳細を見ることができます。
なぜMacのシステムデータを削除する必要があるのか不思議に思っているなら、古いiOSバックアップを削除することが重要であることをお伝えしましょう。しかし、遅滞なくMacのシステムストレージをクリアするトップ5の方法を発見しましょう。
5つの方法のほかに、Macでシステムストレージをクリアする方法について、ユーザーに啓発的なビデオも提供します。それでは、主なポイントをご紹介します:
ゴミ箱に入れたくないファイルをゴミ箱にドラッグしても、Macから完全に削除されるわけではありません。しかし、Macのゴミ箱を空にすると、システムストレージがすべて削除されます。
以下の手順でMacのシステムデータを定期的に削除することを強くお勧めします:
ステップ1.ゴミ箱アイコンをDock上で押し続けます。
ステップ2.「ゴミ箱を空にする」というポップアップメッセージが表示されると、実行してください。
ステップ3.Finderを起動し、Command + Shiftキーを押すことで、ゴミ箱を空にすることができます。
ステップ4.「削除」を選択し、ゴミ箱を自動的に空にしたい場合は、Finderを選択する。そのためには、環境設定を選択し、詳細設定を選択する必要があります。その後、「30日後にゴミ箱からアイテムを削除する」を選択してください。
ちなみに、Macでゴミ箱に移動するショートカットを使ってゴミ箱を空にすることもできます。
Macのシステムデータを削除する方法をお探しなら、タイムマシンのスナップショットを消去するのが一番です。外付けドライブが使用できない場合、MacBookはMac Time Machineバックアップの機能的なレプリカを保持します。では、システムデータを手動で消去する手順を以下に示します:
ステップ1.LaunchpadまたはSpotlightからTerminalを起動します。(Macでターミナルの開き方がわからない場合は、このリンクをチェック)
ステップ2. tmutil listlocalsnapshotdates と入力した後、キーボードのReturnキーを押してください。
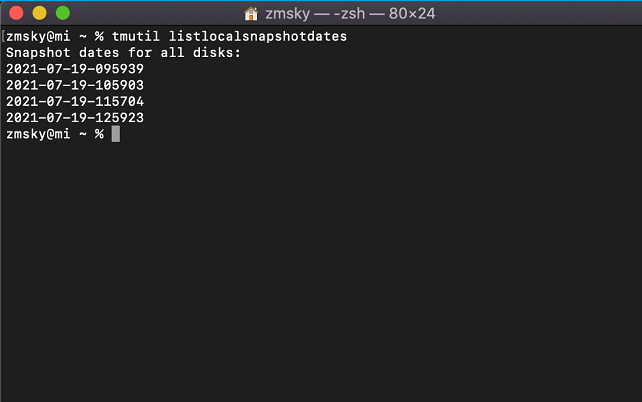
ステップ3.バックアップを削除するには、Macのターミナルに tmutil deletelocalsnapshots "xxxxxxx"と入力することをお勧めします。その後、入力を求められたらユーザーアカウントの正しいパスワードを入力し、Returnを押す。
[N.B:ここでxxxxxxxは、消去しても構わないというバックアップデータを意味する]。
MacにiPhoneのバックアップがありますか?もしそうなら、FinderやiTunesで利用されているmacOSの古いバージョンで見つかるかもしれません。以下の手順に従ってください:
ステップ1.Finderを起動します。
ステップ2.左側のメニューからiPhoneを選択します。
ステップ3.「バックアップの管理」を選択します。
ステップ4.不要なバックアップをハイライトします。
ステップ5.好みを確認した後、「バックアップを削除」オプションをクリックします。
デバイスが見つからない場合、Macにバックアップがないことを意味します。したがって、iCloudを使ってiPhoneをバックアップするのがベストでしょう。
macOS Mojaveまたはそれ以前のバージョンをお使いですか?もしそうなら、今はなきiTunesを利用する必要があります。以下の手順に従ってください:
ステップ1.iTunesを起動します。
ステップ2.左上からiTunesを選択し、その後、「環境設定」をクリックします。
ステップ3.ポップアップしたウィンドウから「デバイス」タブを選択します。
ステップ4.不要になったバックアップをハイライトします。
ステップ5.「バックアップを削除」をクリックします。
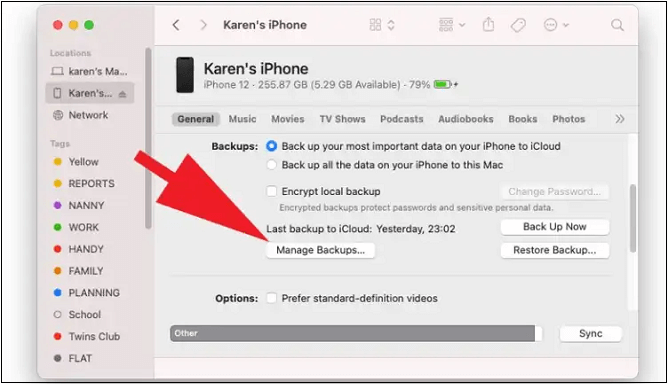
キャッシュファイルは、主にMacでアプリケーションを使用する際に作成されます。時間を短縮できるとはいえ、ウェブサイトやアプリケーションを再度開いたときに読み込むのに時間がかかります。古いキャッシュが多すぎると、メモリに悪影響が出ます。Macの空き容量を増やしたいのであれば、無駄なファイルを削除したり、一時ファイルの名前を変更することをお勧めします:
ステップ1.Finderを起動し、「フォルダへ移動」を選択します。
![フォルダに移動]をクリックし、キャッシュファイルを削除する。](https://www.easeus.com/images/en/screenshot/data-recovery-mac/go-to-folder.png)
ステップ2. Library/Caches/ と入力し、「Go」をクリックします。
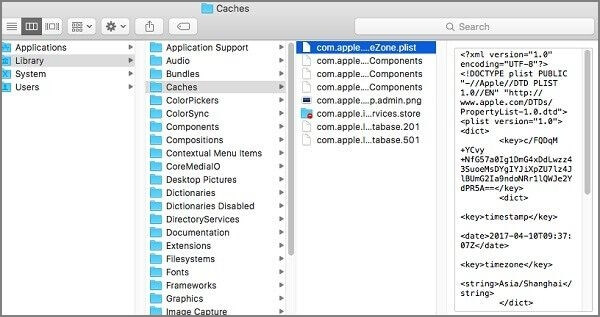
Macのキャッシュフォルダが表示されたら、必要なキャッシュファイルを選んで削除します。
関連記事 :Macのキャッシュ復元:Macで削除されたキャッシュファイルを復元する方法
これはMacのシステムストレージをクリアするもう一つの方法です。ですから、最新のmacOSアップデートを完了させることを忘れないでください。Macのアップグレードをインストールしても実行しないと、ハードドライブのシステム容量をかなり使ってしまうかもしれません。Macのシステムストレージは、アップグレードによってクリアされる可能性があります。macOSの問題も、ディスク容量を大量に消費する可能性があります。お使いのMacにも、この問題に対するパッチが適用される場合があります。
誤ってデータを紛失してしまいましたか?全部復元したいですか?EaseUS Data Recovery Wizard for Macを使えば、MacBookの削除されたシステムデータを復元することができます。
このような一流の回復ツールは、様々なデータ損失の状況から、単一のOffice Word文書やMacに保存されている大量の画像を含んで、すべてのサイズの削除されたファイルMacを回復することができます。これらは、フォーマット、再パーティション、システムクラッシュ、削除パーティションの損失、およびウイルス攻撃によるファイルを取得することができますから、主要なデータ損失のシナリオです。
一方、この専門的なツールは、Macのゴミ箱の回復のように、誤って削除されたファイルの後に失われたデータの任意の量を回復することができ、3つの楽なアクションで、最高のMacデータ検索ソフトウェアと考えられています。
ステップ1.削除されたファイル/フォルダが保存されていた場所を選んで、「失われたファイルを検索」をクリックします。

ステップ2.「失われたファイルを検索」をクリックしてから、クイックスキャンとディープスキャンが開始します。

ステップ3.検索後、左側で「種類」や「パス」を選択することができます。そして、 復元したいファイル(ファイル形式によっては目のアイコンをクリックするとプレビューできます)を選択し、下の「復元」ボタンをクリックします。保存すると、復元の作業が完了です。

この記事では、なぜMacのシステムストレージを削除する必要があるのかを定義し、そのための5つの異なる方法を説明します。最も簡単で効率的な方法は、EaseUS Data Recovery Wizard for MacのようなMac専用のクリーニングを使用することです。Macの数十ギガバイトのストレージ容量は、システム情報ストレージ内のキャッシュファイルやTime Machineバックアップによって消費されている可能性があります。
macOSが対応してくれるので、ディスク容量が足りなくなることはありません。システムデータのクリーンアップやMac上の不要な領域を削除したい場合は、EaseUS Data Recovery Wizard for Macをお試しください。その結果、驚くほど多くの空き容量を取り戻すことができます。
1.なぜ私のMacはシステムデータでいっぱいなのですか?
Time Machineによって毎日作成されるローカルスナップショットは、システムが容量を食いつぶす重大な原因のひとつです。Appleは起動ストレージに地域スナップショットを生成するだけだと思われているかもしれませんが、Time Machineバックアップもローカルに保存されます。
2.Macの起動ディスクを解放するには?
以下の手順に従って、Macintosh HDの空き容量を確保してください:
3.Macのシステムキャッシュとジャンクをクリアするには?
Macのシステムジャンクとキャッシュを削除するには、以下の手順に従ってください:
4.ソフトウェアを使わずにMasのシステムデータを消去する方法は?
削除に同意したら、以下の手順に従ってください: