-
![]() Windows向けデータ復旧
Windows向けデータ復旧
- Data Recovery Wizard Free購入ダウンロード
- Data Recovery Wizard Pro 購入ダウンロード
- Data Recovery Wizard WinPE購入ダウンロード
- Partition Recovery購入ダウンロード
- Email Recovery Wizard購入ダウンロード
- おまかせデータ復旧サービス
概要:
MacコンピュータをiCloud、外付けハードドライブ、USBフラッシュドライブにバックアップする方法は?この記事では、EaseUS Data Recovery Wizard for Mac、Time Machine、iCloud、そして手動の方法でMacをバックアップする方法を詳しくご紹介します。
Macやその他のストレージデバイスのデータを失うことは、避けられないことがあります。ほとんどのMacユーザーは、iMacやMacBookに重要なワークシートやマルチメディア作品を保存しており、これらのファイルを失うことは非常に迷惑なことです。これがMacをバックアップする最も重要な理由です。Macのバックアップ方法を学ぶ前に、なぜそうする必要があるのかを知ることも必要です:
| 🗑️突然のデータ損失防止 | Macの突然のデータ紛失、特に偶発的な削除やフォーマットは多くの状況につながります。ところで、MacBook Air/Proを持ち出す際に盗難に遭う可能性があります。 |
| 🛠️トラブルシューティング後のリカバリー | ハードディスクの故障やMacの起動時の問題などに遭遇したら、まずデータをバックアップするのが賢明です。 |
| 🖥️Macアップデート | macOSをアップデートしようと思った時、アップグレードが失敗/停止してデータを失うことになります。システムアップデートの前にバックアップを作成した方がいいです。 |
| 🖥️データ移行 | MacからMacにデータを転送する必要がある場合、外付けハードドライブにデータをバックアップしてから、もう一つのMacコンピュータにコピーしたほうがいいです。 |
| 🗂️情報同期 | アップルユーザーはMacをiCloudにバックアップし、iPhoneやiPadなどのアップル製デバイスからデータにアクセスすることができます。 |
Macのバックアップを定期的に作成することで、多くのメリットが得られます。4つの異なる方法でMacをバックアップする方法を確認してみましょう。

Macをバックアップする最も重要な理由は、Macコンピュータからファイルを素早く復元することです。EaseUS Data Recovery Wizard for Macは、Macのバックアップと復元に役立つオールインワンのデータ損失防止ソフトウェアです。以下のダウンロードボタンから、macOS用の試用版を安全にダウンロードできます。
EaseUS Data Recovery Wizard for Macの特徴は?MacをiCloudにバックアップし、紛失したファイルをiCloudにも復元できるバックアップ・復元ソフトウェアです。写真、ドキュメント、ビデオ、電子メールなど、Macから削除されたファイルを簡単に復元できます。このソフトウェアは、外付けハードドライブ、USBフラッシュドライブ、SDカード、デジタルカメラ、その他のストレージデバイスにも対応しています。
EaseUSのデータ復元ソフトを使えば、ファイルを安全にバックアップ・復元することができます。このソフトの操作は簡単で、以下のチュートリアルを参考にMacデバイスをバックアップしてください:
ステップ1.EaseUS Data Recovery Wizard for Macのメインインターフェイスで「ディスクバックアップ」>「バックアップの作成」>「次へ」をクリックします。データが上書きされた場合に備えて、ドライブのバックアップイメージファイルを作成することができます。
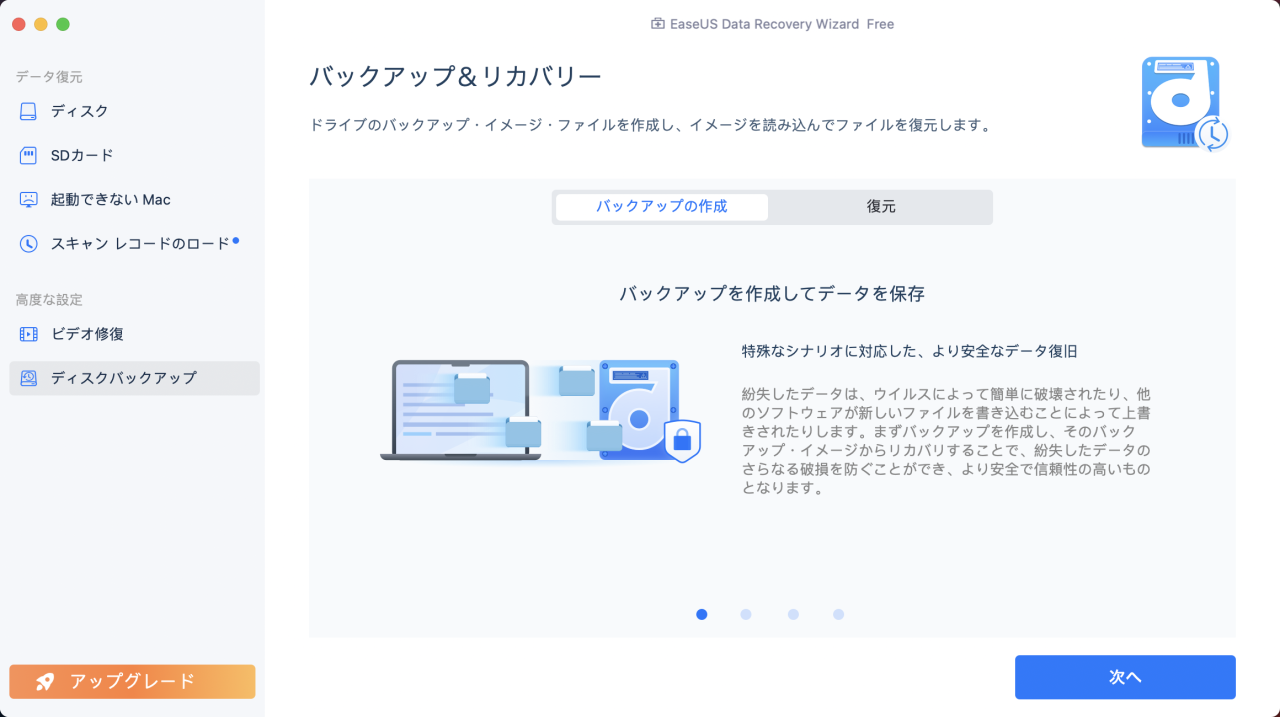
ステップ2.バックアップする内部ボリュームを選択し、「バックアップを作成」をクリックします。外付けハードドライブ、USBフラッシュドライブ、またはSDカードからバックアップを作成し、データを復元したい場合は、事前にストレージデバイスをMacに接続することを忘れないでください。
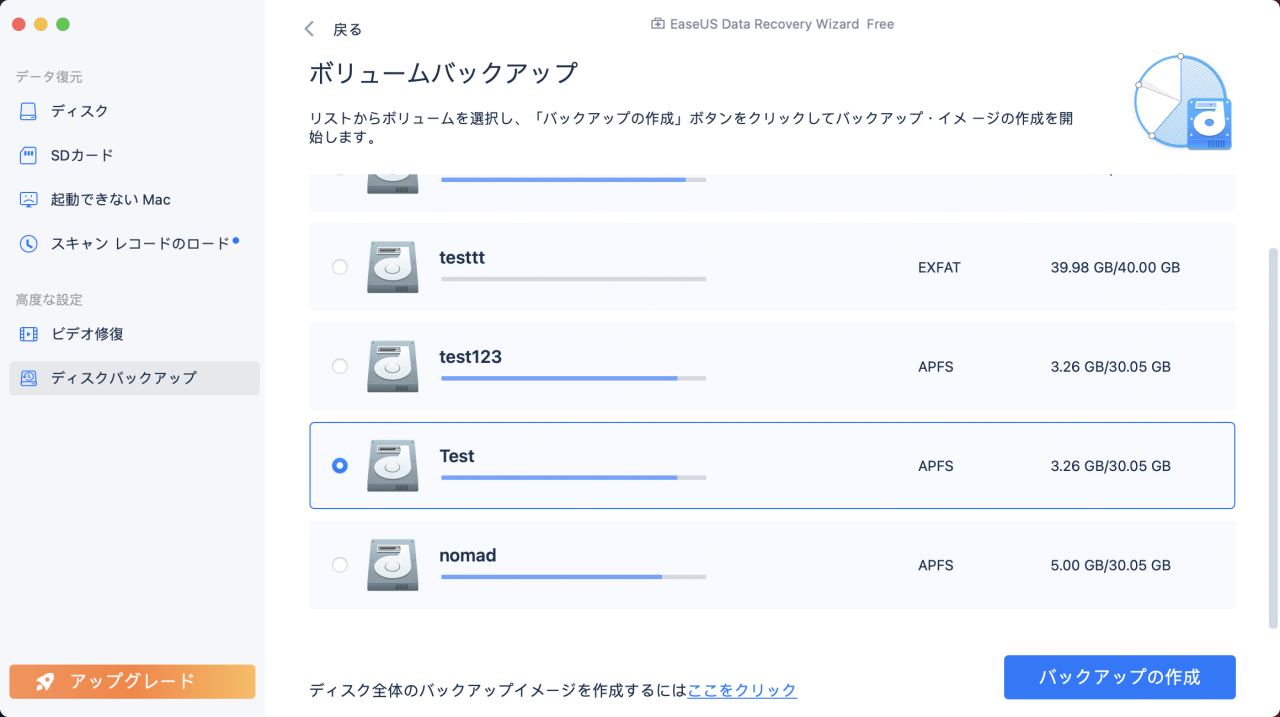
ステップ3.バックアップファイルを保存する場所を選択し、バックアップファイルの名前を変更し、「保存」をクリックします。データを復元したいのと同じストレージデバイスにバックアップを保存するのは推薦しません。
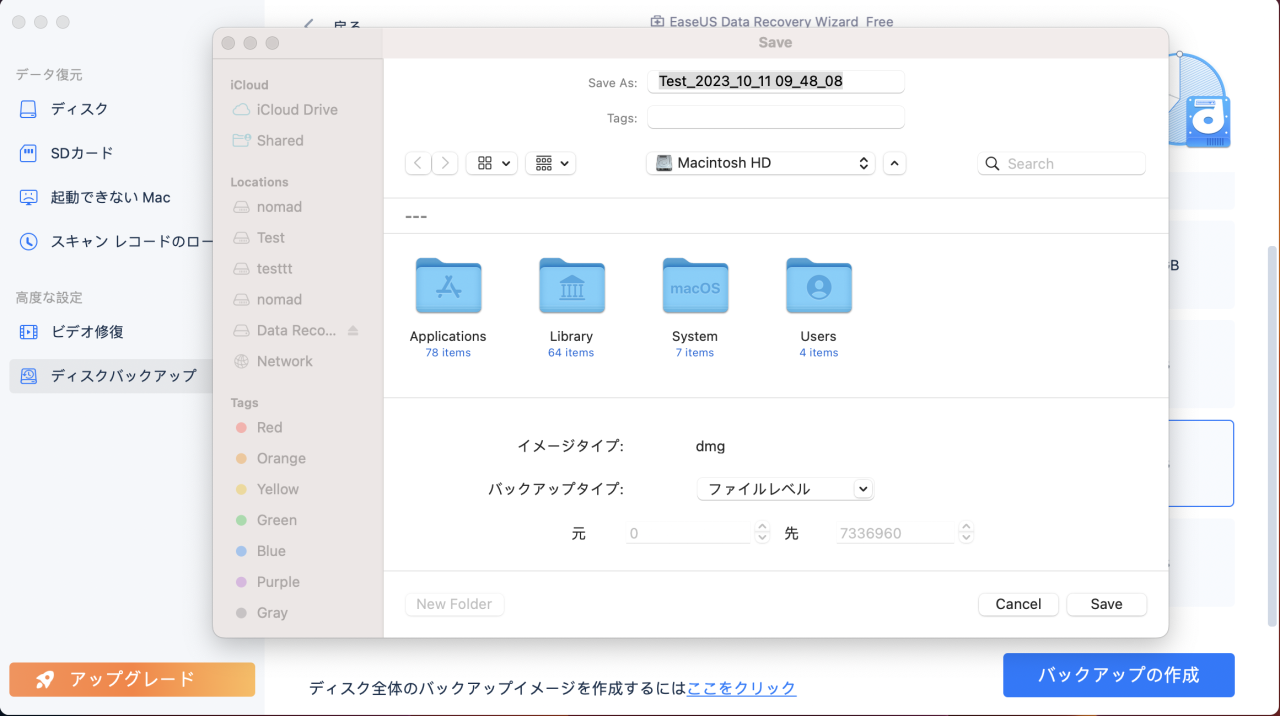
Macのデータを外付けハードドライブやUSBフラッシュドライブにバックアップすると安全です。バックアップは元のデータと同じ場所に保存しないでください。Time Machineの設定と最初のバックアップの作成方法について詳しく説明します。
ステップ1.外部ストレージデバイスを準備します。APFSファイルシステムのバックアップディスクを用意し、Macに接続します。(他のファイルシステムも使えますが、APFSが望ましいです)。
ステップ2.アップルのアイコンをクリックし、「システム設定」>「一般」>「Time Machine」>「バックアップディスクを追加...」を選択します。パスワードを求められたら入力します。

ステップ3.プロンプトに従って、最初のバックアップ用にディスクをセットアップします。「完了」をクリックすると、バックアッププロセスが開始されます。バックアッププロセスが完了すると、通知が表示されます。
ステップ4.最初のTime Machineバックアップを作成した後、Time Machineアイコンをクリックして「今すぐバックアップ」を選択すれば、Time Machineで手動バックアップができます。

ステップ5.メニューバーからバックアップの状態を確認でき、「このバックアップを停止」をクリックしてバックアップを停止することも可能です。

Time Machinが最初のバックアップを完了できなかった場合、次の文章から解決策を見つけてください:
2023 修正済み: Time Machine が初回バックアップを完了しない
Time Machineが最初のバックアップを完了しない?もしそうなら、あなただけではありません。多くのMacユーザーがバックアップを完了できません。続きを読む>
MacからMacへデータを転送するためにハードドライブやUSBメモリーを持ち運ぶのは不便だとお考えなら、iCloudが最適です。iCloudにデータをバックアップすれば、データはバックグラウンドで同期され、定期的にバックアップされます。これにより、ファイルやフラッダーは常に最新の状態に保たれ、iCloudアカウントに接続されたAppleデバイスからアクセスできるようになります。
MacをiCloudにバックアップする際、バックアップを作成するために容量を確保する必要はありません。しかしこのサービスは完全無料ではなく、どのApple IDも5GBの空き容量しかありません。iCloudを体験して購入する価値があると思えば、追加の容量を支払うこともできます。
1つのフォルダやファイルだけをバックアップしたい場合は、外付けハードドライブに手動でバックアップすることができます。この方法はとても簡単で、Mac上でカスタムバックアップを手動で作成できます。
ステップ1.外付けハードディスクドライブをiMacまたはMacBookに接続すると、デスクトップに表示されます。
ステップ2. Finderを使ってバックアップしたいファイル/フォルダを探します。
ステップ3.すべてのファイル/フォルダを選択し、右クリックまたはCommand + Cで項目をコピーします。
ステップ4.これ以上の操作を避け、バックアップディスクのウィンドウを開きます。Command + Vキーを押して、これらのファイルを貼り付けます。
古いバックアップの更新をいつも忘れてしまう場合は、EaseUS Data Recovery Wizard for Macのようなサードパーティ製のバックアップソフトウェアをダウンロードするのが賢明です。OSやディスクの問題を修正する前にファイルのバックアップを忘れてしまった場合、このソフトウェアを使ってMacから削除されたファイルを復元することができます。次のボタンをクリックして、体験版をダウンロードできます。
1.Macコンピュータ全体をバックアップする方法を教えてください。
複数の方法でMacコンピュータ全体をバックアップすることができます:
2.Time Machineを使わずにMacBookをバックアップするには?
Time MachineでMacBookをバックアップしたくない場合は、iCloudを使ってMacBook上のファイルやフォルダをアップロードするなど、他の方法もあります。選択したファイルを手動でバックアップディスクにコピーすることもできます。
3.Macをバックアップできないのはなぜですか?
Macでバックアップが失敗する直接の原因は、多くの理由が考えられます:
4.最初のMacのバックアップにはどのくらい時間がかかりますか?
実際、最初のバックアップを完了するのにかかる時間は、ファイルサイズとバックアップディスクの書き込み速度に依存します。MacをiCloudにバックアップする場合、インターネットの状態もバックアップ速度に影響します。