-
![]() Windows向けデータ復旧
Windows向けデータ復旧
- Data Recovery Wizard Free購入ダウンロード
- Data Recovery Wizard Pro 購入ダウンロード
- Data Recovery Wizard WinPE購入ダウンロード
- Partition Recovery購入ダウンロード
- Email Recovery Wizard購入ダウンロード
- おまかせデータ復旧サービス
主な内容:
![]() 受賞ととレビュー
受賞ととレビュー
概要:
Windows10でドライブにアクセスしようとする場合、「ドライブにアクセスできません、アクセスが拒否されました。」エラーメッセージが出てくると、どうすればいいのでしょう。この記事では、そのエラーの対処法を皆さんに紹介します。それに、データ復旧ソフトでデータを救出する方法をも一緒にご紹介。
「訳も分からなくて外付けhddが先週正常に動作できなくなった。最近、このhddをパソコンに挿入してアクセスしようとする場合、いつも「G:\ にアクセスできません、アクセスが拒否されました。」というエラーメッセージが出てきた。このエラーを解決できる対策がありますか。ちなみにWindows10を使っています。」
今、多くの人がhddを使って写真、動画、ドキュメントなどの個人データを保存しています。が、以上のように、hddにアクセスできなくなる場合、どうすればいいのでしょうか。では、次の部分をお読み続ください。
通常の場合、外付けhddには「ドライブにアクセスできません、アクセスが拒否されました。」エラーが発生する場合、そのドライブにアクセスが許可されていないことを意味します。なので、このエラーを修正しなければいけません。HDDがアクセスできないの原因は、以下の通りで述べています。原因を把握して、エラーを修正しましょう。
そのエラーがあるドライブを右クリックし、プロパティ→セキュリティ→詳細設定→所有者変更の順にクリックし、所有者の情報を指定なアカウントに修正しなければなりません。
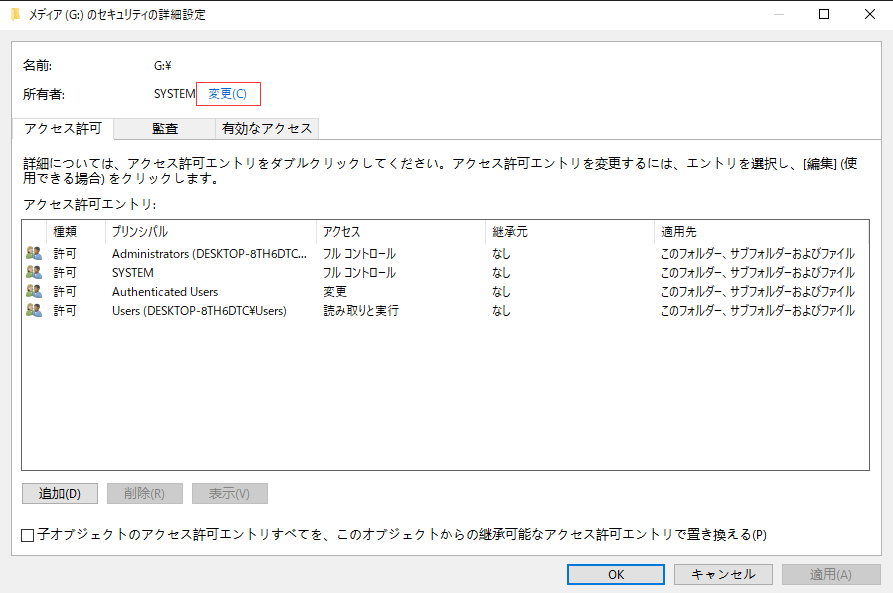
上記のソリューションがこのエラーを修正できない場合、このソリューション2をご参照し、アクセスできないhddからデータを復元してフォーマットすることで「アクセスが拒否されました。」エラーを修正することができます。まず、大事なデータを復元しましょう。
1.紛失データのドライブを選択 → 2.ドライブをスキャン → 3.データを復元

ステップ4.PCに入り、修正したいハードドライブを右クリックし、フォーマットをクリックしてください。ここでファイルシステムを選択した上で、OKをクリックすればプロセスを完了させます。
ステップ1:Winアイコンを右クリックして、「デバイスマネージャ」を選択します。
ステップ2:リストで「ディスクドライブ」を展開して、対象HDDを見つけて右クリックし、「削除」を選択します。
ステップ3:「ハードウェア変更のスキャン」をクリックしてください。
ステップ1:検索ボックスに「cmd」と入力し、エンターキーを押します。
ステップ2:「chkdsk /r g:」と入力し、エンターキーを押します(gは対象のドライブ文字です)。プロセスが完了すると、セーフモードで起動し、WindowsのHDDにアクセスしてみてください。
本記事で「アクセスが拒否されました」エラーの発生原因や解決案を紹介しています。その中で、ドライブにアクセスできないデータを救出してから、ドライブをフォーマットすることが一番簡単かつ安全な方法だと思います。記事内で紹介しいるデータ復元ツールを使って、何かご不明な点があれば、日本語対応サポートセンター([email protected])までご連絡ください。
誤って消去してしまったファイルをはじめ、様々な問題や状況でもデータを簡単に復元することができます。強力な復元エンジンで高い復元率を実現、他のソフトでは復元できないファイルも復元可能です。
もっと見るEaseus Data Recovery Wizard Freeの機能は強い。無料版が2GBの復元容量制限があるが、ほとんどのユーザーはほんの一部特定なデータ(間違って削除したフォルダとか)のみを復元したいので十分!
もっと見る...このように、フリーソフトながら、高機能かつ確実なファイル・フォルダ復活ツールとして、EASEUS Data Recovery Wizardの利用価値が高い。
もっと見る