-
![]() Windows向けデータ復旧
Windows向けデータ復旧
- Data Recovery Wizard Free購入ダウンロード
- Data Recovery Wizard Pro 購入ダウンロード
- Data Recovery Wizard WinPE購入ダウンロード
- Partition Recovery購入ダウンロード
- Email Recovery Wizard購入ダウンロード
- おまかせデータ復旧サービス
概要:
ウィルス、誤操作、システム障害など、 予期しない状況によって、外付けHDDのパーティションテーブルが破損し、アクセスできなくなることがよくあります。上記のトラブルに遭遇したら、下記の3つの方法で、外付けHDDを修復してみてください。
前回、パソコンが外付けHDDを認識しない時の復元方法を紹介しましたが、「外付けHDDが認識はされるけど、アクセスできません。「ドライブがフォーマットされていません。フォーマットする必要があります。」という問題もよく発生しています。ただし、フォーマットすると、外付けHDDに保存していたデータが消失し復元できなくなる恐れがあるので、まだフォーマットしていません。何かいいアドバイスはありますか?
実際のところ、外付けHDDがアクセスできなくなったら様な方法で問題を修復することができます。本文では、外付けHDDにアクセスすることができなくなった原因を解説した上、chkdsk及びディスク修復ソフトでこの問題を修復する方法を皆さんに紹介います。万が一、これらのツールでも修復することが不可能な場合、専門のデータ復旧ソフトで外付けHDDディスクからデータを復元して、フォーマットすることがおススメです。それでは、各詳細の対処法を見に行きましょう。
(以下:マイコンピュータに表示されていない場合)
ウィルス、誤操作、システム障害など、予想しない状況によって、外付けHDDのパーティションテーブルが破損し、アクセスできなくなることがよくあります。上記のトラブルに遭遇したら、下記の3つの方法で、外付けhddにアクセスできない問題を修復することができます。
1.スタートメニューの検索枠でcmdを入力して、[cmd.exe]ウィンドウを開きます。
2.「chkdsk d:/f」(d:ドライブを外付けHDDのドライブに変更してください)を入力し、[Enter]をクリックします。半時間ぐらいで外付けHDDの修復が完了し、正常に使用できます。

CHKDSKコマンドで外付けHDDが修復できない場合、DiskGeniusなどのパーティションテーブル修復のフリーソフトをお試しください。ただしDiskGeniusが破損したディスク・パーティションを修復できますが、日本語版はありません。
また外付けHDDの修復に失敗した場合、データ復旧ソフトで外付けHDDのデータを復元して、外付けHDDをフォーマットしてください。フォーマットした後、外付けHDDを正常に使用することができます。
次は、EaseUS Data Recovery Wizardという高機能の復元ソフトでアクセスできない外付けHDDからデータを復元する方法を説明します。
ステップ1.ソフトを開きます。そして、インタフェースでアクセスできないストレージデバイスを選択した上、「スキャン」をクリックします。
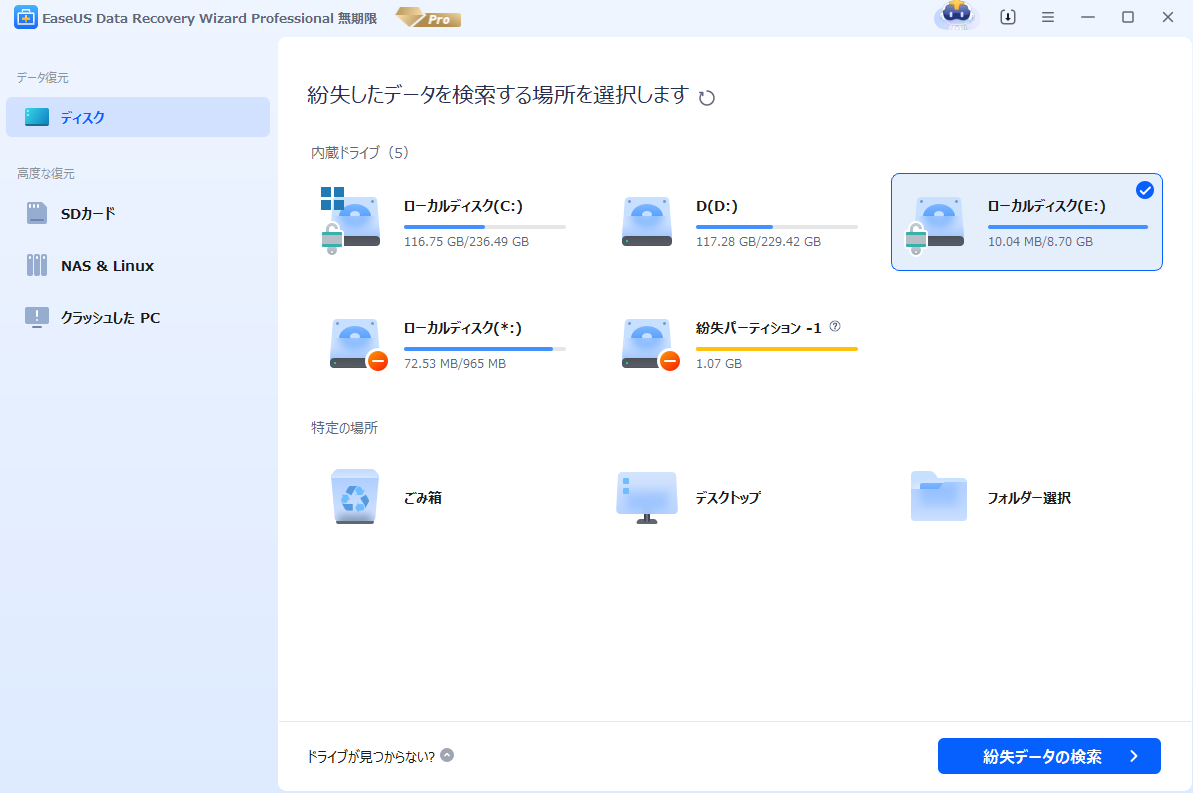
ステップ2.ソフトが自動的にアクセスできないデバイスを全体的にスキャンし始めます。

ステップ3.スキャンの結果で表示されるファイルから必要なファイルを選択して「リカバリー」をクリックすることで保存します。(事前に復元したいファイルの中身を確認することも可能です。)

この記事をどのように評価しますか?
誤って消去してしまったファイルをはじめ、様々な問題や状況でもデータを簡単に復元することができます。強力な復元エンジンで高い復元率を実現、他のソフトでは復元できないファイルも復元可能です。
もっと見るEaseus Data Recovery Wizard Freeの機能は強い。無料版が2GBの復元容量制限があるが、ほとんどのユーザーはほんの一部特定なデータ(間違って削除したフォルダとか)のみを復元したいので十分!
もっと見る...このように、フリーソフトながら、高機能かつ確実なファイル・フォルダ復活ツールとして、EASEUS Data Recovery Wizardの利用価値が高い。
もっと見る