-
![]() Windows向けデータ復旧
Windows向けデータ復旧
- Data Recovery Wizard Free購入ダウンロード
- Data Recovery Wizard Pro 購入ダウンロード
- Data Recovery Wizard WinPE購入ダウンロード
- Partition Recovery購入ダウンロード
- Email Recovery Wizard購入ダウンロード
- おまかせデータ復旧サービス
主な内容:
![]() 受賞とレビュー
受賞とレビュー
概要:
故障のハードディスク・ドライブは通常、コンピュータの動作が遅くなる、頻繁にフリーズする、死のブルー/ブラック・スクリーン、不良セクタの累積、異音、S.M.A.R.Tエラー...といった目に見える兆候を伴います。故障のハードディスク・ドライブの対処法に関する記事を読み、故障のハードディスク・ドライブをセルフチェックして修理できることを願っています。
故障のハードドライブに何をすべきか?データ損失を起こさずに対処するには?このページの詳しいガイドに従ってください。
ハードディスクの寿命には限りがあります。インターネット上の統計によると、HDDの平均寿命は約5~10年で、大手メーカーのブランドを選択し、周囲温度25~40℃で稼働させ、定期的にハードディスク・ドライブをクリーニングする習慣を身につければ、さらに長くなります。ハードディスクを激しく揺らしたり、コーヒーやジュースを落としたりしないでください。温度、湿度、動きの変化が激しいと、ハードドライブの寿命は間違いなく短くなります。
徐々に故障が進行するのは良いことで、ありふれた症状であるため、対応するチャンスとなり、正確なバックアップを作成し、ハードドライブの交換に備えることができます。
ここでは、ハードディスク・ドライブが死にかけた場合の症状や兆候について説明します。お使いのコンピューターに3つの兆候のうち2つが見られた場合は、ハードディスク・ドライブが死にかかっている可能性があります。
上記のような症状がある場合、ハードディスク・ドライブはほとんど死んでいます。続いて、ハードディスク・ドライブが死にかかっているかどうかを確認し、診断することができます。
以下のヒントを使えば、ハードドライブのS.M.A.R.T.ステータスをチェックすることができます。
ステップ1:Windows+Xキーを押し、【Windows PowerShell(管理者)】を選択します。
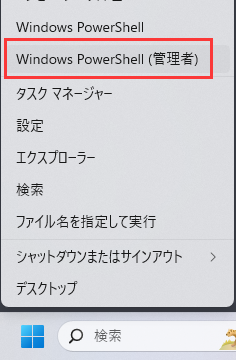
ステップ2:wmic diskdrive get status と入力し、Enterキーを押します。
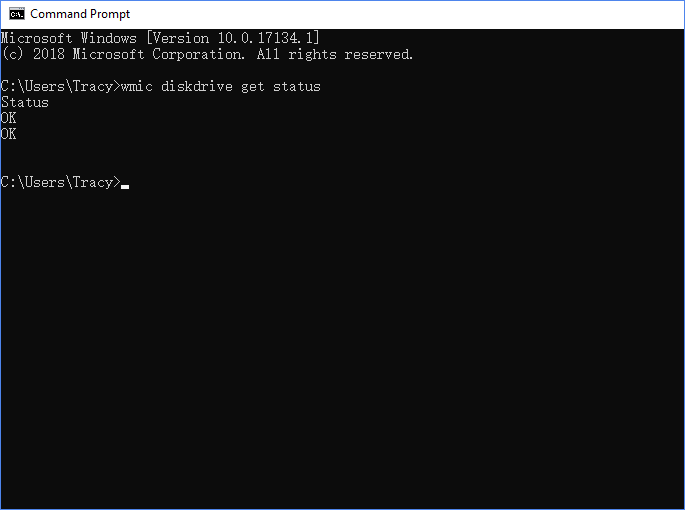
構文の説明:
ハードディスクが死んでしまうと、Windows OSを起動することができなくなります。cmdコマンドを実行する以外にも、ディスクが正常かどうかをチェックするための新しいヒントを得ることができます。
故障のハードディスク・ドライブはまだ死んでおらず、差し迫った故障に直面しています。だから、データを大切に扱ってください。これが優先すべきことです。
ハードドライブが死にかけると、データを失ったりファイルが破損したりするのは普通のことです。まず、既存のデータを保存し、すぐに死にかけのハードドライブから失われたファイルを復元するために移動する必要があります。
ハードドライブのデータバックアップの作成に失敗した場合、EaseUS Data Recovery Wizardのような信頼性の高いデータ復元ソフトウェアが役立ちます。EaseUS Data Recovery Wizardは、ハードドライブが死にかけたり、論理的な問題に直面している場合、ほとんどすべての状況からデータを復元することができます。
以下の問題のあるハードドライブからのデータ復元をサポートします:
チュートリアルEaseUS Data Recovery Wizardを使ってアクセス不能なハードドライブからデータを復元します
スキャン・プロセスは、不良セクタやその他のエラーがある可能性のある故障のハードディスク・ドライブをスキャンするため、通常の速度よりも少し長くなるかもしれません。このソフトウェアがすべてのデータをスキャンして見つけようとしている間は、辛抱強くお待ちください。
ステップ1.場所の選択
ソフトを実行してください。最初画面で復元したいファイルの元場所(例えE:)を選択して「紛失データの検索」をクリックしてください。そうすると選んだディスクのスキャンを始めます。

ステップ2.スキャンとファイルの選択
スキャンが終わったら、画面の上部メニューで「フォルダ」あるいは「種類」をクリックしてください。そして、展開されたリストでファイルのフォルダまたは種類を選択してください。(復元したいファイルを素早く指定し、プレビューすることができます。)

ステップ3.復旧場所を選んでリカバリー
復元したいファイルを選択してから「復元」をクリックしてください。選択されたファイルの保存場所を指定して復元を終わえます。(ファイルの上書きを避けるため、復元されたファイルを元場所と異なるディスクで保存しなければなりませんので注意してください。)

故障したハードドライブをバックアップする方法は複数あります。EaseUSフリーバックアップソフトウェアはホームユーザーや中小企業の間で人気のある選択です。ほとんどの機能をカバーし、ディスク/パーティション、ファイル、システムを無料でバックアップできます。
ステップ1. 「バックアップ内容を選択」ボタンをクリックし、バックアップを開始します。

ステップ2. 「ファイル」「ディスク」「OS」「メール」の4つのデータバックアップオプションから1つを選びます。

ステップ3. バックアップする対象を選びます。

ステップ4. バックアップはローカルドライブ、EaseUSのクラウドサービス、NASなどに保存することができます。さらに、セキュリティゾーンを作って、バックアップをそこに保存することができます。

ステップ5. 「ローカルドライブ」→「クラウドデバイス」→「クラウドストレージサービスを追加」をクリックして、バックアップをDriveBox、GoogleDrive、OneDriveなどに保存できます。

ステップ6. 「オプション」をクリックして、「バックアップオプション」でパスワードの設定、バックアップスケジュールの設定し、特定のイベント時にバックアップを開始する時間の設定など多くのオプションがあり、必要に応じてバックアップタスクをカスタマイズすることができます。

ステップ7.「今すぐバックアップ」をクリックし、バックアップを開始します。

ハードディスク・ドライブの不良セクタが多すぎて、データ復元ソフトウェアでもクイック・スキャンが実行できない場合、これ以上のデータ損失を防ぐために、新しいものと交換する必要があります。
故障したハードドライブを外付けハードドライブまたは新しいハードドライブにすべてのデータと共にクローンするには、EaseUS Disk Copyという別のEaseUS製品を引き続き使用することができます。
すべての有用なファイルやデータを安全なストレージデバイスに保存した後、次の行動は、死にかけたディスクを復活させるために可能な方法を見つけることです。以下のトラブルシューティング方法をひとつずつ試してみてください。
方法1.電源ケーブルとSATAケーブルを交換し、BIOSでATA/SATAをオンにします
ハードドライブをPCに再接続し、BIOSでATA/SATAを有効にして、正常に動作しているかどうかを確認する必要があります。
Windowsが自動的にハードドライブにドライバーを再インストールします。再インストールされない場合は、次の手順に進んでください。
方法2.ハードドライブドライバを更新します
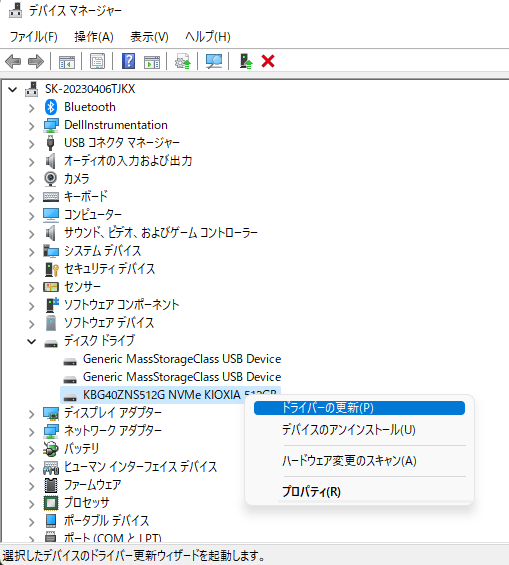
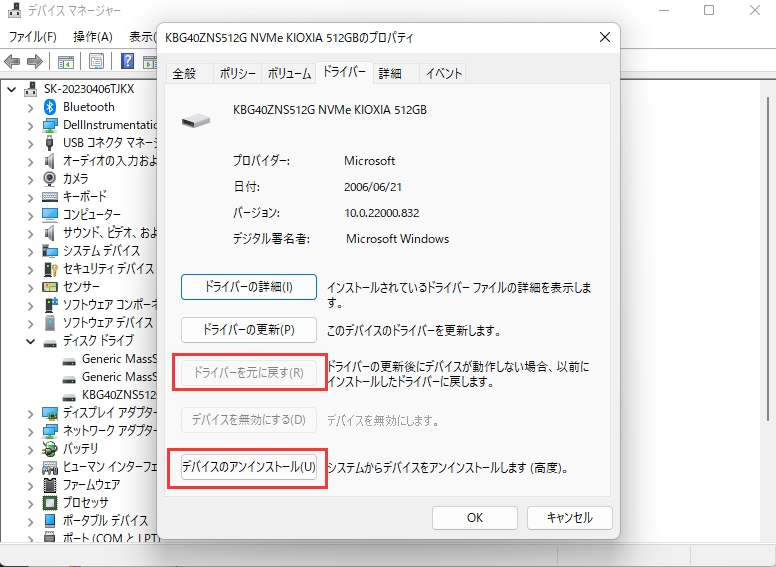
方法3.不良セクタがディスクを越えていないかテストして確認します
EaseUS Partition Master Freeのテスト機能を使えば、ディスク上の不良セクタの数をチェックすることができます。ある調査によると、既存の不良セクタが20%を超えると、ハードドライブに低速問題が発生する可能性があると言われています。
方法4.保証期間内にハードドライブを修理します
不良セクタが50%を超えると、故障の状態になり、二度と正常に機能しなくなります。
最善の選択は、ハードディスクをカスタマーサービス・センターに持ち込み、保証サービスを受けることです。
誤って消去してしまったファイルをはじめ、様々な問題や状況でもデータを簡単に復元することができます。強力な復元エンジンで高い復元率を実現、他のソフトでは復元できないファイルも復元可能です。
もっと見るEaseus Data Recovery Wizard Freeの機能は強い。無料版が2GBの復元容量制限があるが、ほとんどのユーザーはほんの一部特定なデータ(間違って削除したフォルダとか)のみを復元したいので十分!
もっと見る...このように、フリーソフトながら、高機能かつ確実なファイル・フォルダ復活ツールとして、EASEUS Data Recovery Wizardの利用価値が高い。
もっと見る