-
![]() Windows向けデータ復旧
Windows向けデータ復旧
- Data Recovery Wizard Free購入ダウンロード
- Data Recovery Wizard Pro 購入ダウンロード
- Data Recovery Wizard WinPE購入ダウンロード
- Partition Recovery購入ダウンロード
- Email Recovery Wizard購入ダウンロード
- おまかせデータ復旧サービス
主な内容:
![]() 受賞とレビュー
受賞とレビュー
概要:
ファイルを扱う時、「Ctrl + C」、「Ctrl + X」や「Ctrl + V」などのショットカットを使ってから、切り取りされたデータが紛失する可能性があります。EaseUS Data Recovery Wizardを使用したら、失われたファイルを復旧できます。
コピー、切り取り、削除、貼り付けのショートカットは、日々のファイル操作でよく使うものです。それらの違いと動作を理解することが重要です。
|
ショートカット |
効果 |
| 🗂️コピー (Ctrl + C) | オリジナルファイルの複製を作成することで、オリジナルファイルを変更することなく移動や編集を行うことができます。 |
| ✂️切り取り (Ctrl + X) | 切り取りは、項目がファイル内にある場合、その内容を画面から削除するが、メモリには残す。 |
| 🗑️削除 (Ctrl + D) | 項目がファイルの中にある場合、この操作はそれらをメモリーに保存せずに画面から削除する。項目がファイルまたはフォルダそのものである場合、この操作はそれらを画面から削除し、ごみ箱に移動します。 |
| 🗃️貼り付け (Ctrl + V) | カットまたはコピーしたアイテムを特定の場所に再び表示させるために使用します。 |
切り取りと削除の違いは、切り取りはドキュメントからテキストやその他のコンテンツを削除し、クリップボードに保存します。削除は、文書からテキストやその他のコンテンツを完全に削除します。
データを失うのは、誰もが日常的に遭遇する可能性のある一般的な状況です。以下の理由により、ファイルを失うことがあります:
通常、カット&ペーストで失われたファイルを復元することは、一般ユーザーにとって容易ではありません。このような問題に直面した場合、どのように対処すればいいのでしょうか?まず、元のデータを書き換えるために新しいものを入れてはいけません。次に、データを復元するには、EaseUS Data Recovery Wizardのような専門的なソフトウェアが必要です。これを使えば、カット&ペーストで失われたファイルを復元することができます。第三に、PCの電源を切らないでください。PCの電源を切ると、すべてが永遠に消えてしまいます。
最高のデータ復元ソフトウェアであるEaseUS Data Recovery Wizardは、.xlsxファイルの復元、Word文書の削除解除、フォーマットされたヘアドライブからのファイルの復元など、あらゆるデータ損失の状況に対応します。データを取り戻すのにとても便利です。データ損失の問題に悩まされることはありません。Macでカット&ペーストで失われたファイルを復元する方法を知りたい場合は、方法4に従ってください。次のダウンロードボタンでWindows版またはMac版をダウンロードできます:
ステップ1.場所の選択
ソフトを実行してください。最初画面で復元したいファイルの元場所(例えE:)を選択して「紛失データの検索」をクリックしてください。そうすると選んだディスクのスキャンを始めます。

ステップ2.スキャンとファイルの選択
スキャンが終わったら、画面の上部メニューで「フォルダ」あるいは「種類」をクリックしてください。そして、展開されたリストでファイルのフォルダまたは種類を選択してください。(復元したいファイルを素早く指定し、プレビューすることができます。)

ステップ3.復旧場所を選んでリカバリー
復元したいファイルを選択してから「復元」をクリックしてください。選択されたファイルの保存場所を指定して復元を終わえます。(ファイルの上書きを避けるため、復元されたファイルを元場所と異なるディスクで保存しなければなりませんので注意してください。)

Windowsには、不慮のデータ紛失を避けるための多くの機能的な内蔵ユーティリティがあり、ファイル履歴は、カットアンドペーストが原因で失われたファイルを復元するのに役立ちます。Windowsのファイル履歴を使用して、PCからカット&ペーストしたファイルを復元するのは簡単です。ファイル履歴を有効にするには、外付けハードディスクを接続する必要があります。
ステップ1. Windowsの検索バーを使ってファイル履歴を検索します。
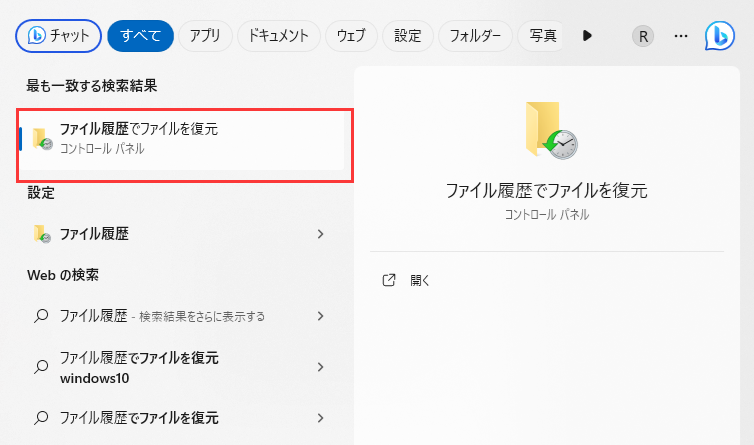
ステップ2. 切り取りと貼り付けの後に失われたファイルを選択し、それらを回復するために緑色の元に戻すボタンをクリックします。
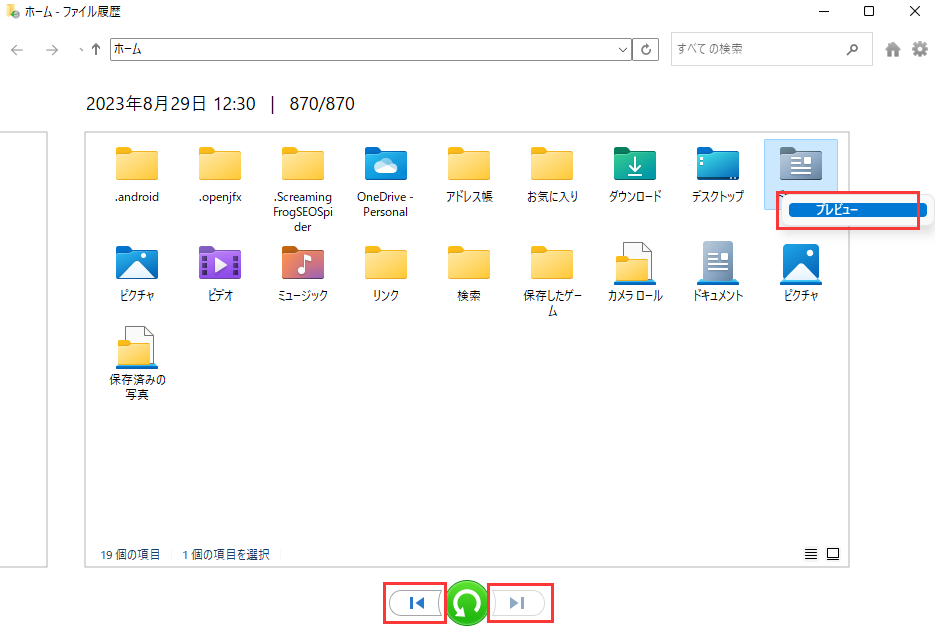
USBメモリや外付けハードディスクに事前にバックアップを作成していた場合、外部バックアップディスクをコンピュータに接続し、切り取り操作により失われたファイルを復元することができます。バックアップを利用して切り取りファイルを復元するには、いくつかの簡単な手順が必要です:
ステップ1. Windowsのファイルエクスプローラーを開き、「デバイスとドライブ」セクションでバックアップディスクを探します。
ステップ2. バックアップディスク上のすべてのバックアップファイル/フォルダを表示するためにダブルクリックします。これらのファイルやフォルダの中から失われたファイルを探します。
ステップ3. 先程説明した切り取り・貼り付けのショートカットを使用して、バックアップディスクからローカルPCに失われたファイルを移動することができます。または、ファイルを右クリックし、コピーのアイコンを選択してファイルをコピーすることもできます。
Macデバイスのカット・アンド・ペーストでファイルを紛失した場合、ファイルの復元に成功する前に、ファイルを紛失したドライブに新しいデータを書き込まないでください。バックアップがあれば、Time MachineからMacを簡単に復元できます。バックアップがない場合は、EaseUS Data Recovery Wizard for Macをご参照ください。MacBook、iMac、ハードドライブ、USB、カメラ、メモリカード、SDカード、その他のストレージデバイス上の削除または紛失したファイルを簡単に復元できます。以下のダウンロードボタンの右側をクリックしてmacOSバージョンを取得でき、最新のmacOS Sonomaをサポートしています。このソフトウェアを無料でダウンロードできます。
ステップ1.削除されたファイル/フォルダが保存されていた場所を選んで、「失われたファイルを検索」をクリックします。

ステップ2.「失われたファイルを検索」をクリックしてから、クイックスキャンとディープスキャンが開始します。

ステップ3.検索後、左側で「種類」や「パス」を選択することができます。そして、 復元したいファイル(ファイル形式によっては目のアイコンをクリックするとプレビューできます)を選択し、下の「復元」ボタンをクリックします。保存すると、復元の作業が完了です。

カット&ペースト後に紛失または削除されたデータを復元することは難しいかもしれませんが、不可能ではありません。EaseUSのデータ復元ソフトを使えば、WindowsやMacからカット&ペースト失敗後の消えたデータを迅速かつ効果的に復元することができます。また、データ保護は今日のデジタル世界では究極の必需品です。バックアップを定期的に取っておくことは、常にあなたのためになります。
1. Windows 10でカット&ペーストしたファイルをどのように復元しますか?
Windowsで失われたファイルを復元するための手順は以下のとおりです:
2. Android携帯からPCへカットした写真をどのように復元しますか?
以下の手順で、Android携帯からカットした写真を復元する方法を学びましょう:
あなたのSDメモリカード、USB、または外部ハードドライブ上の全ての操作を停止します。
Windowsユーザーの場合、Ctrl + Zを押してカットを元に戻し、USBまたはSDカード上に失われたカットファイルが戻ってきているかもしれません。
3. カット&ペーストはどこに行ったのですか?
カットアンドペーストプロセスの中断により、ファイルが削除されることがあります。元のフォルダに紛失したファイルが見つからない場合は、Windows 10のごみ箱を確認してください。
誤って消去してしまったファイルをはじめ、様々な問題や状況でもデータを簡単に復元することができます。強力な復元エンジンで高い復元率を実現、他のソフトでは復元できないファイルも復元可能です。
もっと見るEaseus Data Recovery Wizard Freeの機能は強い。無料版が2GBの復元容量制限があるが、ほとんどのユーザーはほんの一部特定なデータ(間違って削除したフォルダとか)のみを復元したいので十分!
もっと見る...このように、フリーソフトながら、高機能かつ確実なファイル・フォルダ復活ツールとして、EASEUS Data Recovery Wizardの利用価値が高い。
もっと見る