-
![]() Windows向けデータ復旧
Windows向けデータ復旧
- Data Recovery Wizard Free購入ダウンロード
- Data Recovery Wizard Pro 購入ダウンロード
- Data Recovery Wizard WinPE購入ダウンロード
- Partition Recovery購入ダウンロード
- Email Recovery Wizard購入ダウンロード
- おまかせデータ復旧サービス
主な内容:
![]() 受賞とレビュー
受賞とレビュー
概要:
Windowsで削除したファイルを元に戻し、簡単に復元する5つの効果的な方法をご紹介します。データ復元ソフトウェアと、ファイルを簡単に復元するための内蔵オプションについて学びましょう。
誤って削除してしまうことは、コンピュータを使う上で避けられないことです。Windowsで削除を元に戻す機能は、データ損失に対する重要な予防策です。何時間もかけて文書を編集し、写真を美化し、RAWビデオをムービーに変換したのに、誤ってファイルを削除してしまったと想像してみてください!削除はいつでも元に戻せるので、心配はいりません。
この記事では、失われたファイルを適切に復元するための詳細なチュートリアルを提供し、いくつかのアプローチに飛び込みます。複雑なデータ復元ツールの使用、Windowsに内蔵された代替ツールの研究、バックアップの活用など、各アプローチを徹底的に検証しています。削除を元に戻す方法を簡単に修正し、デジタル資産を保持するためのツールと知識を消費者に提供するために、私たちと一緒に参加しましょう。
| 元に戻す 削除ソリューション | 編集部レビュー |
|
🏆データ復元ソフトウェア |
削除されたデータを復元する最も効果的な方法です。EaseUSの復元ツールを使えば、削除した写真、ドキュメント、Eメール、ビデオを戻すことができます。 |
|
⬅️Windows元に戻すオプション |
ファイルを削除した後、キーボードのCtrl+Zを押すと、削除や移動を取り消すことができます。 |
|
🗑️ごみ箱から復元 |
最近削除したファイルはごみ箱の中にあり、簡単に元の場所に戻すことができます。 |
|
⏱️以前のバージョンの復元 |
ファイルを削除したフォルダを探し、空白の場所で右クリックすると、「以前のバージョンの復元」オプションが表示されます。 |
|
🗃️バックアップからの復元 |
最近のバックアップでは、簡単に永久削除を元に戻し、重要なファイルを復元することができます。 |
EaseUS Data Recovery Wizard Proは、大切なデータを復元するために開発された最先端のプログラムです。意図しない削除、フォーマットエラー、システム障害などの場合、この強力な復元ツールが必要となり、データ損失を経験した消費者に完全なソリューションを提供します。
その包括的な機能とユーザーフレンドリーなインターフェイスは、削除されたファイルを復元するための効果的なファイル復元ソフトウェアをお探しの方に最適な選択肢となります。この強力な復元ツールは、完全なデータ復元のためにストレージデバイスを徹底的にスキャンすることができ、1,000以上のファイルタイプが正確に識別され、復元される可能性があります。
復元手順を開始する前に、復元可能なファイルをプレビューすることができます。EaseUSでは、ごみ箱から削除されたファイルを復元することもできます。コンピュータ上で削除したビデオ、画像、ドキュメントに関係なく、この復元ツールは効果的にデータ復元を実行できます。
誤ってファイルを削除してしまった場合や、何時間も作業していた文書を復元したい場合は、EaseUS Data Recovery Wizard Proを使用することをお勧めします。Windowsで削除されたWord文書やその他のファイルを復元するには、以下の手順を確認してください:
ステップ1.場所の選択
ソフトを実行してください。最初画面で復元したいファイルの元場所(例えE:)を選択して「紛失データの検索」をクリックしてください。そうすると選んだディスクのスキャンを始めます。

ステップ2.スキャンとファイルの選択
スキャンが終わったら、画面の上部メニューで「フォルダ」あるいは「種類」をクリックしてください。そして、展開されたリストでファイルのフォルダまたは種類を選択してください。(復元したいファイルを素早く指定し、プレビューすることができます。)

ステップ3.復旧場所を選んでリカバリー
復元したいファイルを選択してから「復元」をクリックしてください。選択されたファイルの保存場所を指定して復元を終わえます。(ファイルの上書きを避けるため、復元されたファイルを元場所と異なるディスクで保存しなければなりませんので注意してください。)

Windowsのファイル削除の取り消しは、内蔵の取り消し機能を使うだけで、簡単にできることが多いえす。次の手順を踏みます:
ステップ1.ファイルが破棄されたフォルダに移動します。
ステップ2.元に戻すコマンドを使うには、Ctrl + Zを同時に押します。これは、デスクトップやファイルエクスプローラーなど、さまざまなファイルの場所に適用されます。

ステップ3.削除された部分(ファイルが削除された部分)を右クリックし、「元に戻す-削除」を選択します。このオプションはコンテキストメニューにもあります。
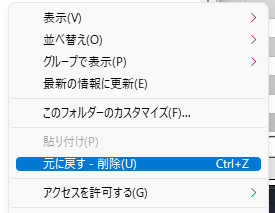
フォルダからファイルが削除されても、ごみ箱からいつでも復元できます。ごみ箱は、Windows PCのフォルダまたはディスクドライブからファイルを削除した後、一時的にファイルを保持します。ごみ箱から失われたデータを復元するのは簡単な手順で、余計な手間はかかりません。ここでは、削除を元に戻す方法について、スクリーンショットを交えて詳しく説明します:
ステップ1.デスクトップのごみ箱フォルダをダブルクリックします。
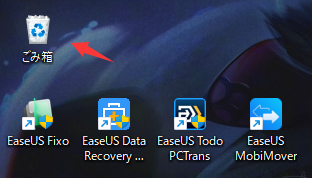
ステップ2.ごみ箱で復元したいファイルや画像を探します。
ステップ3.右クリックして「元に戻す」を選択し、ファイルを復元します。
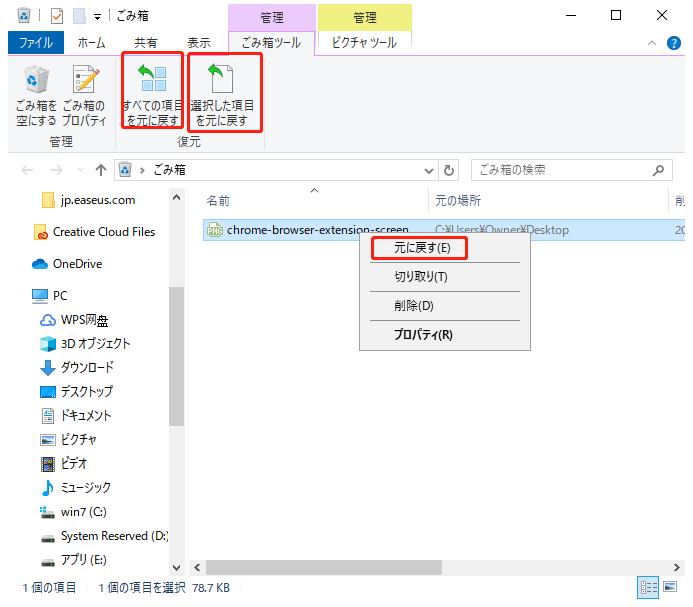
ステップ4.または、ごみ箱から元の場所にファイルをドラッグすることもできます。
この手順は、ごみ箱の保存期間内に削除されたファイルを取り出すのに有効です。ごみ箱を空にしてしまった場合、どうやって削除を元に戻すのでしょうか?答えを見つけるには、次の文章を読んでください:
Windows 11/10空にしたごみ箱からファイルを回復する方法
ごみ箱を空にした後、ごみ箱から削除されたファイルを復元できますか?削除されたファイルを復元する3つの方法をご紹介します。続きを読む >>
Windowsで削除されたデータを復元するには、「前のバージョン」オプションを使用します。Windows PCでは、以前のバージョンの復元オプションを使用すると、削除されたファイルを含むフォルダの以前のバージョンを復元することができます。以下はスクリーンショット付きのステップバイステップガイドです:
ステップ1.削除されたファイルを含むフォルダを探し、右クリックし、「以前のバージョンを復元」を選択します。

ステップ2.次に、「以前のバージョン」タブで、まだ利用可能なファイルやフォルダのバージョンを探します。
ステップ3.お好みのバージョンを選択し、「元に戻す」をクリックし、選択を確認します。
Windows 7のバックアップと復元機能で情報を保護していれば、Windows 10で削除したファイルを復元するのは簡単です。以下はその手順です:
ステップ1.Windowsの検索ボックスで「バックアップ設定」を検索し、「最適一致」オプションを選択します。
ステップ2.「バックアップと復元へ」を選択します。

ステップ3.バックアップと復元ボックスで、「ファイルを復元する別のバックアップを選択」を選択します。
ステップ4.データの復元ウィンドウで、削除したデータを含む過去のバックアップを確認します。見つかったら、それを選択して続行します。
ステップ5.「このバックアップからすべてのファイルを選択する」を選択し、「次へ」をクリックします。
ステップ6.復元手順が始まり、完了するとデータが復元されます。
Windowsでファイル削除を元に戻す方法を理解することは、データ復元への完全なアプローチを提供します。EaseUS Data Recovery Wizard Proのような信頼できるソリューションがあれば、あらゆる状況に対応できる多様で強力な復元ツールを提供できます。その強力な機能とユーザーフレンドリーなインターフェイスにより、紛失したファイルを迅速に復元するのに最適なツールとなっています。EaseUS Data Recovery Wizard Proをインストールすることで、誤って削除してしまった場合でも安心して情報を保護することができます。
1.削除したデータを元に戻すことはできますか?
EaseUS Data Recovery Wizard Proのような適切なツールを使えば、データの損失を最小限に抑えながら、紛失したデータを簡単に復元することができます。ファイル削除を元に戻すには、3つのステップを踏むだけです。
2.キーボードで削除を取り消すには?
誤って削除した箇所を元に戻すには、Command + Zを押すか、「元に戻す」ボタンを使います。ただし、この方法はすべての削除に有効とは限りません。
3.永久削除を取り消すには?
残念ながら、一度ファイルが永久に消去されると、従来の手順では復元できません。永久削除には、EaseUSのようなデータ復元ソフトウェアが不可欠となります。
4.ソフトウェアで削除を取り消すことはできますか?
そう、確実な方法は、EaseUS Data Recovery Wizard Proのような専門的な復元ソフトウェアを利用して、Windows上で削除を元に戻し、削除されたファイルを復元することです。
誤って消去してしまったファイルをはじめ、様々な問題や状況でもデータを簡単に復元することができます。強力な復元エンジンで高い復元率を実現、他のソフトでは復元できないファイルも復元可能です。
もっと見るEaseus Data Recovery Wizard Freeの機能は強い。無料版が2GBの復元容量制限があるが、ほとんどのユーザーはほんの一部特定なデータ(間違って削除したフォルダとか)のみを復元したいので十分!
もっと見る...このように、フリーソフトながら、高機能かつ確実なファイル・フォルダ復活ツールとして、EASEUS Data Recovery Wizardの利用価値が高い。
もっと見る