-
![]() Windows向けデータ復旧
Windows向けデータ復旧
- Data Recovery Wizard Free購入ダウンロード
- Data Recovery Wizard Pro 購入ダウンロード
- Data Recovery Wizard WinPE購入ダウンロード
- Partition Recovery購入ダウンロード
- Email Recovery Wizard購入ダウンロード
- おまかせデータ復旧サービス
主な内容:
![]() 受賞とレビュー
受賞とレビュー
概要:
システムが正常に起動できません?EaseUSブータブルデータ復元ソフトは、WinPEブータブルディスクからコンピュータを起動することで、OSと一緒にハードドライブのデータにアクセスすることができます!では、詳細をご覧ください!
ブート障害を示唆する一般的な状況がいくつかあります。
その他の多くの状況やエラーメッセージは、Windowsが起動できないことを意味します。一般的に、起動しないコンピュータを修復するには、詳細オプションの機能を試して問題を解決する必要があり、Windowsのインストールメディアが必要になる場合があります。一言で言えば、起動関連の問題を解決するのは簡単ではありません。解決策を適用しても、問題に対処できないかもしれません。そのため、多くのユーザーはコンピュータ上のデータを直接、または最後の手段として救出することを選択します。
起動しないPCやノートPCからデータを復元するには?データ復元ユーティリティがパッケージされた起動可能なUSB、CD、またはDVDを作成することで、起動可能なメディアから問題のあるコンピュータを起動し、環境内のデータ復元ソフトウェアを使用してコンピュータからすべてのファイルを復元することができます。
EaseUS Data Recovery Wizardは、起動可能なディスクを作成し、この問題を解決するのに役立ちます。
これを使用すると、USB、CD、またはDVDにインストールされたWindowsプリインストール環境(WinPE)を書き込むことができ、コンピュータを起動してファイルを救出することができます。
ブータブルデータ復元ソフトウェアを使用する前の重要なヒント
準備はいいですか?それでは、EaseUSブータブルデータ復元ソフトを使ってブータブルUSB/CD/DVDを作成する方法を見てみましょう。
ステップ1.起動用ディスクを作成する
EaseUS Data Recovery Wizardを起動し、「クラッシュしたPCの復元」を選択して「回復に進む」をクリックします。
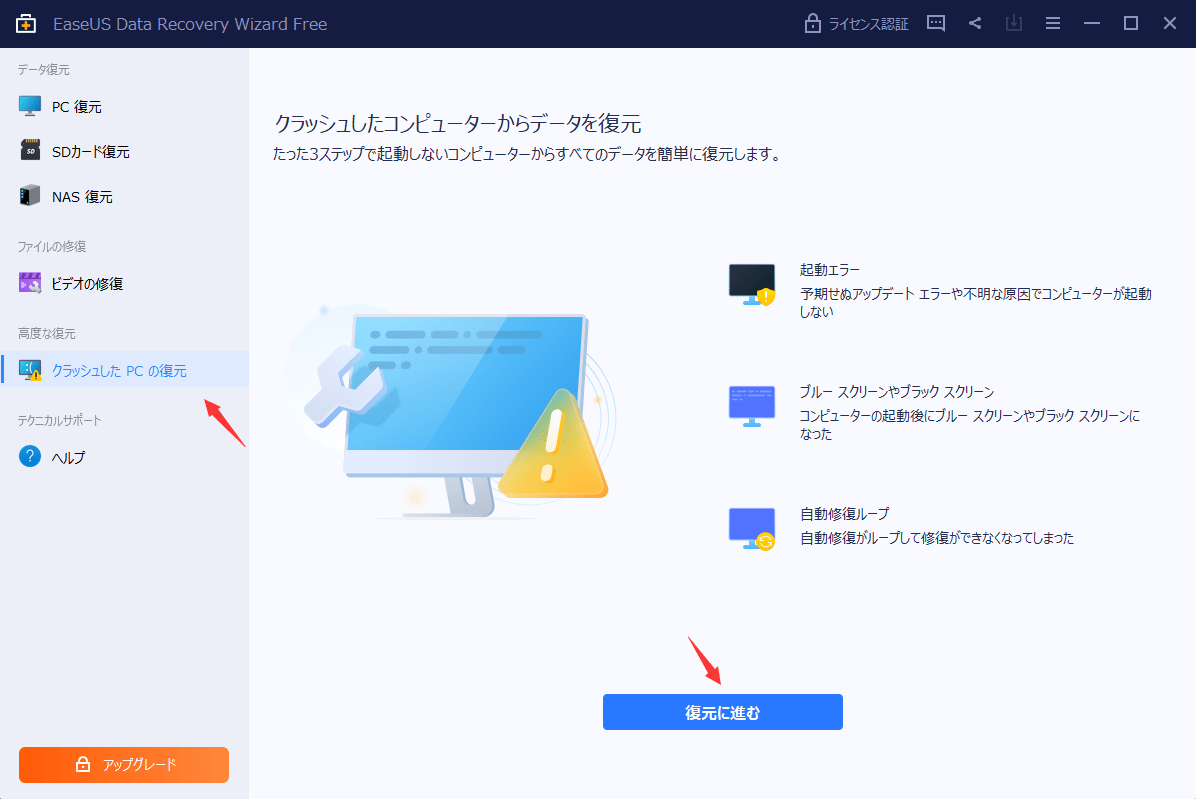
起動可能なドライブを作成するために空のUSBを選択し、「作成」をクリックします。
ご注意:起動ディスクを作成すると、EaseUS Data Recovery WizardはUSBドライブに保存されているデータをすべて消去します。重要なデータはあらかじめバックアップしておいてください。
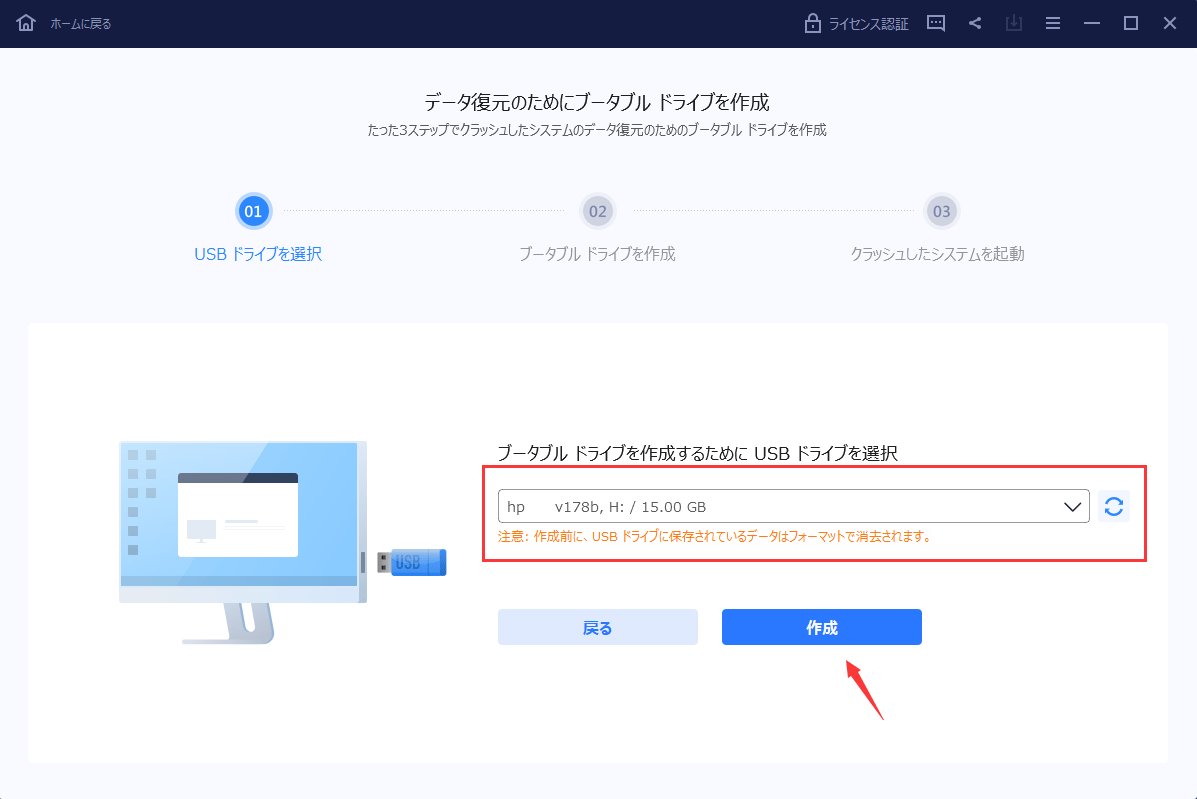
ステップ2.ブータブルUSBからパソコンを起動する
起動しないパソコンにブータブルディスクを接続し、BIOSでパソコンの起動順序を変更します。多くのユーザーの場合、パソコンを再起動し、F2キーを同時に押してBIOSに入るとうまくいきます。
ハードディスクの先にある「リムーバブルデバイス」(起動可能なUSBディスク)からPCを起動するように設定します。「F10」キーを押して保存し、終了します。
ステップ3.クラッシュしたシステム/PCからデータを復元する
EaseUS Data Recovery Wizardの起動ディスクからブートした後、スキャンしたいドライブを選択し、失われたファイルをすべて見つけます。プレビューして、必要なファイルを安全な場所に復元します。
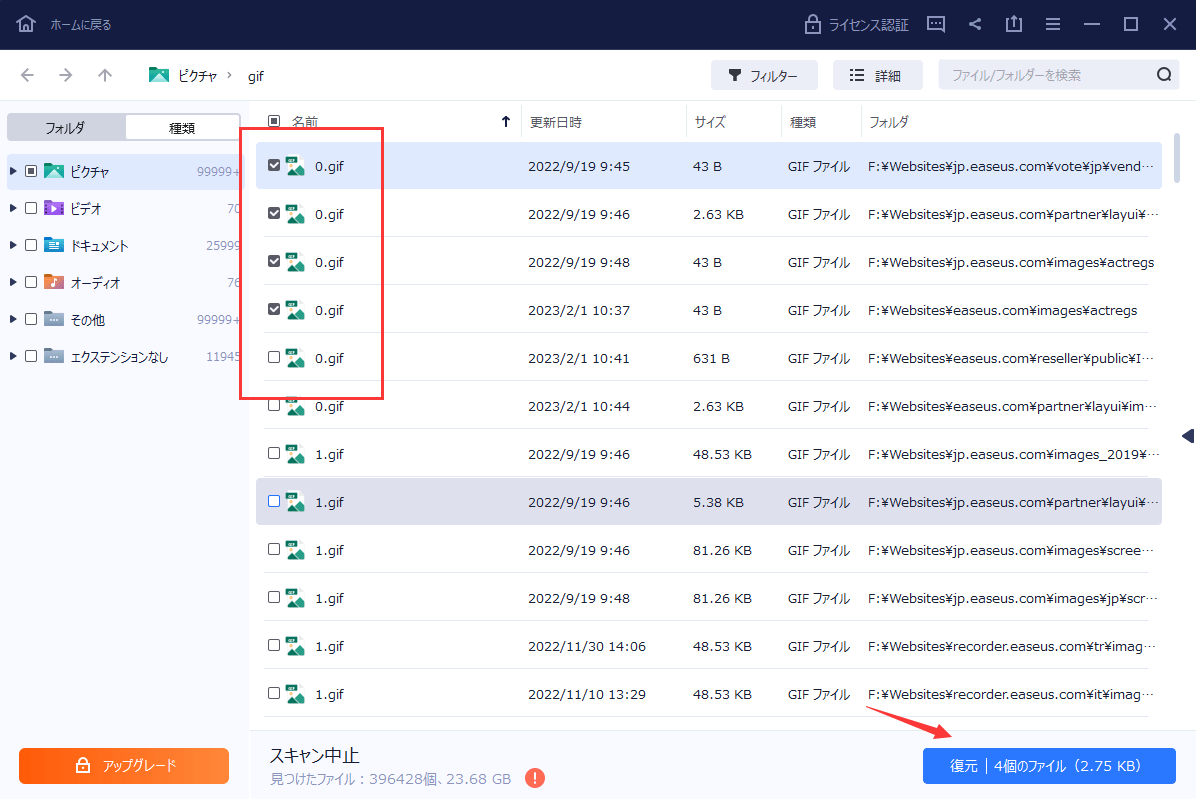
ブート障害は、コンピューターに起こりうる最も深刻な問題のひとつです。一度発生すると、あなたがどんなに嫌がっても、決して止むことはありません。ほとんどの場合、それは突然現れ、あなたを不安に陥れます。問題を解決する方法を学ぶことは必要です。しかしそれ以上に重要なのは、ブートに関する潜在的な問題に対する心構えを知っておくことです。
起動に関する問題のほとんどは、システムの変更が原因で発生します。システムの復元ポイントを使用すると、ブート障害が発生したときにコンピュータを正常な状態に戻すシステムの復元を実行できます。システムの復元ポイントを作成するには
ステップ1.タスクバーの検索ボックスに「復元ポイントの作成」と入力します。
ステップ2.検索結果から「復元ポイントを作成」をクリックします。
ステップ3.「システムの保護」タブで「作成」をクリックし、システムの復元ポイントを作成します。
ステップ4.復元ポイントの説明を入力し、作成 > OKを選択します。
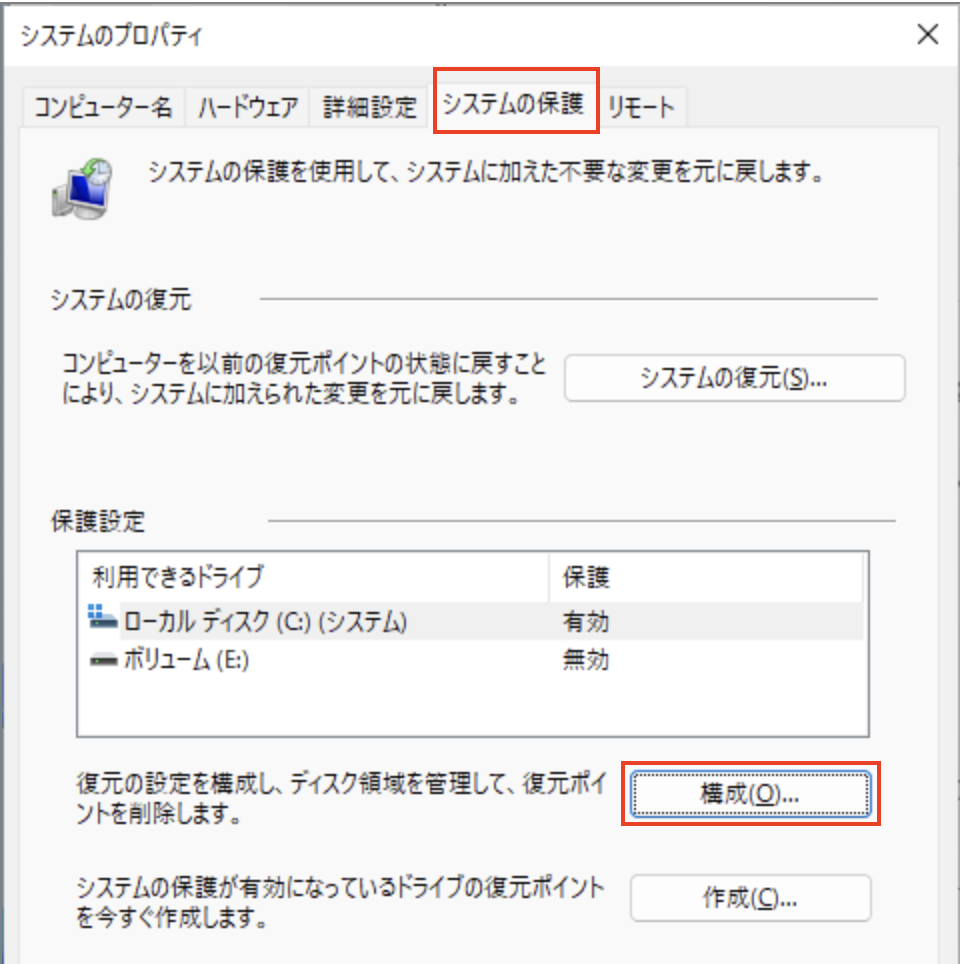
Windowsのバックアップと復元機能は、Windowsシステムドライブのコピーであるシステムイメージを作成するのに役立ちます。さらに、システムドライブと一緒にバックアップする他のパーティションを追加することもできます。システムイメージを使用すると、動作しなくなったコンピュータを復元することができません。
ステップ1.十分な容量のEXTERNALハードディスクドライブを用意し、コンピュータに接続します。
ステップ2.Windowsの検索バーに「コントロールパネル」と入力し、表示された「コントロールパネル」を選択します。
ステップ3.「バックアップと復元」を選択し、「システムイメージの作成」をクリックします。
ステップ4.「ハードディスク上」にチェックを入れ(バックアップの場所は必要に応じて変更できます)、「次へ」をクリックします。
ステップ5.システムイメージに含めるパーティションを選択し、「次へ」をクリックします。
ステップ6.画面の指示に従って、システムイメージの作成を開始します。
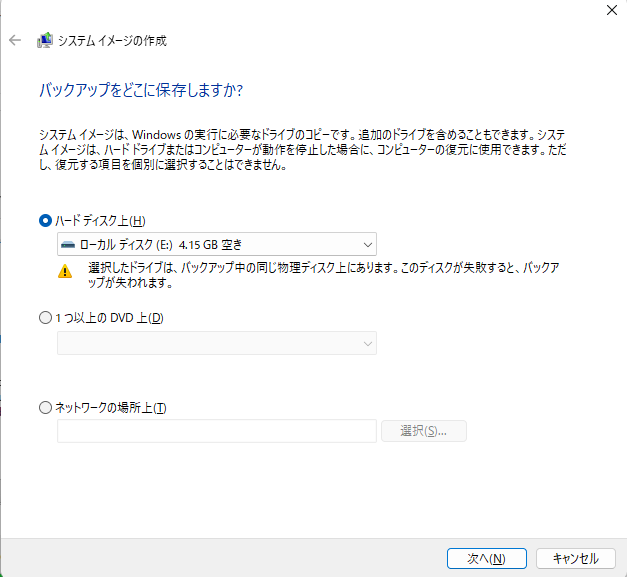
次にコンピュータが起動しなくなったとき、他の対処法がうまくいかない場合は、システムの復元またはシステムイメージの復元を実行することですぐに解決できます。
Windowsの起動障害を修正する方法がわからない場合は、EaseUSのWindows手動修正サービスをご利用ください。当社の専門技術チームは、システム障害、システムブルースクリーン、システムブラックスクリーンなど、あらゆるシステム起動エラーを解決するお手伝いをいたします。
EaseUS Data Recovery Expertsにご相談ください。無料診断の後、以下のサービスを提供することができます:
パソコンやノートパソコンが起動できない時、起動可能なデータ復元ソフトはパソコンのハードディスクに保存されたデータを取り出すのに役立ちます。そのほか、ディスククローニングソフトで起動可能なメディアを作成し、コンピュータからデータを抽出することもできます。
1.ブータブルUSBでデータを復元できますか?
クラッシュしたコンピュータをブータブルUSBでデータ復旧する必要があります。EaseUS Data Recovery Wizardは、起動可能なUSBフラッシュドライブでデータを復元するのに役立ちます。このデータ復元ソフトウェアをダウンロードして、今すぐ失われたファイルを取り戻しましょう。
2.データ復旧の4つのタイプとは?
3.データ復旧に最適なツールは?
ハードドライブ復元ソフトウェア・トップ5:
4.起動可能なハードディスク・ドライブからデータを復元するには?
誤って消去してしまったファイルをはじめ、様々な問題や状況でもデータを簡単に復元することができます。強力な復元エンジンで高い復元率を実現、他のソフトでは復元できないファイルも復元可能です。
もっと見るEaseus Data Recovery Wizard Freeの機能は強い。無料版が2GBの復元容量制限があるが、ほとんどのユーザーはほんの一部特定なデータ(間違って削除したフォルダとか)のみを復元したいので十分!
もっと見る...このように、フリーソフトながら、高機能かつ確実なファイル・フォルダ復活ツールとして、EASEUS Data Recovery Wizardの利用価値が高い。
もっと見る