-
![]() Windows向けデータ復旧
Windows向けデータ復旧
- Data Recovery Wizard Free購入ダウンロード
- Data Recovery Wizard Pro 購入ダウンロード
- Data Recovery Wizard WinPE購入ダウンロード
- Partition Recovery購入ダウンロード
- Email Recovery Wizard購入ダウンロード
- おまかせデータ復旧サービス
主な内容:
![]() 受賞とレビュー
受賞とレビュー
概要:
Wordで自動保存をオンにして、内容を自動的にバックアップするにはどうしたらいいですか?Mac及びWindowsパソコンでワードの自動保存をオンにしたい方は、この記事で紹介する操作ガイドを参照してください。また、未保存のワードファイル及び削除したワードファイルを復元したいなら、この記事でも適切な対処法を見つけることができます。
Wordを使って文書ファイルの作成中に、アプリやOSのクラッシュ、予想外の停電などによって、文書の内容がなくなった可能性があります。このような場合、文書ファイルをバックアップしたことがないなら、編集済みの内容は永遠に消えたことがあります。
だから、Wordで自動保存という機能を有効にすることは非常に役に立ちます。自動保存機能をオンにすると、文書ファイルの編集中に特定の時間間隔でファイルの内容が自動的にバックアップされ、いずれの障害に遭ってもすぐにファイルを復元することができます。
この記事では、Mac及びWindowsパソコンでワードで自動保存ファイルをオンにする方法を皆さんに紹介した上、未保存のワードファイル及び削除したWordファイルを復元する方法も一緒に消化していきたいと思います。
Microsoft Officeは、Word 2019/2016/2013/2010/2007とOffice 365のユーザーに自動保存という機能を提供しています。この機能を有効にすると、事前に設定した時間間隔で編集中のWordファイルを自動的に保存されます。それでは、下記の操作ガイドを参照して、MacパソコンでWordの自動保存機能を有効にしましょう。
ステップ1.MacパソコンでWordを開き、WordまたはPowerPointのメニューで、「環境設定」をクリックします。
ステップ2.「 Save」をクリックし、「次の間隔で回復用データの自動保存を行う」 ボックスに、プログラムで文書を保存する間隔を入力します。
ステップ3.自動保存機能を有効にすると、Wordでファイルを新しく作成して、この機能を試すことができるようになります。
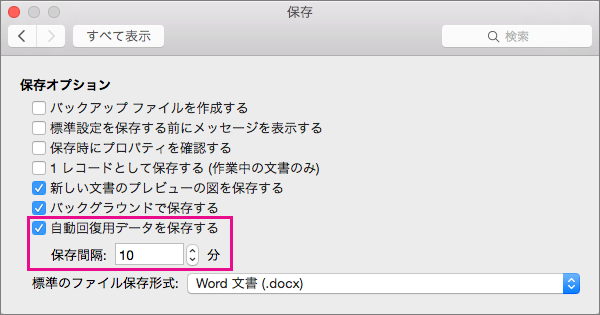
この部分では、Windows 10/8/7搭載のパソコンでワードの自動保存をオンにする方法を皆さんに紹介していきたいと思います。それでは、下記のステップを参照して操作をしましょう。
ステップ1.Wordを開き、「ファイル」→[オプション] の順にクリックします。
ステップ2.左側パネルで[保存] をクリックし、[次の間隔で自動回復用データを保存する] をチェックし、[分ごと] リストに、プログラムでデータとプログラムの状態を保存する間隔を指定します。そして、「保存しないで終了する場合、最後に自動保存されたバージョンを残す」をチェックします。
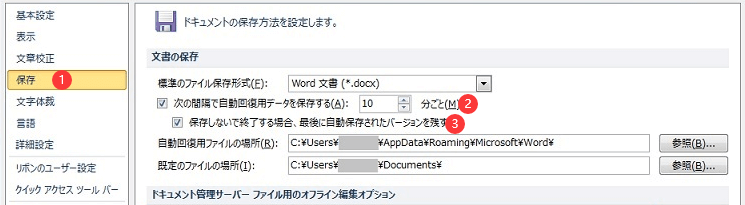
ステップ3.「OK」ボタンをクリックしてファイルを自動保存の設定を保存します。
上記のように自動保存をオンにすれば、ワードファイルが自動的に自動保存場所に保存することができます。
ワードの自動保存場所(Windows 10/8/7/Vista/XP):
ワードファイルを保存しないままで閉じてしまった場合、次の2つの方法を参照したら、未保存のWordファイルを復元することもできます。
自動保存の設定で「保存しないで終了する場合、最後に自動保存されたバージョンを残す」をチェックすると、保存しないままでワードを閉じたら、次回ワードを開く時に、最後のバージョンが表示されます。
ステップ1.コンピューターでWord 2016または他のバージョンを開きます。
ステップ2.ドキュメントの回復で利用可能なバージョンを右クリックして「開く」/「名前を付けて保存」します。
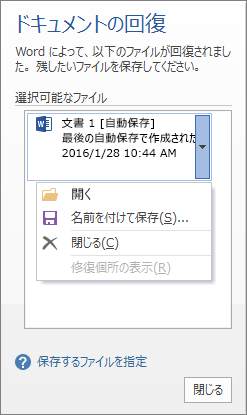
ワードのドキュメントの管理で、未保存のワードファイルをtempファイルから復元することもできますので、下記の内容を参照してください。
ステップ1.ワードを開き、左上にある「ファイル」タブを選択します。
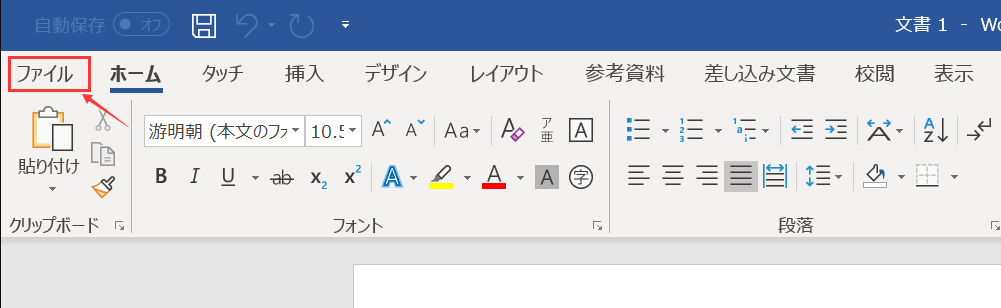
ステップ2.「情報」→「ドキュメントの管理」をクリックして、「未保存のドキュメントを復元」を選択します。
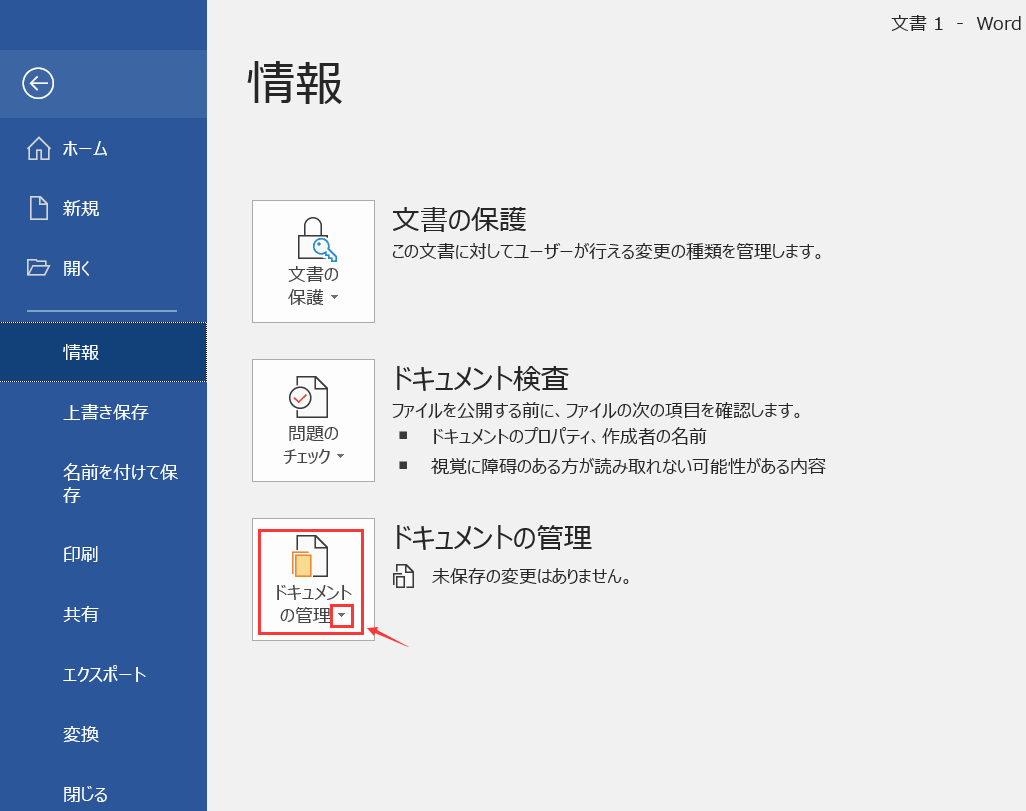
ステップ3.未保存のファイルのフォルダーが自動的に開かれ、全てのtempファイルがここに保存しているので、必要なファイルを見つけます。
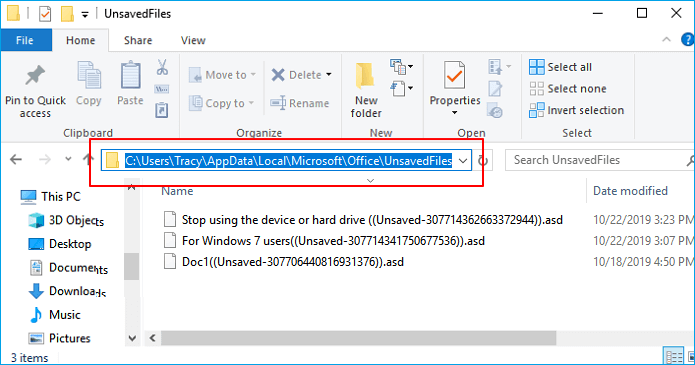
ステップ4.ファイルを選択して開くと、一番上に「名前を付けて保存」ボタンをクリックしてファイルを復元します。
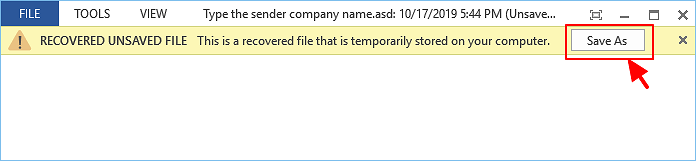
ここで未保存のワードファイルを復元できる方法2選でした。自動保存機能を有効にすると、何の障害があっても紛失文書を復元可能性があります。
もちろん、データを復元する最も良い方法は、そのファイルを保存してバックアップすることだと思われています。データ紛失を避けるため、定期的にファイルをバックアップすることがおススメです。
上記で紹介した方法を参照して未保存のワードファイルを復元することができますが、どうやって削除したワードファイルを復元すればいいですか?
ワードファイルは、削除の誤操作、ハードディスクのフォーマット、OS障害、ウィルスの攻撃などの原因によって消失される可能性があります。このような場合、EaseUS Data Recovery Wizardで紛失したWord文書を復元することができます。このソフトは主な機能があります。
下記のダウンロードボタンから、EaseUSデータ復旧ソフトをダウンロードして、紛失/削除したワードファイルをたったの3ステップで復元しましょう。
ステップ1. ソフトを実行して最初画面に入ります。そこでWordファイルを保存しているディスクを選択して「スキャン」をクリックしてください。

ステップ2.スキャンは時間がかかりますので、完成までお待ちください。途中でデータの検出とプレビューができます。

ステップ3.復元したいWordファイルを選択して、「復元」をクリックしてください。それから、ファイルの保存場所を指定してください。
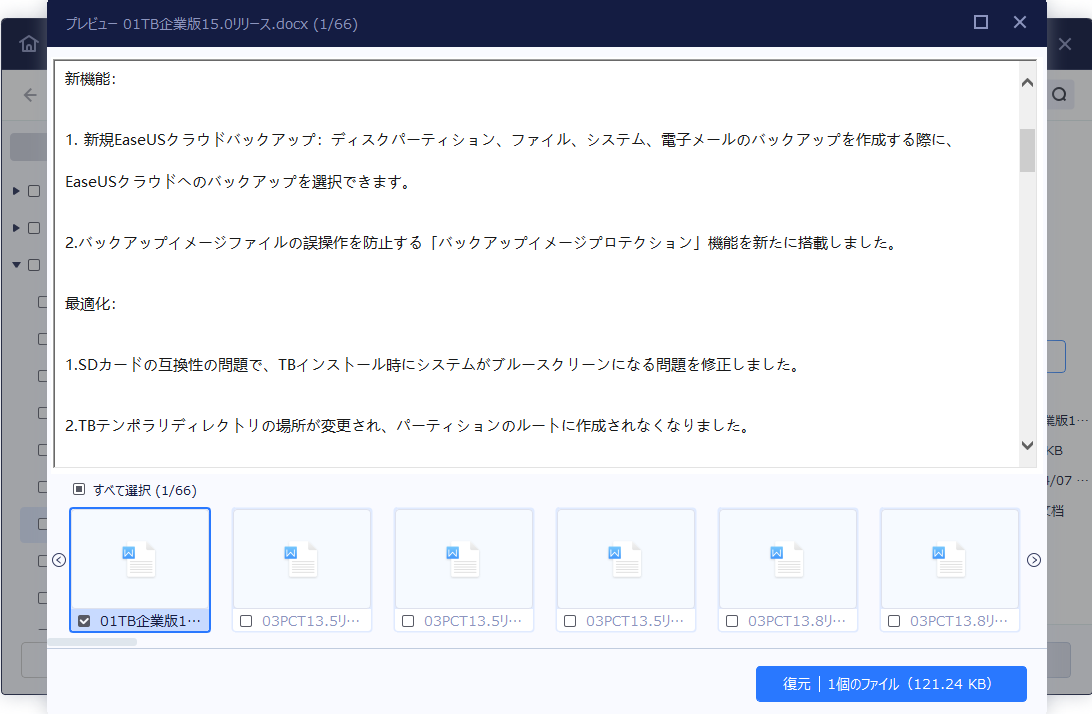
誤って消去してしまったファイルをはじめ、様々な問題や状況でもデータを簡単に復元することができます。強力な復元エンジンで高い復元率を実現、他のソフトでは復元できないファイルも復元可能です。
もっと見るEaseus Data Recovery Wizard Freeの機能は強い。無料版が2GBの復元容量制限があるが、ほとんどのユーザーはほんの一部特定なデータ(間違って削除したフォルダとか)のみを復元したいので十分!
もっと見る...このように、フリーソフトながら、高機能かつ確実なファイル・フォルダ復活ツールとして、EASEUS Data Recovery Wizardの利用価値が高い。
もっと見る