-
![]() Windows向けデータ復旧
Windows向けデータ復旧
- Data Recovery Wizard Free購入ダウンロード
- Data Recovery Wizard Pro 購入ダウンロード
- Data Recovery Wizard WinPE購入ダウンロード
- Partition Recovery購入ダウンロード
- Email Recovery Wizard購入ダウンロード
- おまかせデータ復旧サービス
主な内容:
![]() 受賞とレビュー
受賞とレビュー
概要:
Windows 11で「Inaccessible Boot Device」を修正する方法をお探しですか?この記事ではいくつかの修正方法をご紹介しますので、あなたに合ったものを選んでください!
Windows 11 の「Inaccessible Boot Device」問題が悪化し、マシンが起動しなくなることがあります。オペレーティングシステムがブートデバイスにアクセスできず、起動に問題が生じます。この問題を解決し、Windows 11の通常の機能を回復する効率的な方法があります。この詳細なチュートリアルでは、「Inaccessible Boot Device(ブートデバイスにアクセスできません)」エラーの原因について説明します。また、デバッグ、システムスキャン、ドライバのアップグレード、システムの復元など、この問題を修復するための実績のある8つの選択肢をご紹介します。
また、「Inaccessible Boot Device」問題でデータを失った場合、EaseUS Data Recovery Wizardをご紹介します。その高度な復元スキルにより、アクセスできない起動ディスクから失われたデータを復元し、Windows 11マシンに復元することができます。
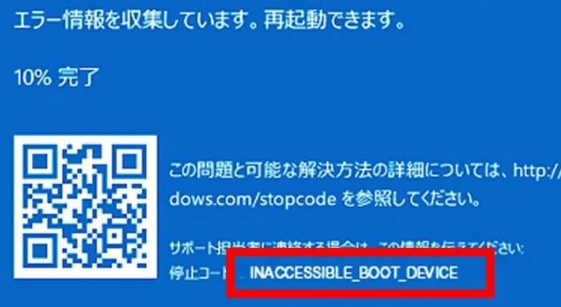
Windows 11の「Inaccessible Boot Device」問題は、ブートプロセスがさまざまな理由で中断されたときに発生します。この問題を診断し、解決するには、その原因をしっかりと把握する必要があります。
| 原因 | 詳細 |
| ❌デバイスドライバに欠陥があり、または古い。 | ドライバが古かったり、不一致だったりすると、起動デバイスが正常に動作しなくなり、「Inaccessible Boot Device(起動デバイスにアクセスできません)」というメッセージが表示されることがあります。 |
| 🗂️システムファイルの破損 | マルウェア感染、誤シャットダウン、その他のシステム関連の障害はすべて、システムファイルの破損を引き起こし、コンピュータを正常に起動できなくする可能性があります。 |
| 🔌ハードウェアリンクの問題 | ハードディスク・ドライブ(HDD)またはソリッド・ステート・ドライブ(SSD)がハードウェアに正しく接続されていない場合、または接続が緩んでいるか壊れている場合、起動デバイスが使用できなくなることがあります。 |
| 🪄最近のソフトウェアまたはハードウェアのアップグレード | 例えば、ドライバやシステムのアップデートをインストールすると、非互換性が発生し、ブートデバイスが正しく起動しなくなることがあります。 |
| 💽ディスク構成の問題 | ディスクのパーティションやフォーマットが悪いと、ブートデバイスにアクセスできず、システムが起動しないことがあります。 |
Windows 11を再起動し、「Inaccessible Boot Device」問題のトラブルシューティングを開始します:
ステップ1.Windowsキー+Xを押し、シャットダウンまたはサインアウトを選択します。
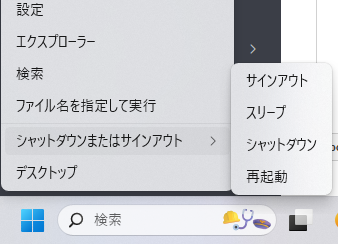
ステップ2.「再起動」を選択し、マシンをリセットさせます。
ステップ3.再起動後、「Inaccessible Boot Device」警告を確認します。
それでも問題が解決しない場合は、HDDまたはSSDが正しく接続されているか、手順に従って確認してください:
ステップ1.コンピュータをシャットダウンし、プラグを抜きます。
ステップ2.PCシャーシ内のHDDまたはSSDを見つけます。
ステップ3.ドライブとマザーボードの接続を固定します。
ステップ4.コンピュータの筐体を閉じ、電源ケーブルを再接続し、起動します。
CMDを使用してシステムスキャンコマンド(SFC scannowコマンド)を実行すると、「Inaccessible Boot Device(アクセスできないブートデバイス)」エラーの原因となる潜在的な問題を特定して修正することができます:
ステップ1.Windows + Xキーを押し、「コマンドプロンプト(管理者)」を選択します。
ステップ 2.コマンドプロンプトにsfc /scannowと入力し、Enterをクリックします。

ステップ3.システムスキャン後、画面の指示に従います。
ステップ4.コンピュータを再起動し、エラーの解決を確認します。
Windowsアップデートに不具合がある場合、それらをアンインストールすることで「Inaccessible Boot Device」エラーを解決することができます:
ステップ1.Windows + Iキーで「設定」を開きます。
ステップ2.「更新とセキュリティ」から「Windows Update」を選びます。
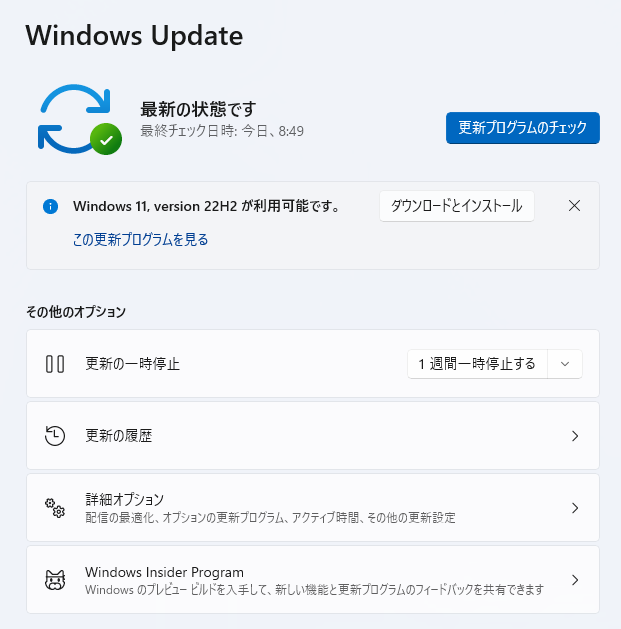
ステップ3.「更新履歴」と「更新のアンインストール」をクリックします。
ステップ4.最近のWindows更新プログラムを右クリックし、右クリックで「アンインストール」を選択します。
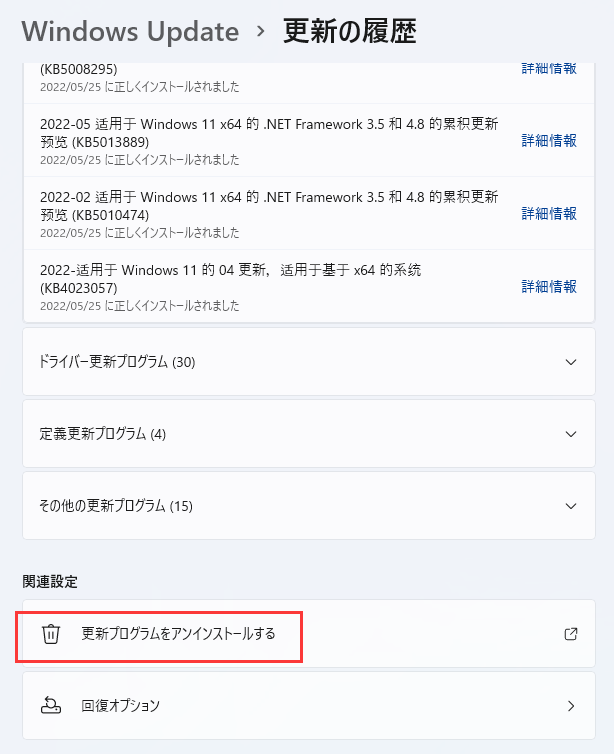
ステップ5.コンピュータを再起動し、エラーの解決を確認します。
Windows 11の「Inaccessible Boot Device」問題を回避するために、Windows 11のアップデートを停止する方法については、以下の記事もお読みください:
Windows 11の自動更新を停止する方法
Windows 11の自動更新をどうのように無効化にしますか?Microsoftは、ワンクリックでWindows 11の自動更新を停止するためのソリューションを提供していないかもしれません。
本記事では、Windows 11の自動更新を無効する方法を紹介します。続きを読む >>
Windowsのトラブルシューティングでスタートアップ修復を実行すると、「Inaccessible Boot Deviceエラー」の原因となるスタートアップの問題を自動的に修復できます。
ステップ1.コンピュータを起動し、Windows Troubleshoot画面が開くまでF11をクリックします。
ステップ2.「詳細オプション」から「スタートアップ修復」を選択します。

ステップ3.画面の指示に従って、Windowsにスタートアップの不具合を修正させます。
ステップ4.コンピュータを再起動し、修正後の問題を確認します。
Windows 11のブートデバイスドライバーを更新することで、互換性の問題を解決し、「Inaccessible Boot Device」を修正することができます:
ステップ1.Windows+Xキーを押し、「デバイスマネージャー」を選択します。
ステップ2.「ディスクドライブ」を展開し、ブートデバイスを右クリックします。
ステップ3.「ドライバを更新」を選択し、新しい更新ドライバソフトウェアをスキャンします。
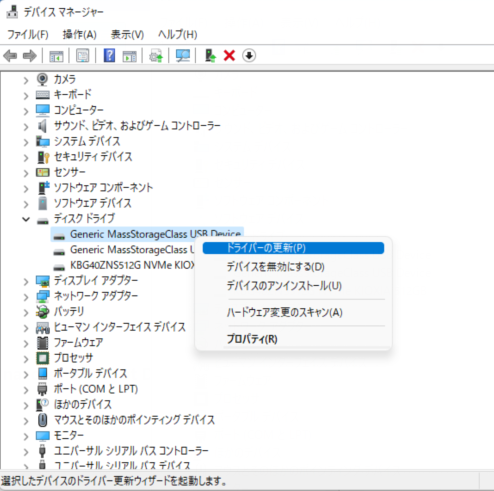
ステップ4.画面の指示に従ってドライバを更新します。
ステップ5.コンピュータを再起動し、エラーの解決を確認します。
Windows 11を以前の復元ポイントに復元すると、「Inaccessible Boot Device(ブートデバイスにアクセスできません)」エラーの原因となるシステムの変更を元に戻すことができます:
ステップ1.Windows+Xを押し、「システム」を選択します。
ステップ2.「システムの保護」と「システムの復元」を選択します。
ステップ3.「Inaccessible Boot Device」問題が発生する前の復元ポイントを選択します。
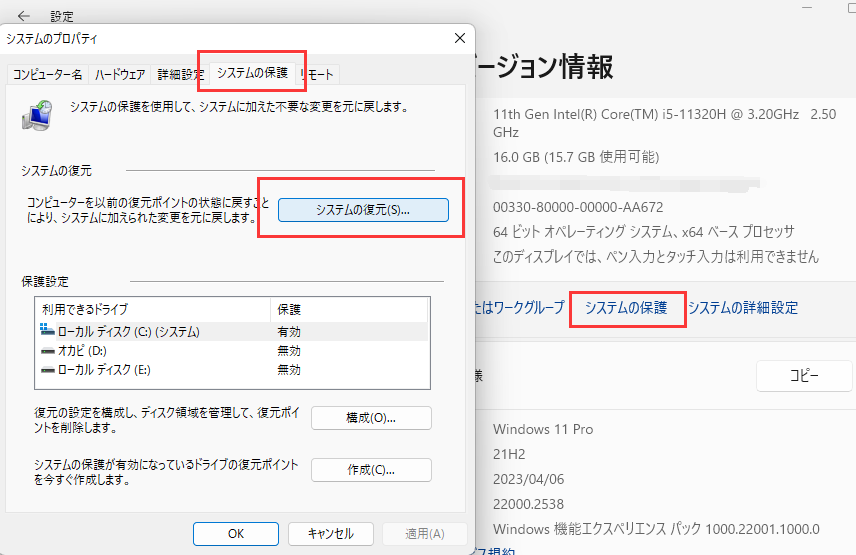
ステップ4.画面の指示に従ってシステムを復元します。
ステップ5.コンピュータを再起動し、復元後のエラー解決を確認します。
Windows11のシステムをリセットすることで、新たなスタートを切ることができ、「Inaccessible Boot Device(ブートデバイスにアクセスできません)」エラーを修正できる可能性があります:
ステップ1.Windows + Iキーで「設定」を開きます。
ステップ2.「システム」の「回復」を選択します。
ステップ3.「PCをリセット」をクリックし、データを保持するか、すべてを削除するかを選択します。
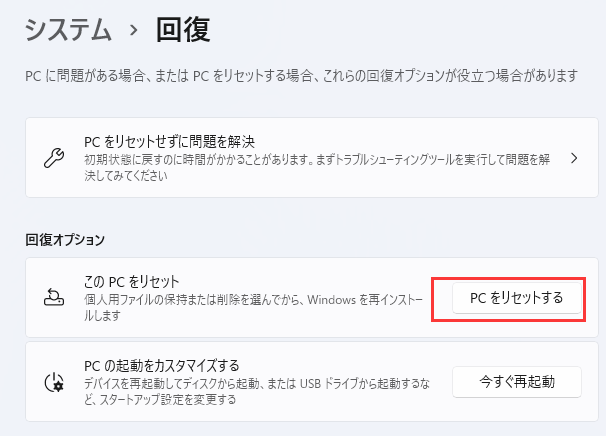
ステップ4.画面に表示される指示に従ってリセットを行います。
ステップ5.リセット後、「Inaccessible Boot Device」問題が発生していないか確認します。「Windows 11で「このPCをリセット」が機能しない場合は、他の方法を試してください。
Windows 11を使用していて、「ブートデバイスにアクセスできません」問題が発生した場合、まず重要なデータの復元を試みるべきです。効率的で信頼できるデータ復元ソフトウェアであるEaseUS Data Recovery Wizardの使用をお勧めします。
EaseUS Data Recovery Wizardは、データ復元プロセスをステップバイステップでガイドします。このソフトウェアのユーザーインターフェイスは分かりやすく、どのようなスキルレベルの方でもご利用いただけます。提案された復元手順を使用することで、ファイルを取り戻し、永遠に失うことを避けることができます。
ステップ1.場所の選択
ソフトを実行してください。最初画面で復元したいファイルの元場所(例えE:)を選択して「紛失データの検索」をクリックしてください。そうすると選んだディスクのスキャンを始めます。

ステップ2.スキャンとファイルの選択
スキャンが終わったら、画面の上部メニューで「フォルダ」あるいは「種類」をクリックしてください。そして、展開されたリストでファイルのフォルダまたは種類を選択してください。(復元したいファイルを素早く指定し、プレビューすることができます。)

ステップ3.復旧場所を選んでリカバリー
復元したいファイルを選択してから「復元」をクリックしてください。選択されたファイルの保存場所を指定して復元を終わえます。(ファイルの上書きを避けるため、復元されたファイルを元場所と異なるディスクで保存しなければなりませんので注意してください。)

この記事では、Windows 11の「Inaccessible Boot Device」問題について説明し、8つの対処法を提供します。コンピュータの再起動、HDDやSSDの接続チェック、CMDシステムスキャンの実行、不具合のあるWindowsアップデートのアンインストール、スタートアップ修復、ブートデバイスドライバの更新、復元ポイントによるWindowsの復元、PCのリセットを取り上げました。これらの方法は通常、「Inaccessible Boot Device」の問題を解決します。マシンを復元できない場合は、マイクロソフトのサポートまたは専門家に連絡してください。さらに、データ復元も重要です。EaseUS Data Recovery Wizardは、紛失したデータやアクセスできないデータの復元に役立ちます。下のボタンをクリックし、この洗練された復元ソフトウェアを使用して、不可逆的なデータ損失を回避し、重要なデータを復元します。
1.Windows ServerでInaccessible_Boot_Deviceまたはブート障害を修正する方法は?
Windows Serverを使用していて、「Inaccessible_Boot_Device」問題やブート障害が発生した場合、Windows 11で修正したように修正することができます。サーバー専用のソフトウェアを使用して、ディスク接続の確認、システムスキャン、ドライバーの更新、修復を行います。
2.起動できないノートパソコンからデータを復元できますか?
電源が入らないノートパソコンからファイルを取り出すには?起動しないノートパソコンからデータを取り出すには、EaseUS Data Recovery Wizardのようなデータ復元ソフトウェアを使用するか、情報にアクセスできる別のコンピュータにドライブを接続するか、起動可能なデータ復元ツールを使用します。
3.Windows 11のBSODエラーの原因は何ですか?
Windows11のブルースクリーンオブデス(BSOD)は、ハードウェアの故障、ドライバの不一致、システムファイルの破損、プログラムの不適切なインストールなど、いくつかの異なる要因によって引き起こされる可能性があります。そのような死のブルースクリーンの問題の1つは、ブートデバイスにアクセスできないときに表示される「Inaccessible Boot Device」メッセージです。
4.ブートデバイスを復元するには?
スタートアップ修復、ブートデバイスドライバのアップグレード、復元ポイントを使用したWindowsの再インストール、またはPCの再起動により、ブートデバイスが復元される場合があります。これらの方法は、「Inaccessible Boot Device」問題を解決し、Windows 11のブート機能を復元します。
誤って消去してしまったファイルをはじめ、様々な問題や状況でもデータを簡単に復元することができます。強力な復元エンジンで高い復元率を実現、他のソフトでは復元できないファイルも復元可能です。
もっと見るEaseus Data Recovery Wizard Freeの機能は強い。無料版が2GBの復元容量制限があるが、ほとんどのユーザーはほんの一部特定なデータ(間違って削除したフォルダとか)のみを復元したいので十分!
もっと見る...このように、フリーソフトながら、高機能かつ確実なファイル・フォルダ復活ツールとして、EASEUS Data Recovery Wizardの利用価値が高い。
もっと見る
