-
![]() Windows向けデータ復旧
Windows向けデータ復旧
- Data Recovery Wizard Free購入ダウンロード
- Data Recovery Wizard Pro 購入ダウンロード
- Data Recovery Wizard WinPE購入ダウンロード
- Partition Recovery購入ダウンロード
- Email Recovery Wizard購入ダウンロード
- おまかせデータ復旧サービス
主な内容:
![]() 受賞とレビュー
受賞とレビュー
概要:
Windows 11で削除したファイルを復元するには?Windows 11で重要なファイルを誤って削除してしまいましたが、復元する方法が分かりませんか?ご心配なく。ここでは、Windows 11でファイルの削除を解除する最も効果的な4つの方法をご紹介します。
ファイルの削除は、コンピューターで最も一般的な操作のひとつです。ファイルを削除することで、データを消去したり、ディスクの空き容量を増やしたりすることができます。通常、Windows 11でファイルを削除するには、次の3つの方法があります:
Windows 11で削除されたファイルはどこに保存されますか?
上記の方法でファイルを削除した場合、削除されるのはエントリだけで、ファイルそのものではありません。Windowsオペレーティング・システムは、使用可能な領域をマークしますが、ファイルを完全に消去するわけではありません。ファイルはまだどこかに残っています。
Windows 11の削除を解除する必要がある場合、データの上書きを避けるためにデバイスの使用を停止する必要があります。その後、Windows 11で削除されたファイルを復元するために、以下のいずれかの方法を取ってください。各プランには、適用可能な時期が明記されています。
| 🔁ごみ箱から復元 | 削除されたファイルは一時的にごみ箱に保存され、空になりません。 |
| ✨ファイル復元ソフト | 簡単かつ迅速にWindows 11のファイルを復元するための最も便利な方法です。 |
| 💻Windows File Recovery | もしあなたがプロで、コマンドラインを使えるなら。 |
| 💾ファイル履歴 | 事前にバックアップを作成している場合。 |
Windows 11では、ごみ箱には最近削除されたファイルが保存されている。永久に削除したり、項目を確認せずにごみ箱を空にしたりしない限り、ごみ箱を開いて削除されたファイルを見つけることができます。ごみ箱を空にしていない限り、ごみ箱から削除したファイルを元の場所に復元できます。
Windows 11でごみ箱を復元するには、ごみ箱を右クリックし、「開く」を選択します。復元したいファイルを見つけます。ファイルを右クリックして「元に戻す」を選択するか、ファイルをドラッグ&ドロップして復元することもできます。
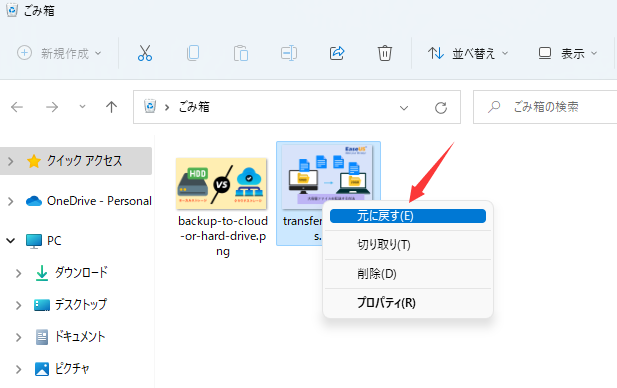
複数のファイルを復元する必要がある場合は、縦3つの点をクリックして、「すべての項目を元に戻す」か「選択した項目を元に戻す」を選ぶことができます。
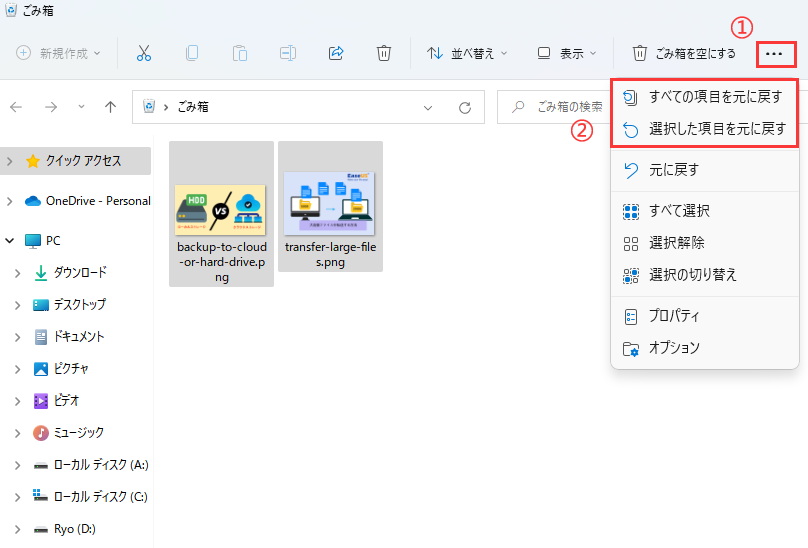
ごみ箱にない削除されたファイルを復元する方法 Windows 11?削除されたファイルを復元する方法を探している多くのユーザーが直面する本当のデータ損失の状況は、削除されたファイルがごみ箱にも復元可能なバックアップファイルもないということです。この場合、がっかりしないでください。プロのデータ復元ツールを使えば、ファイルを復元することができます。
EaseUS Data Recovery Wizard は、WindowsおよびMacコンピュータのファイルを安全かつ確実に復元します。HDD、SSD、USBドライブ、ペンドライブ、SDカード、デジタルカメラ、ビデオカメラ、ビデオプレーヤー、音楽プレーヤーなど、あらゆるストレージデバイスから削除されたファイルの復元をサポートします。
EaseUS Data Recovery Wizard のできること
EaseUS Windows 11データ復元ソフトウェアを無料でダウンロードし、3つのステップでWindows 11の削除されたファイルを復元することができます。
ステップ1.場所の選択
ソフトを実行してください。最初画面で復元したいファイルの元場所(例えE:)を選択して「紛失データの検索」をクリックしてください。そうすると選んだディスクのスキャンを始めます。

ステップ2.スキャンとファイルの選択
スキャンが終わったら、画面の上部メニューで「フォルダ」あるいは「種類」をクリックしてください。そして、展開されたリストでファイルのフォルダまたは種類を選択してください。(復元したいファイルを素早く指定し、プレビューすることができます。)

ステップ3.復旧場所を選んでリカバリー
復元したいファイルを選択してから「復元」をクリックしてください。選択されたファイルの保存場所を指定して復元を終わえます。(ファイルの上書きを避けるため、復元されたファイルを元場所と異なるディスクで保存しなければなりませんので注意してください。)

Windowsでは、無料のバックアップユーティリティ「ファイル履歴」を提供しており、USBドライブなどの外部接続ドライブにファイルをバックアップするか、ネットワーク上のドライブに保存することをお勧めします。
ファイル履歴は、ドキュメント、ミュージック、ピクチャ、ビデオ、デスクトップなどの特定のシステムフォルダにあるファイルと、PCまたはラップトップでオフラインで利用できるOneDriveファイルのみをバックアップします。他の場所にバックアップしたいファイルやフォルダがある場合は、これらのフォルダのいずれかに追加できます。
ファイル履歴を有効にすると、長期間にわたってファイルの完全なバックアップが保存されます。誤って重要なファイルを削除してしまったり、元のファイルが壊れたり破損してしまった場合でも、バックアップから復元することができます。
ステップ1. バックアップファイルが保存されている外付けストレージデバイスをコンピュータに接続します。
ステップ2. コントロールパネルのボックスを開きます。「ファイル履歴」と入力して検索します。
ステップ3. 結果のリストから「ファイル履歴でファイルのバックアップコピーを保存」をクリックします 。
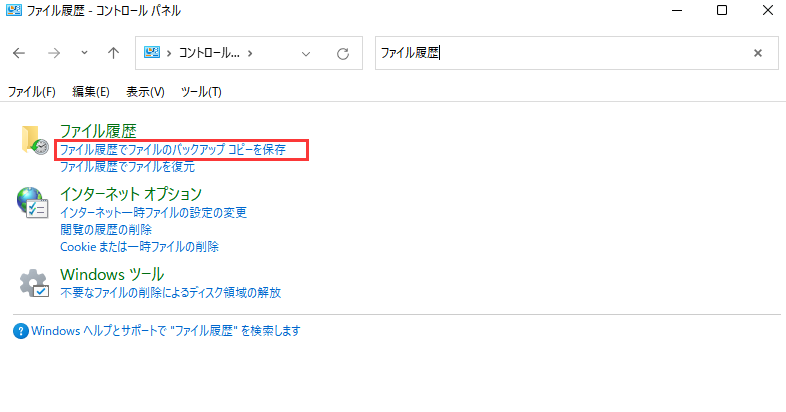
ステップ4. バックアップからWindows 11のファイルを復元するには、この記事をご参照ください。
バックアップから失われたファイルを復元するだけでなく、コマンドラインツールであるWindows File Recoveryを使用することで、HDD、SSD、USBフラッシュドライブ、メモリカード、さらにはSDカードから削除またはフォーマットされたファイルを復元することができます。Windowsファイル復元は、Windows 11を含むWindows 10 2004以上で利用可能です。
このプログラムは、すべての失われたファイルの種類を回復することはできませんので、ファイルが削除された後、できるだけ早くそれを適用する必要があることに注意してください。Microsoft Storeからアプリをダウンロードして実行します。その後、以下の基本的な手順に従ってください:
ステップ1. Windowsキー + X を押し、表示された結果から「コマンドプロンプト(管理者)」を選択します。
ステップ2. コマンドプロンプトに winfr と入力し、Enterを押します。Windowsファイル復元ツールを使用するためのすべての構文とオプションが表示されます。
ステップ3. ファイルが削除されたドライブを設定し、復元されたファイルを保存する場所を特定します。上書きを避けるために、復元されたファイルを保存するために別の外部ストレージデバイスを使用することをお勧めします。
特定のドライブからファイルを復元するには、以下のコマンドを使用します:
winfr source-drive: destination-drive:/n ファイルタイプ /r /f ファイル名
ステップ4. Enterキーを押してコマンドを実行し、復元が完了するのを待ちます。復元に要する時間は、ファイルサイズとディスクの状態によって異なります。
Windows 11でのファイルの削除解除について、他にご質問がある場合は、以下のよくある質問をご覧ください。
Windows 11で削除したファイルは永遠に消えてしまうのでしょうか?
実は、ファイルを削除したとしてもそれが永遠に消え去るわけではありません。通常、削除したファイルはまずゴミ箱に移動します。そして、たとえゴミ箱を空にしたり、ゴミ箱を経由せずに削除したりした場合でも、その削除されたファイルはハードドライブ上には残っています。しかし、それらは目に見える形では存在しません。強力なデータ復元ソフトウェアを用いることで、削除されたファイルを元に戻すことが可能です。
Windows 11で永久に削除されたファイルを復元する方法は?
Windows 11で永久に削除されたファイルを復元するには、2つの方法があります:
上記のステップバイステップのチュートリアルをご覧ください。
Windows 11で永久に削除されたファイルをCMDを使用して復元する方法は?
WindowsのCMD機能を用いて、Windows 11で永久に削除されたファイルの復元が可能です。CMDを起動し、Winfrというコマンドラインを入力することで、削除されたファイルを復元することができます。ただし、誤ったコマンド入力は更なるデータ損失を招き、状況を深刻化させる可能性があるため、このツールの使用は専門家向けとなっています。
それゆえ、EaseUS Data Recovery のようなユーザーフレンドリーなファイル復元ツールの使用が推奨されます。このツールを使えば、誤削除、ハードドライブのフォーマットや破損、パーティションの消失など、様々な理由で失われたファイルを手軽に復元することが可能です。
Windows 11で削除されたファイルを復元するには、4つの実用的な手段が存在します。まず、ファイルが単に削除された場合、それらはゴミ箱に移されるので、そこから簡単に復元することが可能です。また、データがゴミ箱から消えてしまった場合や、以前にバックアップを作成していた場合、Windowsのバックアップ機能を使って削除されたファイルを復元することもできます。
また、EaseUSのデータ復元ソフトは、バックアップがない状況でもデータ復元を支援します。どのような方法でファイルを削除したかに関わらず、このツールを用いれば瞬時にファイルを取り戻すことが可能です。専門的な技術知識は必要なく、PCに不慣れな方でも、あらゆるシチュエーションでデータを復元することができます。
誤って消去してしまったファイルをはじめ、様々な問題や状況でもデータを簡単に復元することができます。強力な復元エンジンで高い復元率を実現、他のソフトでは復元できないファイルも復元可能です。
もっと見るEaseus Data Recovery Wizard Freeの機能は強い。無料版が2GBの復元容量制限があるが、ほとんどのユーザーはほんの一部特定なデータ(間違って削除したフォルダとか)のみを復元したいので十分!
もっと見る...このように、フリーソフトながら、高機能かつ確実なファイル・フォルダ復活ツールとして、EASEUS Data Recovery Wizardの利用価値が高い。
もっと見る